So stellen Sie Apple Maps so ein, dass Maut und Highways vermieden werden

Wenn Apple Maps Ihr Navigationssystem der Wahl ist und Sie Mautstraßen meiden, abseits der Autobahnen bleiben oder beides, ist es einfach zu optimieren Apple Maps, um Ihre Bedürfnisse zu erfüllen.
Was auch immer Ihre Motivation ist - seien Sie Maut, Autobahnstau oder einfach nur um den größten Wollknäuel der Welt und andere Kuriositäten zu passieren - Sie müssen nur in die allgemeine App Einstellungen springen dein iPhone, um es zu ermöglichen. Scrollen Sie nach unten, bis Sie den Eintrag für "Maps" finden und wählen Sie ihn aus.
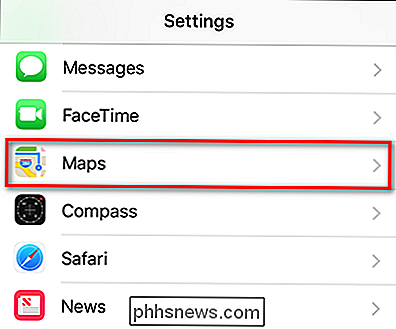
Scrollen Sie nach unten und wählen Sie "Driving & Navigation".
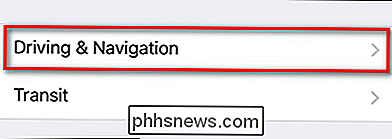
Schalten Sie "Tolls" und "Highways" entsprechend Ihren Wünschen ein. (Und als Bonus, wenn Sie einen Bildschirmkompass sehen möchten, können Sie auch diesen umschalten. Sie können hier mehr über die Kompassfunktion in Maps lesen.)
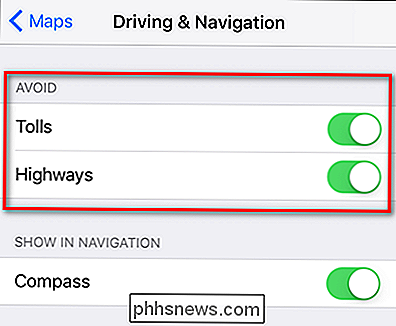
Machen Sie sich keine Sorgen wegen des Umdrehens Diese schalten aus, wenn Sie tatsächlich eine mautpflichtige Straße oder eine Autobahn benutzen möchten. Wenn Sie diese Funktion aktivieren, werden die Navigationsanweisungen standardmäßig auf die nicht-gebührenpflichtigen / nicht-autobahnbasierten Routen gesetzt, aber Sie sehen sie immer noch als verfügbare Optionen, wenn Sie nach einer Wegbeschreibung suchen.
Im folgenden Screenshot sehen Sie, wie Apple Maps gab uns eine nicht gebührenpflichtige Route nach Chicago, aber die Warnung auf dem Bildschirm zeigt, dass es schnellere Routen gibt, die Mautstraßen und / oder Autobahnen benutzen. Wenn Sie sich die vorgeschlagenen Routen ansehen, können Sie diese alternativen Routen sehen (die Mautstrecke ist mit einem $ -Symbol gekennzeichnet).
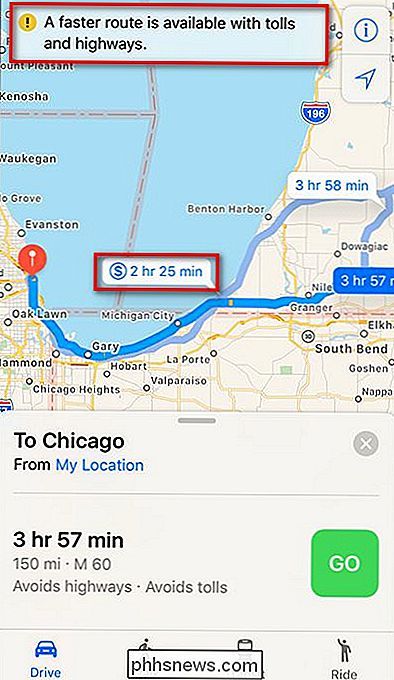
Daher ist es leicht zu entscheiden, ob eine Mautstraße eine bessere Option ist, wenn Sie Zeit oder Wünsche haben um früher von der Straße zu kommen, rufen Sie danach.

Dank Bitcoin ist der Kauf eines PCs besser als der Aufbau eines (bisher)
High-End-Grafikkarten sind derzeit sehr gefragt. Nicht wegen eines plötzlichen Aufblühens von PC-Spielern, sondern weil sie die effizienteste Möglichkeit sind, Cryptocurrency-Mining-Rigs mit Rechenleistung zu versorgen. Das macht den Aufbau eines PCs sehr, sehr teuer. Das Problem: Bitcoin Miners Kauft zu viele GPUs VERBUNDEN: Was ist Bitcoin und wie funktioniert es?

Warum Ihre Kodi Box nicht funktioniert und was Sie stattdessen verwenden sollten
Wenn etwas zu gut klingt, um wahr zu sein, ist es wahrscheinlich. Und Kodi-Boxen klingen viel zu gut, um wahr zu sein und bieten unbegrenztes Free-TV und Filme für das Leben nach dem Kauf eines einzigen Stücks Hardware. Wenn Sie einen gekauft haben und es nicht funktioniert, und ich habe schlechte Nachrichten für Sie.



