Ultimativer Leitfaden zum Sichern und Wiederherstellen der Windows-Registrierung
Windows speichert praktisch alles, was es in einer hierarchischen dateibasierten Datenbank, der Windows-Registrierung, ermöglicht. Die Registry enthält alle Konfigurationseinstellungen für das Betriebssystem, Programme, Dienste, Komponenten und so ziemlich alles andere. Alles, von der Größe der Symbole bis zur Farbe der Taskleiste, wird dort gespeichert.
Die Registrierung besteht aus Millionen von Schlüsseln und Werten. Sie können sich Schlüssel als Ordner und Werte als die in den Ordnern gespeicherten Daten vorstellen. Im Registrierungs-Editor sehen die Schlüssel tatsächlich aus wie Ordner und die Werte, die die tatsächlichen Einstellungen enthalten. Jeder Schlüssel in der Registrierung kann mehr als einen Wert haben, so wie in einem Ordner mehr als eine Datei gespeichert sein kann.
Außerdem können Werte Daten verschiedener Typen wie String, Binär, DWORD, QWORD und mehr speichern. Sie müssen diese Detailebene nicht wirklich verstehen, aber hoffentlich verstehen Sie die Struktur der Registrierung.

In Bezug auf die Sicherung der Registrierung haben Sie wirklich zwei Möglichkeiten: Teile der Registrierung manuell über den Export sichern oder die gesamte Registrierung mit der Systemwiederherstellung sichern. Wenn Sie eine Änderung an der Registrierung vornehmen, ist es immer eine gute Idee, einen Wiederherstellungspunkt zu erstellen und dann auch den bearbeiteten Abschnitt der Registrierung zu sichern.
Es gibt eine Möglichkeit, die gesamte Registrierung zu exportieren, aber das ist aus mehreren Gründen keine gute Option. Zuerst werden Sie eine große Datei erhalten, die Sie irgendwo speichern müssen. Wenn Sie zweitens nur eine Einstellung ändern, können beim Versuch, später die gesamte Registrierung zu importieren, viele andere neuere Werte überschrieben werden, die nach dem Export in andere Teile der Registrierung geschrieben wurden. Dies kann tatsächlich zu mehr Problemen und möglicher Korruption führen. Schließlich können Sie möglicherweise nicht einmal die gesamte Registrierung zurück importieren, da viele Schlüssel von Windows verwendet werden und daher einfach nicht geschrieben werden.
Die beste Möglichkeit zum Sichern und Wiederherstellen der gesamten Registrierung besteht in der Verwendung der Systemwiederherstellung. Wenn Sie eine Änderung vornehmen, erstellen Sie zuerst einen Wiederherstellungspunkt und sichern Sie dann den nur bearbeiteten Abschnitt manuell. Wenn ein Problem auftritt, können Sie den exportierten Abschnitt immer neu laden, indem Sie einfach auf die REG-Datei in Windows doppelklicken.
Wenn Sie nicht mehr in Windows einsteigen können, weil die Änderung der Registrierung etwas schlimmer gemacht hat, können Sie einfach die erweiterten Wiederherstellungsoptionen starten und den vorherigen Wiederherstellungspunkt auswählen, den Sie erstellt haben. Ich werde beide Methoden im Detail unten erklären.
Öffnen des Registrierungseditors
Lassen Sie uns zunächst über das Öffnen des Registrierungs-Editors sprechen. In fast jeder neueren Version von Windows können Sie den Registrierungseditor öffnen, indem Sie auf die Schaltfläche Start klicken und regedit eingeben.
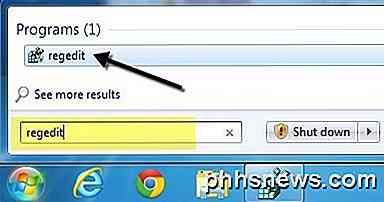
Sie wissen wahrscheinlich bereits, wie Sie dies tun, wenn Sie diesen Artikel gefunden haben, als Sie erfahren haben, wie Sie die Registrierung sichern können. Bevor Sie Änderungen an der Registrierung vornehmen, sollten Sie diese natürlich immer sichern. Jetzt kommen wir zum Hauptpunkt dieses Artikels über die verschiedenen Möglichkeiten, wie Sie die Windows-Registrierung sichern können.
Backup Teile / Abschnitte der Registry
In vielen meiner Posts habe ich Tweaks oder Tipps erwähnt, die das Bearbeiten eines Schlüssels oder Werts in der Registrierung erfordern. Wenn Sie hier und da eine einzige Änderung vornehmen, müssen Sie nicht unbedingt die gesamte Registrierung sichern.
Nehmen wir an, Sie bearbeiten einen Wert, der unter folgendem Schlüssel gespeichert ist:
HKEY_LOCAL_MACHINE - SOFTWARE - Microsoft - Windows - CurrentVersion - Explorer
Sie können mit der rechten Maustaste auf den Explorer klicken und Export wählen, um eine Sicherungskopie des gesamten Schlüssels mit allen Unterschlüsseln und deren Werten zu erstellen.
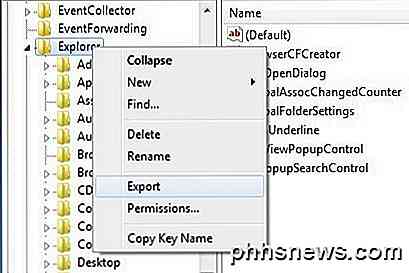
Sie werden feststellen, dass es unter dem Hauptschlüssel des Explorers einige andere Unterschlüssel gibt. Standardmäßig wird nur der ausgewählte Zweig mit Unterschlüsseln und Werten exportiert. Wenn Sie die gesamte Registrierung exportieren möchten, müssen Sie beim Speichern der REG-Datei die Option Alle unter Exportbereich auswählen.
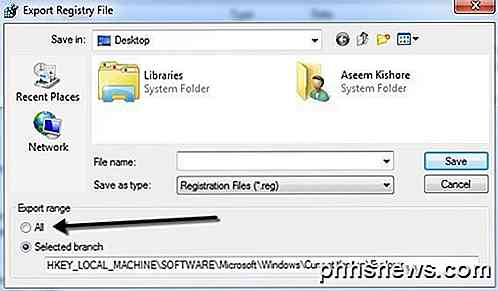
Auch hier empfehle ich nicht, die gesamte Registrierung auf diese Weise zu sichern, da Sie am Ende einen Importfehler erhalten, wenn Sie versuchen, die Datei zurück zu importieren.
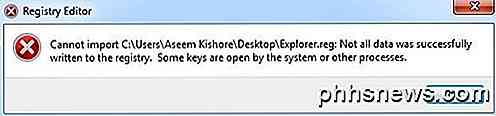
Bleiben Sie also beim Exportieren nur ausgewählter Zweige, und Sie haben später eine bessere Chance, die Registrierungsdatei erneut zu importieren. Lassen Sie uns nun über die Verwendung der Systemwiederherstellung sprechen, um eine vollständige Sicherung der Registrierung durchzuführen.
Sichern Sie die gesamte Registrierung über die Systemwiederherstellung
Wenn Sie die Systemwiederherstellung verwenden, treten keine Probleme beim Wiederherstellen eines vorherigen Status auf, da Windows alle gesperrten und in Verwendung befindlichen Probleme für Sie verarbeitet. Sie werden immer einen Wiederherstellungspunkt erstellen, während Sie Windows verwenden, und das ist sehr einfach.
Klicken Sie auf Start und geben Sie den Wiederherstellungspunkt ein und klicken Sie auf das erste Ergebnis. Sie werden direkt auf der Registerkarte Systemschutz im Dialogfeld Systemeigenschaften erworben .
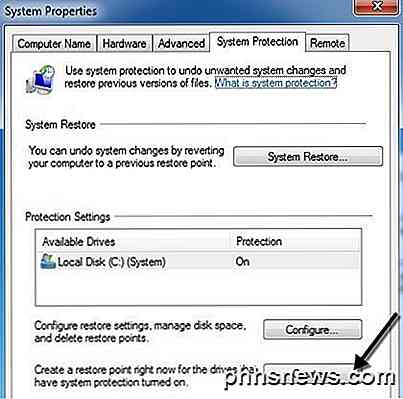
Klicken Sie auf den Create- Button am unteren Rand und ein weiterer Dialog erscheint, der nach einer Beschreibung fragt. Klicken Sie auf die Schaltfläche Erstellen und der Wiederherstellungspunkt wird erstellt.
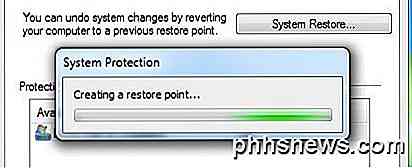
Es sollte nur ein paar Minuten dauern, um den Wiederherstellungspunkt zu erstellen. Nach Abschluss können Sie einen zuvor erstellten Wiederherstellungspunkt auf zwei Arten wiederherstellen: über das gleiche Dialogfeld Systemwiederherstellung in Windows oder über den Bildschirm Erweiterte Wiederherstellungsoptionen . Ich zeige Ihnen beide Methoden unten.
Registry über Windows wiederherstellen
Wenn Sie Windows immer noch starten und sich beim System anmelden können, können Sie versuchen, die Registrierung wiederherzustellen, indem Sie die Systemwiederherstellung öffnen. Klicken Sie auf Start und geben Sie die Systemwiederherstellung ein und klicken Sie auf das erste Ergebnis.
Wenn das Dialogfeld Systemwiederherstellung angezeigt wird, klicken Sie auf Weiter. Auf dem folgenden Bildschirm sehen Sie eine Liste aller verschiedenen Wiederherstellungspunkte, die sich derzeit auf dem System befinden.
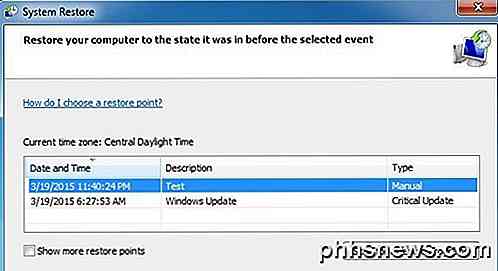
Sie sehen die manuell erstellten Wiederherstellungspunkte zusammen mit den automatisch erstellten Wiederherstellungspunkten. Sie können das Kontrollkästchen Weitere Wiederherstellungspunkte anzeigen aktivieren, um alle auf dem System gespeicherten Wiederherstellungspunkte anzuzeigen. Wenn Sie auf die Schaltfläche Nach betroffenen Programmen suchen klicken, erhalten Sie eine Liste aller Programme, die nach der Erstellung des Wiederherstellungspunkts installiert wurden, da diese entfernt werden. Es wird Ihnen auch sagen, welche Programme entfernt wurden, nachdem der Wiederherstellungspunkt erstellt wurde, der wiederhergestellt wird.
Klicken Sie auf Weiter und Fertig und das war's. Das System wird zum vorherigen Wiederherstellungspunkt zurückversetzt und Sie sollten gut gehen. Beachten Sie, dass die Systemwiederherstellung keine Ihrer persönlichen Daten ändert, wenn Sie den Status des Systems ändern. Es schaut nur auf die Registrierung, Programme und Systemdateien.
Wiederherstellen der Registrierung über Wiederherstellungsoptionen
Wenn Sie sich nicht bei Windows anmelden können, können Sie weiterhin die Systemwiederherstellung verwenden, jedoch nur über die erweiterten Startoptionen in Windows 7 und die erweiterten Wiederherstellungsoptionen in Windows 8 und Windows 10. Die Methode unterscheidet sich für alle drei Betriebssysteme geringfügig Ich werde sie alle unten erklären.
Windows 7 Wiederherstellung
Unter Windows 7 müssen Sie Ihren Computer neu starten und dann beim ersten Start die Taste F8 drücken. Dadurch wird der Bildschirm Advanced Boot Options (Erweiterte Startoptionen) angezeigt und die erste Option ist Repair Your Computer .
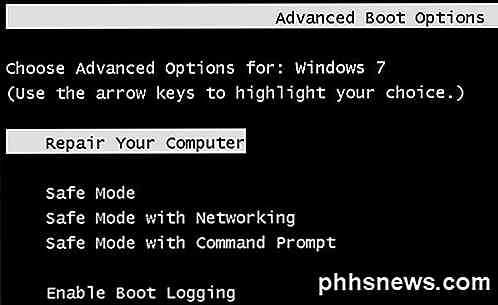
Wählen Sie es aus und drücken Sie die Eingabetaste. Dadurch wird das Dialogfeld Systemwiederherstellungsoptionen geladen und hier müssen Sie die Systemwiederherstellung auswählen.
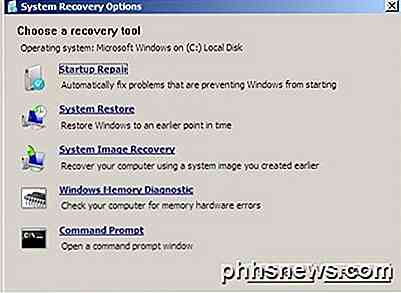
Auch hier wählen Sie einfach die Wiederherstellung, die Sie wiederherstellen möchten, und das war's. Wenn Sie Probleme beim Laden von Windows haben, wird normalerweise der Bildschirm Erweiterte Startoptionen automatisch angezeigt.
Beachten Sie, dass Sie möglicherweise eine Systemreparatur-CD verwenden müssen, wenn Sie die Startoptionen mit F8 nicht laden können. Sie können eine Reparatur-CD auf jedem Windows 7-PC erstellen, indem Sie auf Start klicken und die System-Reparatur-CD eintippen .
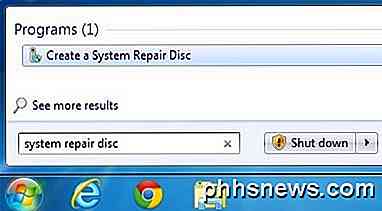
Legen Sie eine CD oder DVD ein und klicken Sie auf die Schaltfläche CD erstellen . Sobald Sie diese CD haben, können Sie direkt von ihr booten, um die oben gezeigten Systemwiederherstellungsoptionen zu erhalten. Das einzige, was Sie sicherstellen müssen, ist, dass die Boot-Reihenfolge das CD / DVD-ROM-Laufwerk zuerst aufgelistet hat.
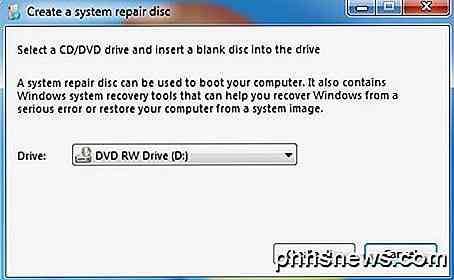
Windows 8 Wiederherstellung
In Windows 8 unterscheidet sich die gesamte Wiederherstellungsprozedur und Benutzeroberfläche vollständig. Anstatt der langweiligen DOS-Schnittstelle von früher, haben Sie jetzt eine schick aussehende moderne GUI, die die Dinge viel einfacher macht.
F8 funktioniert nicht mehr, wenn Sie versuchen, zu dieser neuen Schnittstelle zu gelangen. Zum Glück habe ich bereits einen Beitrag über die verschiedenen Methoden geschrieben, die Sie verwenden können, um zum Bildschirm Erweiterte Startoptionen in Windows 8 zu gelangen. Sobald Sie zum Hauptbildschirm gelangt sind, klicken Sie auf Problembehandlung .
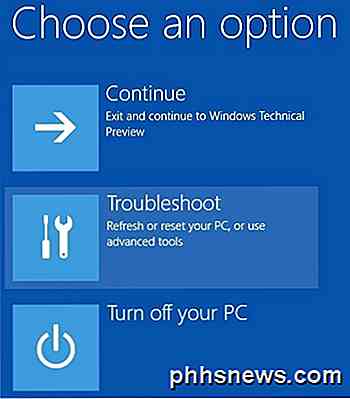
Klicken Sie im Abschnitt Problembehandlung auf Weiter, und klicken Sie unten auf Erweiterte Optionen .
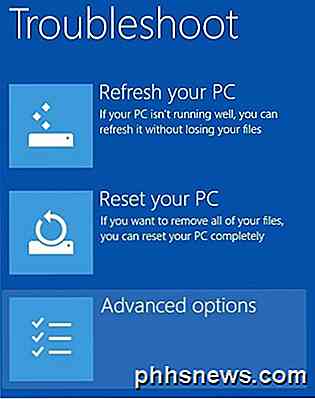
Schließlich klicken Sie im letzten Bildschirm auf Systemwiederherstellung und Sie erhalten den bekannten Systemwiederherstellungsdialog, um den Wiederherstellungspunkt auszuwählen, zu dem Sie zurückkehren möchten.
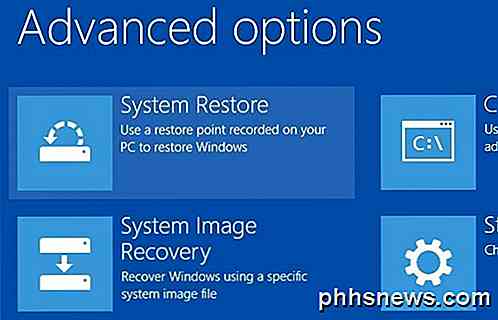
In Windows 8 können Sie eine Systemreparatur-CD wie in Windows 7 erstellen oder ein USB-Wiederherstellungslaufwerk erstellen. Um eine Reparatur-CD zu erstellen, klicken Sie auf Start und geben Sie recdis.exe ein und erstellen Sie den Wiederherstellungs-Laufwerkstyp im Wiederherstellungslaufwerk .
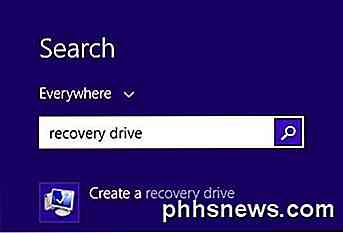
Auch hier müssen Sie diese nur mit einem anderen Computer erstellen, wenn Sie die Wiederherstellungsoptionen auf Ihrem aktuellen PC nicht laden können.
Windows 10 Wiederherstellung
Die Vorgehensweise in Windows 10 ist genau gleich, wenn Sie auf den Bildschirm für erweiterte Startoptionen gelangen, in Windows jedoch etwas anders. Da das Startmenü in Windows 10 vollständig wiederhergestellt ist, können Sie darauf klicken und dann auf Einstellungen klicken.
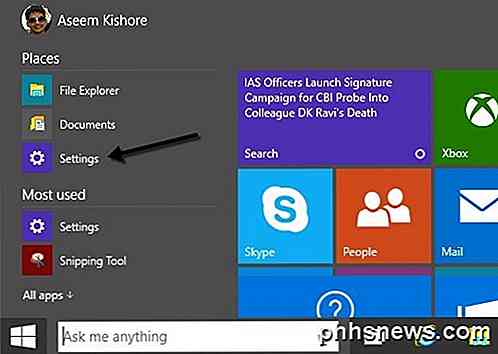
Als nächstes klicken Sie im Dialog Einstellungen auf Update und Wiederherstellung . Wie Sie sehen, unterscheidet sich der Dialog Einstellungen in Windows 10 vollständig von dem in Windows 8.
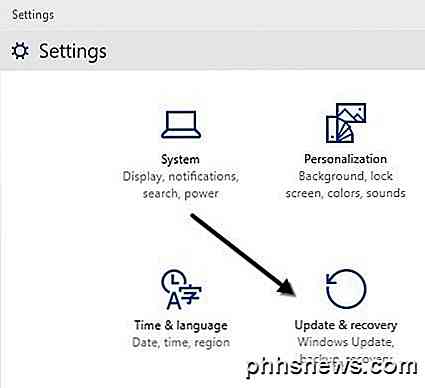
Schließlich können Sie unter Erweitertem Start auf die Schaltfläche Jetzt neu starten klicken. Dadurch gelangen Sie zum selben Bildschirm Wählen Sie eine Option aus, auf der Sie auf Problembehandlung klicken.
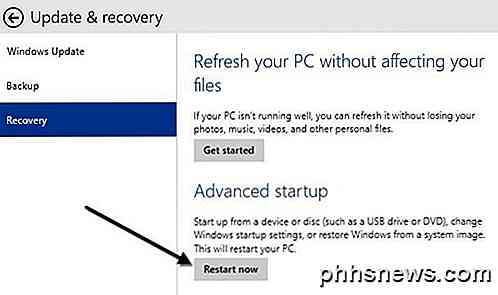
Hoffentlich können Sie mit den detaillierten Anweisungen oben sicher und einfach Ihre Registrierung in Windows 7, Windows 8 und Windows 10 sichern und wiederherstellen. Wenn Sie Fragen haben, zögern Sie nicht, einen Kommentar zu posten. Genießen!

So speichern Sie Ihr Smartphone von Watery Death
Es ist wieder passiert. Du hast versucht, einen Anruf anzunehmen, während du das Geschirr spülst, und dein Telefon taucht direkt ins Waschbecken. Das Eindringen von Wasser in Ihr Telefon ist eine der verheerendsten Arten zu sehen, wie Ihr Mobilgerät in den Staub beißt, aber fürchten Sie nicht, alles ist noch nicht verloren.

Wie man Vornamen und Nachnamen in Excel trennt
Wenn Sie viel Excel verwenden, haben Sie wahrscheinlich eine Situation durchgemacht, in der Sie einen Namen in einer einzelnen Zelle haben und den Namen in verschiedene Zellen aufteilen müssen. Dies ist ein sehr häufiges Problem in Excel und Sie können wahrscheinlich eine Google-Suche durchführen und 100 verschiedene Makros herunterladen, die von verschiedenen Personen geschrieben wurden, um es für Sie zu tun.In d



