Konsolidieren Sie Filmsammlungen in Kodi mit Filmsets

Starten Sie das Kopieren Ihrer DVDs und Blu-Rays in Kodi und Ihre Sammlung kann überwältigend schnell werden. Glücklicherweise können Sie mit Kodi Filme in Sätze sortieren.
Setzt Filme in eine Sammlung, die fast wie eine TV-Serie funktioniert, indem sie jeden Teil der Serie in eine Reihenfolge bringt. Es eignet sich hervorragend für Trilogien, aber auch für weitläufige Comic-Universen, die Sie der Reihe nach ansehen möchten.
Wie die Arbeit funktioniert, erfahren Sie im Kodi-Wiki, aber hier finden Sie eine kurze Einführung mit Screenshots.
Durchsuchen Ihre Sets
Wenn Sie eine Menge Filme importiert haben, haben Sie wahrscheinlich schon einige Sets. Sie können sie auf dem Startbildschirm finden. Suchen Sie einfach nach der Option "Sets".
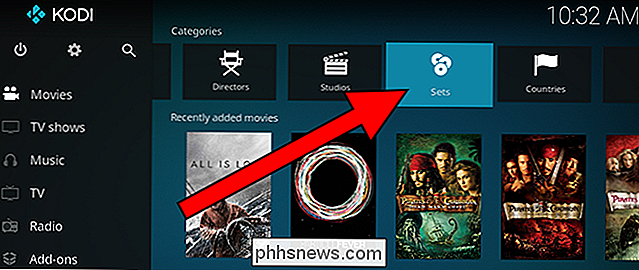
Sie sehen eine Liste aller Sets, die sich momentan in Ihrer Sammlung befinden.
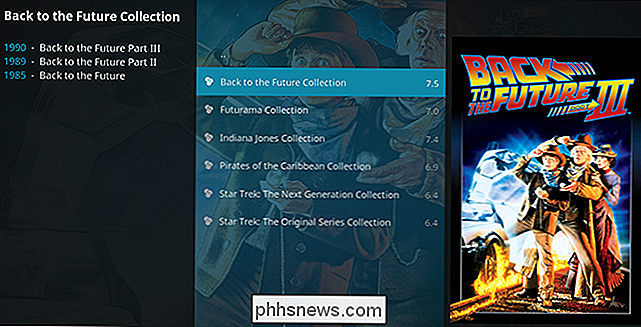
Wählen Sie eines davon und Sie werden alle Filme sehen, die Sie in diesem Set haben.
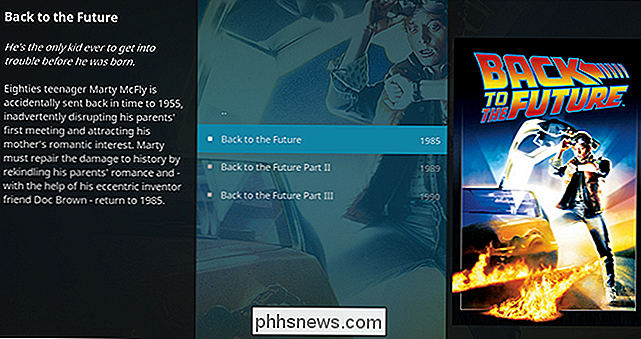
Es ist eine nette Funktion, aber es ist nicht einfach zu finden. Die gute Nachricht ist, dass Sie es hervorheben können.
Siehe Sets standardmäßig
Mit einer schnellen Einstellung Tweak werden Sets standardmäßig angezeigt, wenn Sie Ihre Bibliothek durchsuchen. Gehe zu Einstellungen> Medien und dann zum Tab "Videos". Stellen Sie sicher, dass die Option "Filmsets anzeigen" aktiviert ist.
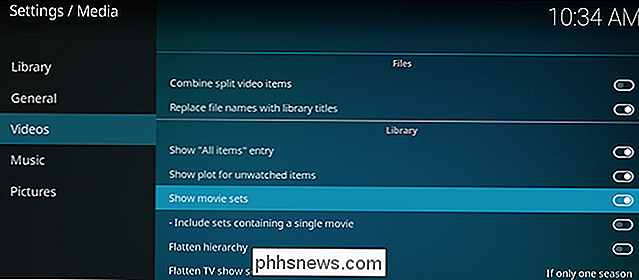
Gehen Sie nun zurück in Ihre Movies-Bibliothek und jedes Set, das Sie als einen Eintrag in der Liste anzeigen, wird angezeigt.

So erstellen Sie Ihre eigenen Sets
Kodi ist ziemlich gut darin, selbst nützliche Sets zu erstellen, aber manchmal möchten Sie vielleicht selbst Dinge sortieren oder sogar Ihre eigenen Sets von scheinbar nicht verwandten Filmen erstellen. Sie können das tun.
Wählen Sie einen Film aus, den Sie einem benutzerdefinierten Satz hinzufügen möchten (oder zu einem anderen Satz wechseln möchten), und drücken Sie dann "c" auf Ihrer Tastatur. Klicken Sie im erscheinenden Popup-Menü auf "Verwalten".
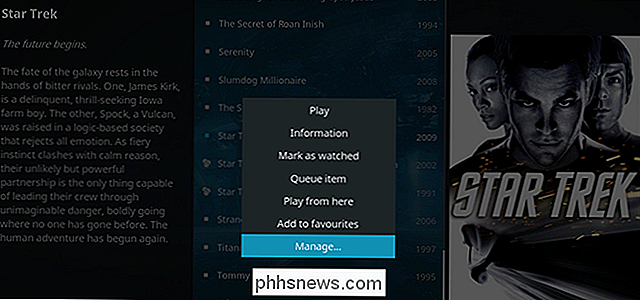
Dies öffnet ein neues Popup-Menü. Wählen Sie hier die Option "Filmset verwalten".
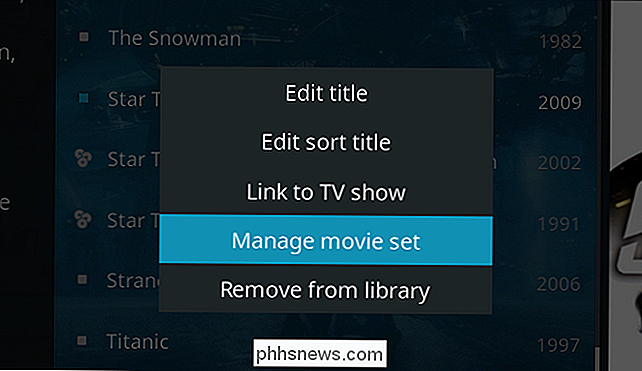
Sie können dann auswählen, welchem Film dieser Film angehören soll.
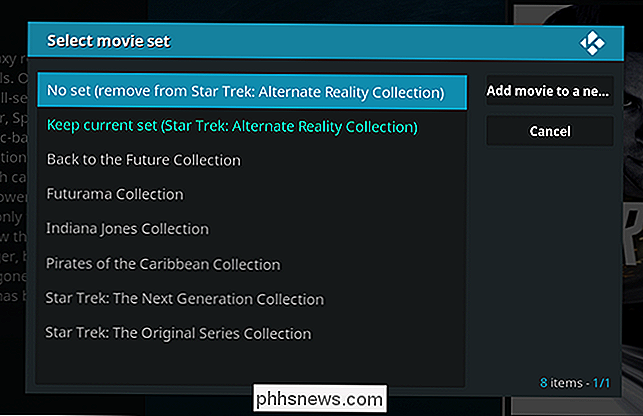
Sie können auch den Button "Film zu einem neuen Film hinzufügen" rechts daneben verwenden die vorhandene Set-Liste, um ein neues Set für den Film zu erstellen. Nachdem Sie auf diese Option geklickt haben, erstellen Sie einen geeigneten Namen und weisen Sie dann andere Filme zu, die Ihrer Meinung nach dorthin gehören sollten.
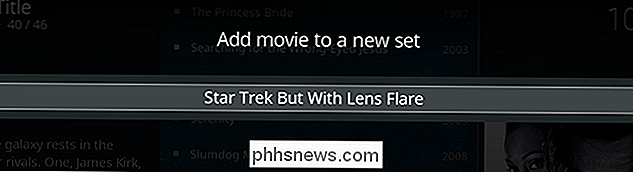
Es gibt keine Begrenzung für die Anzahl der Sätze, die Sie erstellen können. Filme können jedoch immer nur in einem Satz sein.

Welche Objektive sollte ich für meine Canon Kamera kaufen?
Der größte Vorteil von DSLRs gegenüber Smartphones und Kompaktkameras sind austauschbare Objektive, die zu dem passen, was Sie fotografieren möchten. Ob Sie nun ein Objektiv verwenden möchten, das den Hintergrund für großartige Portraits verwischen kann, oder etwas, mit dem Sie nah an die Action herangehen können, es wird eines geben.

10 Handliche Anwendungen für Ihr altes iPad oder Android-Tablet
Tablet-Verkäufe sind im Moment sinkende, wahrscheinlich als Folge der großen Smartphones und Laptops um den Nutzen eines Tablets absplittern. Aber wenn Sie eine oder mehrere Tabletten zu Hause haben, die Staub aufwirbeln, während Sie Ihr riesiges Smartphone gerne wegstecken, gibt es wahrscheinlich einige gute Möglichkeiten, sie zu verwenden, anstatt sie zu verkaufen oder zu recyceln.



