So steuern Sie den Insert- / OverType-Modus in Word 2013

Word verfügt über zwei verschiedene Modi zum Bearbeiten von Text - Einfügen-Modus und OverType-Modus. Der Einfügemodus ist der Standardmodus und der am häufigsten verwendete Modus. Im Einfügemodus wird eingegebener Text an der Einfügemarke eingefügt.
Es kann jedoch vorkommen, dass Sie den Text während der Eingabe ersetzen möchten. Der Overtype-Modus erreicht dies, indem er während der Eingabe den Punkt rechts neben dem Einfügepunkt ersetzt.
Standardmäßig gibt es keine einfache Möglichkeit herauszufinden, welcher Modus gerade aktiv ist, außer indem Sie eingeben und sehen, was passiert. Sie können der Statusleiste am unteren Rand des Word-Fensters einen Indikator hinzufügen, der Ihnen mitteilt, welcher Modus gerade aktiv ist und Ihnen ermöglicht, schnell zwischen den Modi zu wechseln. Wir zeigen Ihnen mehrere Möglichkeiten, um den Modus zu wechseln und wie Sie diesen Indikator einschalten.
Der Einfügemodus ist standardmäßig aktiviert, daher zeigen wir Ihnen, wie Sie den Überschreibmodus aktivieren. Klicken Sie in Word auf die Registerkarte "Datei".
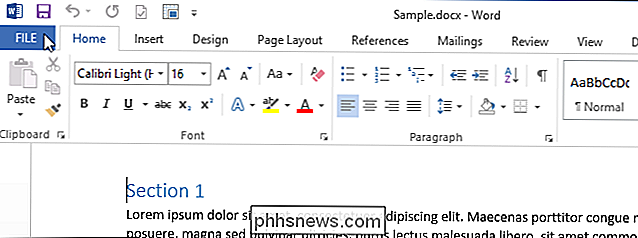
Klicken Sie im Bildschirm "Info" in der Liste der Elemente auf der linken Seite auf "Optionen".
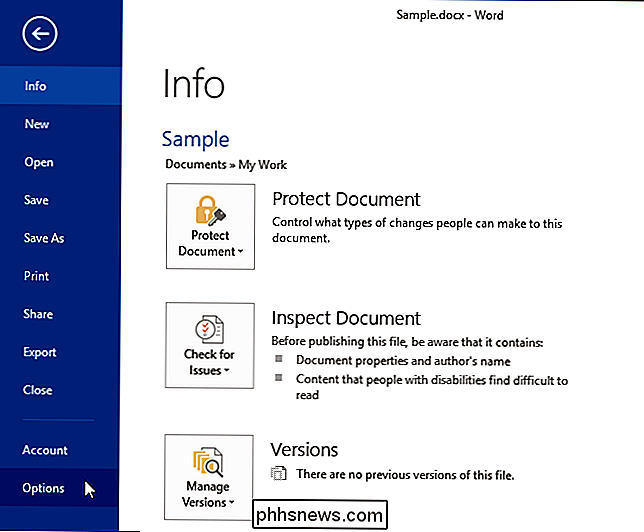
Das Dialogfeld "Word-Optionen" wird angezeigt. Klicken Sie in der Liste der Elemente auf der linken Seite auf "Erweitert".
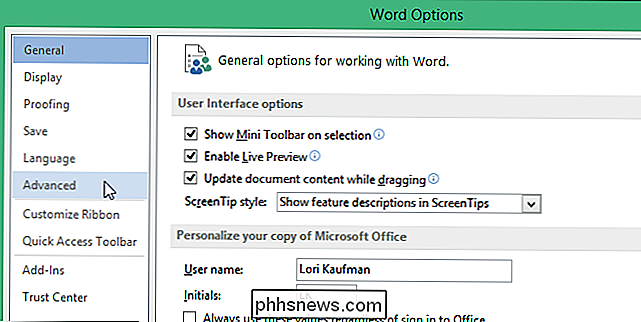
Klicken Sie im Abschnitt "Bearbeitungsoptionen" auf das Kontrollkästchen "Überschreibmodus verwenden", damit es ein Häkchen enthält.
HINWEIS: Wenn Sie möchten Um die "Insert" -Taste auf der Tastatur zu verwenden, um schnell zwischen den beiden Modi zu wechseln, klicken Sie auf das Kontrollkästchen "Verwenden Sie die Einfügetaste, um den Überschreibmodus zu steuern."
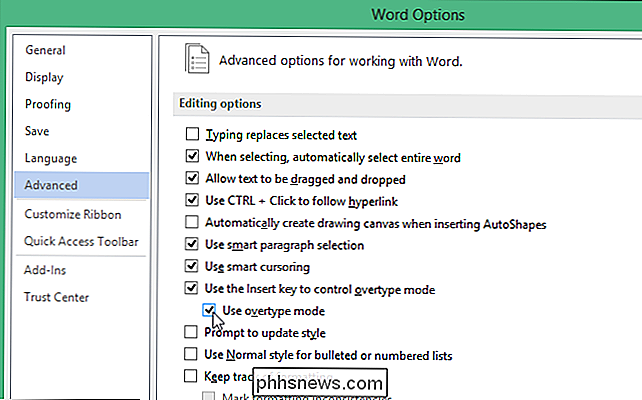
Klicken Sie zum Schließen auf "OK" das Dialogfeld "Word-Optionen".
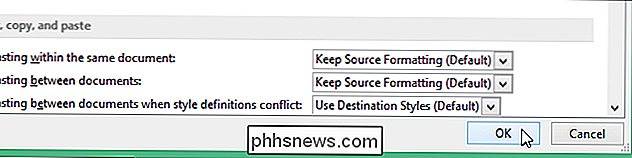
Um einen Indikator für den Modus Einfügen / Überschreiben in die Statusleiste einzufügen, klicken Sie mit der rechten Maustaste auf eine leere Stelle in der Statusleiste. Eine große Liste von Elementen, die zur Statusleiste hinzugefügt werden können, wird in einem Popup-Menü angezeigt. Elemente mit einem Häkchen werden derzeit in der Statusleiste angezeigt. Wenn auf der linken Seite eines Elements kein Häkchen angezeigt wird, ist dieses Element nicht in der Statusleiste enthalten. Wählen Sie "OverType" aus dem Popup-Menü.
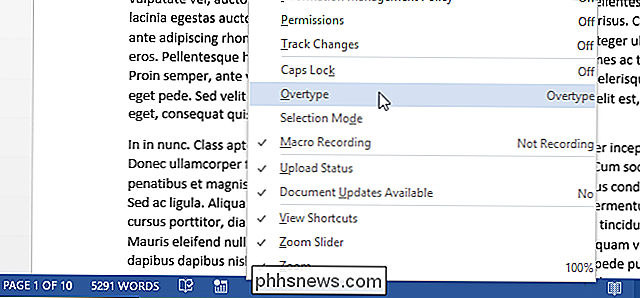
Ein Indikator wird sofort auf der linken Seite der Statusleiste angezeigt, entweder "Einfügen" oder "Überschreiben", je nachdem, welcher Modus aktiv ist. Zusätzlich zu den bereits erwähnten Methoden zum Umschalten zwischen den Modi Einfügen und Überschreiben können Sie auch auf den Indikator klicken, um zwischen den Modi zu wechseln.
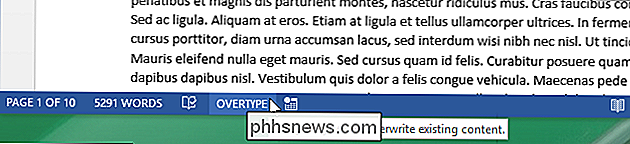
Wenn Sie nicht möchten, dass der Indikator in der Statusleiste angezeigt wird, können Sie dies ganz einfach tun Deaktivieren Sie es, indem Sie mit der rechten Maustaste auf die Statusleiste klicken und erneut "Überschreiben" aus dem Popup-Menü auswählen und das Häkchen aus dem Element entfernen. Wenn Sie einen kleineren Bildschirm haben, möchten Sie möglicherweise nicht, dass der Indikator Platz in der Statusleiste einnimmt. Sie wissen jedoch möglicherweise nicht, welcher Modus aktiv ist, bis Sie mit der Eingabe beginnen.

So führen Sie einen Notruf auf einem iPhone durch
Es liegt ein Notfall vor und Sie müssen das gesperrte iPhone einer anderen Person verwenden, um Hilfe anzufordern. Oder Sie müssen Hilfe mit Ihrem eigenen iPhone anrufen, aber es ist unerreichbar oder Sie können keine Nummer wählen. Das iPhone ist in beiden Fällen mit einer Wähltastatur für den Notfalleinsatz und der Möglichkeit, mit Siri einen Notruf zu tätigen, ausgestattet (vorausgesetzt, sie ist eingeschaltet und bereit für die Freisprechfunktion).

So vereinfachen Sie das LG G5 für Ihre Tech-Unsavvy-Verwandten mit "EasyHome"
Wenn Sie der "Tech-Typ" (oder Mädchen!) In Ihrer Familie sind, wissen Sie, was es ist Ich mag es, jedes Mal, wenn Ihre technisierten Familienmitglieder ein neues Gadget bekommen, mit einer konstanten Flut von Fragen fertig zu werden. Während wir Ihnen nicht wirklich helfen können, alles in ihrem Leben zu vereinfachen, können wir Ihnen sagen, wie Sie ihr LG G5 mit dem "EasyHome" Launcher von LG vereinfachen können.



