So führen Sie einen Notruf auf einem iPhone durch

Es liegt ein Notfall vor und Sie müssen das gesperrte iPhone einer anderen Person verwenden, um Hilfe anzufordern. Oder Sie müssen Hilfe mit Ihrem eigenen iPhone anrufen, aber es ist unerreichbar oder Sie können keine Nummer wählen. Das iPhone ist in beiden Fällen mit einer Wähltastatur für den Notfalleinsatz und der Möglichkeit, mit Siri einen Notruf zu tätigen, ausgestattet (vorausgesetzt, sie ist eingeschaltet und bereit für die Freisprechfunktion).
Denken Sie daran Wenn Sie mithilfe eines Mobiltelefons Hilfe anfordern, müssen Sie möglicherweise zusätzliche Informationen zu Ihrem Standort angeben, da die Standortverfolgung für Notfalldienste nicht so robust ist, wie sie sein sollte.
So führen Sie einen Notruf über das Tastenfeld
iPhones bieten immer die Möglichkeit, auf eine Tastatur zuzugreifen, die Sie im Notfall verwenden können, auch wenn das Telefon mit einem Zugangscode gesperrt ist. Wische einfach nach rechts, um den Willkommensbildschirm aus dem Weg zu räumen, und tippe unten links auf "Notruf".
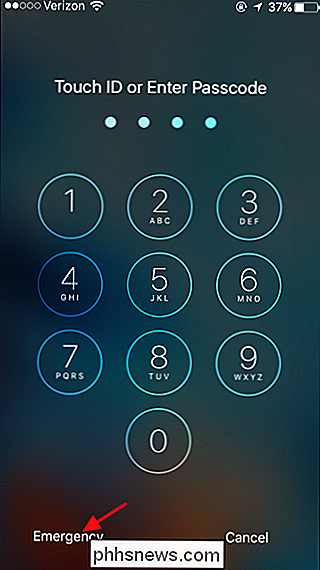
Du kannst über die angezeigte Tastatur die Notrufnummer für das Land wählen, in dem du dich gerade befindest. Der "Notruf "Der Text oben auf der Tastatur ändert sich sogar so, dass die Wörter" Notruf "in mehreren Sprachen angezeigt werden.
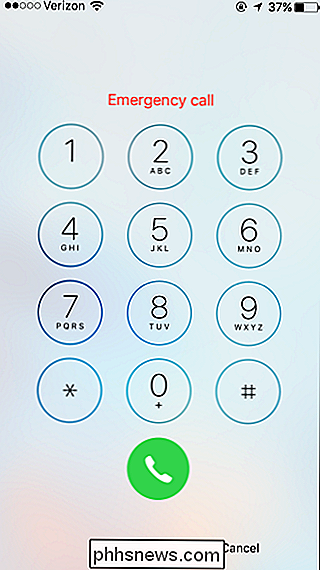
Als Sicherheitsmaßnahme können Sie diese Tastatur nur für Notrufe verwenden. Wenn Sie versuchen, andere Nummern anzurufen, funktioniert das nicht, und der Text oben ändert sich in "Nur Notrufe".
So führen Sie einen Notruf mit Siri
Sie können Notrufe auch mit verwenden Siri. Vorausgesetzt, das iPhone hat Siri auf dem Sperrbildschirm aktiviert, können Sie damit Anrufe auf dem Telefon tätigen, wenn es gesperrt ist. Und wenn das Telefon Siri für die Freisprecheinrichtung eingerichtet hat, können Sie den Anruf nur mit "Hey Siri" einleiten, was besonders nützlich ist, wenn Sie das Telefon nicht erreichen können oder eine Telefonnummer nicht wählen können
Aktivieren Sie Siri, indem Sie die Home-Taste gedrückt halten oder "Hey Siri" sagen. Sobald Siri zuhört, können Sie eine Reihe verschiedener Befehle eingeben. Beachten Sie, dass Sie anstelle von "Anruf" auch "Wählen" oder "Telefon" für eines der folgenden Elemente verwenden können.
- "911 anrufen" : 911 ist die Notrufnummer für die USA, daher sollten Sie sie ersetzen Die Notrufnummer für das Land, in dem Sie sich befinden. In einigen Ländern wird Siri, selbst wenn Sie "911" sagen, die richtige Notrufnummer finden und diese benutzen. Aber das funktioniert nicht in allen Ländern.
- "Notrufdienste anrufen" : Siri ruft die richtige Nummer für das Land an, in dem Sie sich befinden.
- "Rufen Sie die Polizei an" oder "Rufen Sie die Cops ": Siri ruft die normale Notrufnummer für das Land an, in dem du dich befindest, wenn du diese Befehle verwendest.
- " Ruf an die Feuerwehr ": Siri ruft die normale Notrufnummer an Land, in dem Sie sich gerade befinden, wenn Sie diesen Befehl verwenden.
- "Ambulanz anrufen" : Siri ruft die normale Notrufnummer für das Land an, in dem Sie sich befinden, wenn Sie diesen Befehl verwenden Der Befehl, Siri wird den Anruf sofort ohne Bestätigung tätigen. Sie können den Anruf innerhalb von fünf Sekunden abbrechen. Sie können den Anruf jedoch nur durch Tippen auf die Schaltfläche Abbrechen abbrechen. Sie können die Verwendung Ihrer Stimme nicht abbrechen.
Notrufdienste auf einem iPhone anzufordern ist ziemlich einfach, selbst wenn das Telefon gesperrt ist. Hoffentlich müssen Sie diese Funktionen nie nutzen, aber es ist eine gute Information, nur für den Fall.


So richten Sie ein NAS-Laufwerk (Network Attached Storage) ein
NAS steht für "Network Attached Storage". Im Grunde ist es eine Möglichkeit, eine Festplatte an Ihr Netzwerk anzuschließen und zu erstellen Zugriff auf alle Ihre Geräte für die gemeinsame Nutzung von Dateien und Backups. Sie können Ihr NAS auch verwenden, um Ihre Dateien über das Internet als Remote-Dateiserver zur Verfügung zu stellen, auf den Sie von überall zugreifen können.

So ändern Sie den Speicherort des Internet Explorer-Download-Ordners
Beim Herunterladen von Dateien mit dem Internet Explorer wird standardmäßig der Hauptdownloads-Ordner für Ihr Benutzerkonto gespeichert. Wenn Sie Ihre Dateien lieber woanders speichern möchten, können Sie den Standardspeicherordner ändern. So geht's: Klicken Sie im Internet Explorer auf der rechten Seite der Symbolleiste auf die Schaltfläche Extras und dann im Dropdown-Menü auf "Downloads anzeigen".



