So ändern Sie die LED-Farbe der SkyBell HD-Türklingel

Es ist ziemlich selten, wenn Geräte die Farbe ihrer LED-Leuchten ändern können, aber mit der SkyBell HD-Video-Türklingel können Sie. Und so geht's.
Die LED-Farbe des SkyBell HD ist standardmäßig grün, was in diesem Fall eine praktische Farbe ist (grün bedeutet gehen, also gehen voraus und klingeln an der Türklingel) … Recht?). Wenn Sie Ihren SkyBell jedoch etwas origineller gestalten möchten, können Sie ihn in fast jede gewünschte Farbe oder Schattierung ändern.

Öffnen Sie zunächst die SkyBell App auf Ihrem Smartphone.
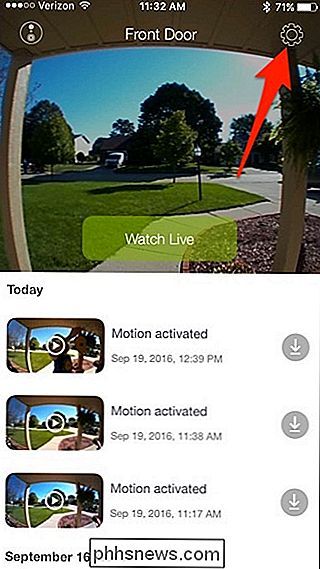
Im Hauptbildschirm Tippen Sie auf das Einstellungssymbol in der oberen rechten Ecke des Bildschirms.
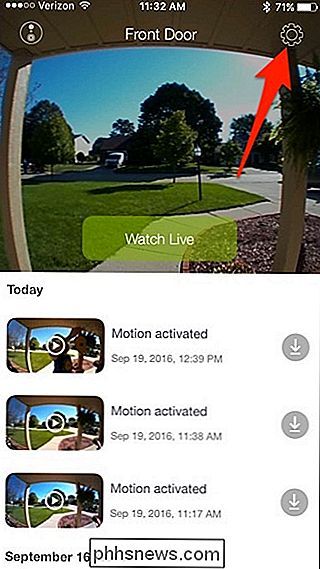
Wählen Sie "LED" rechts unter "SkyBell Configuration".
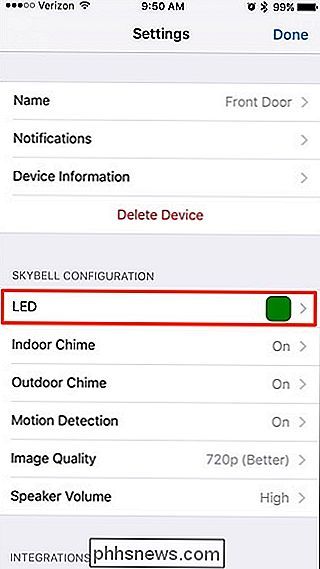
In diesem Menü können Sie auch die LED-Leuchten an der Türklingel komplett ausschalten, wenn Sie möchten, oder ändern Sie die Helligkeit der LEDs auf Low, Medium oder High. Ich finde, dass die "Low" -Einstellung besonders nachts sehr hell ist.
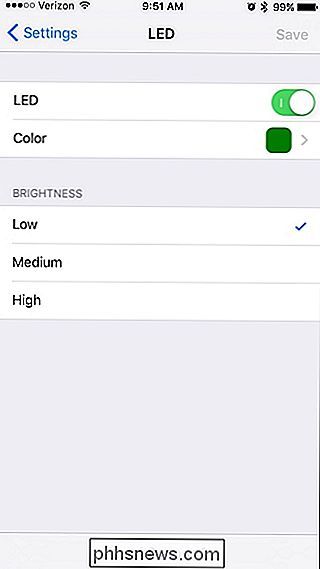
In jedem Fall, tippe auf "Farbe".
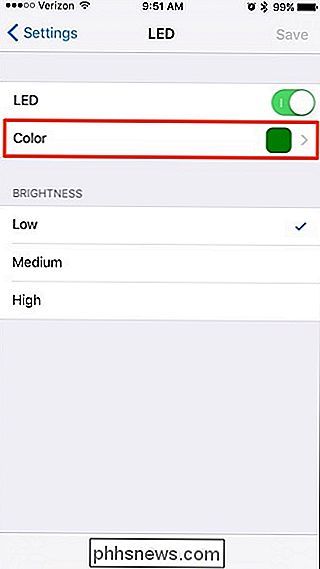
Du kannst so viele Farben wie möglich auswählen, indem du die Runde bewegst Punkt irgendwo in der Farbpalette. Leider verändert die SkyBell-Türklingel ihre LED-Lichtfarbe nicht in Echtzeit, wenn Sie die Farbe in der App ändern.
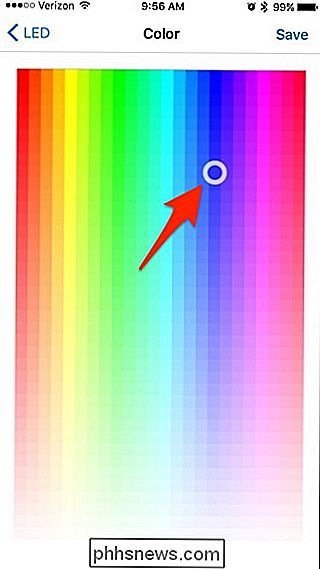
Stattdessen müssen Sie in der oberen rechten Ecke des Bildschirms auf "Speichern" drücken Die ausgewählte Farbe wird auf der SkyBell-Einheit angezeigt.

Sobald Sie auf Speichern klicken, ist Ihre neue Farbe bereit und wenn Ihr SkyBell im Leerlauf ist (wenn niemand an der Tür ist), die Taste und die Lichtleiste Auf der Oberseite wird mit der von Ihnen gewählten benutzerdefinierten Farbe leuchten.

Problembehandlung bei Windows 10 wird nicht in den Ruhezustand versetzt
Ich habe bereits darüber geschrieben, wie Probleme behoben werden können, wenn Windows 7 nicht in den Ruhezustand wechselt und Windows 8 nicht einschläft, aber ich habe in Windows 10 nicht über Probleme mit dem Energiesparmodus gesprochen. Aufgrund der großen Anzahl von Computern und der großen Auswahl an Hardware dass Windows läuft, jede einzelne Version von Windows wird Probleme haben, in bestimmten Situationen zu schlafen.Manchm

Upgrade auf FIOS Quantum Gateway Router für schnellere LAN-Geschwindigkeiten
Wenn Sie ein Verizon FIOS-Kunde sind, wie ich, können Ihr Setup und Router Ihre LAN-Geschwindigkeiten erheblich verlangsamen. Was meine ich mit LAN-Geschwindigkeit? Nun, es gibt Internet-Geschwindigkeit und dann gibt es LAN oder Local Area Network-Geschwindigkeit.Ihre Internetgeschwindigkeit kann einfach überprüft werden, indem Sie eine Website wie SpeedTest.ne



