So sehen Sie Ihre am häufigsten verwendeten Apps unter Android

Haben Sie sich jemals gefragt, welche Apps die meiste Zeit verbrauchen? Sicher, Sie können davon ausgehen, was Sie am meisten verwenden, aber genau zu sehen, was Sie (und wie oft) verwenden, kann ziemlich aussagekräftig sein. Das Beste daran ist, dass das Auffinden dieser Informationen so einfach ist wie die Installation einer App aus dem Play Store.
Um die App-Nutzung zu verfolgen, verwenden wir eine App namens Quality Time. Es ist eine einfache App, die einfach zu bedienen ist und viele nützliche Informationen in einer intuitiven Benutzeroberfläche bietet - und sie ist auch kostenlos. Sie können wirklich nicht mehr verlangen.
Einrichten und Verwenden der Qualitätszeit
Installieren Sie zum Starten Qualitätszeit und richten Sie ein Konto ein. Sie können sich mit Facebook einloggen, wenn Sie möchten, ansonsten setzen Sie einfach ein neues Konto neu.


Sobald Sie eingeloggt sind, müssen Sie der App Quality Time Zugriff gewähren. Tippen Sie auf die Schaltfläche "Zulassen" und dann auf "Qualitätszeit" und schalten Sie den Nutzungszugriff auf Ein. Auf diese Weise kann Quality Time Ihre Nutzungsmuster nachverfolgen. Ohne diese Einstellung kann die App nicht das tun, wofür sie vorgesehen ist.


Von da an beginnt Quality Time, Ihre Nutzung zu verfolgen. Es kann nichts von dem sehen, bevor die App installiert wurde (oder bevor der Nutzungszugriff gewährt wird, wenn Sie es installiert und nicht eingerichtet haben), so dass Sie mit einem leeren Blatt beginnen.
Wenn Sie Ihr Telefon benutzen Von nun an wird Quality Time jedoch Ihr Verhalten verfolgen. Dazu gehört, wie viel Zeit Sie in all Ihren Apps verbringen, wie oft Sie diese Apps geöffnet haben und wie oft Sie den Bildschirm entsperrt haben. Es zeichnet diese Informationen täglich und wöchentlich auf, so dass es auf einer längeren Zeitleiste sehr nützlich ist.
Das Layout ist etwas anders als das, was Sie in den meisten Android-Apps gewohnt sind, aber wenn Sie einmal verstanden haben, wie es funktioniert, es macht Quality Time sehr effizient bei dem, was es tut. Die App wird auf dem Heute-Bildschirm geöffnet, auf dem alle Ihre Aktivitäten vom aktuellen Tag in einem schönen Zeitleistenformat angezeigt werden.
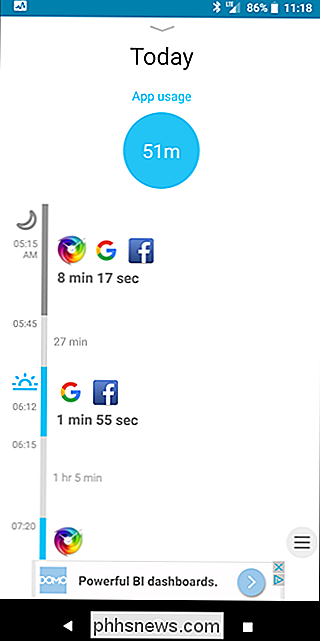
Die Aufschlüsselung hier ist ziemlich einfach: Tracking beginnt jeden Tag beim ersten Öffnen Ihres Telefons - also generell bei der Alarm wird ausgelöst. Die App speichert die Nutzung in Clustern, da die meisten von uns die Anzeige nicht vor dem Start jeder neuen App ausschalten, sondern auch die Leerlaufzeit. Um eine minutengenaue Aufschlüsselung zu erhalten, tippen Sie auf einen dieser Cluster.
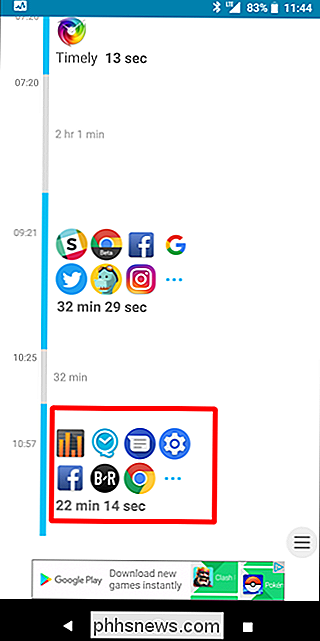
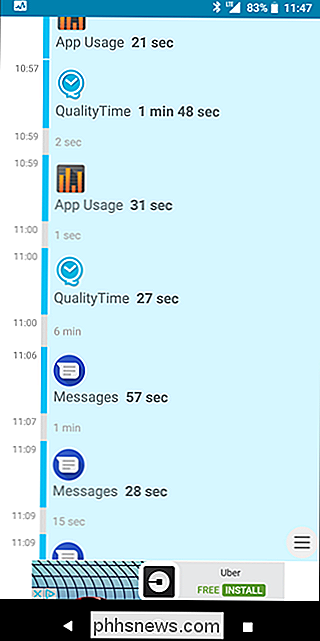
Um eine bessere Gesamtansicht Ihres Tages zu erhalten, wischen Sie vom Heute-Bildschirm nach unten. Dadurch werden Sie von der Ansicht "Heute" zur Ansicht "Tägliche Verwendung" weitergeleitet, in der Sie schnell sehen können, welche Apps am häufigsten gestartet wurden und wie viel Zeit Sie für die einzelnen Apps aufgewendet haben. Darüber hinaus können Sie nach links wischen, um verschiedene Informationen über Ihre App-Aktivität zu durchlaufen, z. B. wie oft Sie jede App geöffnet und Ihr Telefon entsperrt haben. Sie können auch Tage durchblättern, indem Sie den Abschnitt unten verwenden.
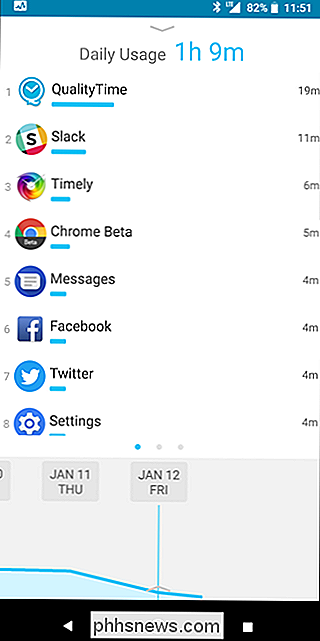
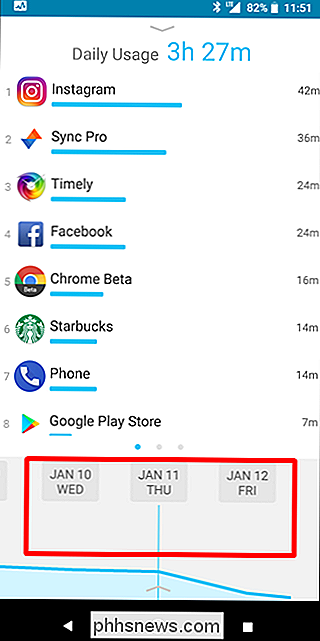
Wenn Sie auf dem Bildschirm von der Täglichen Verwendung nach unten wischen, wird die Wöchentliche Nutzungsansicht angezeigt. Dies zeigt deine kollektive Nutzung für die Woche an, wo du erneut durch die Frequenzen wischen und in der oberen Hälfte entsperren kannst, sowie verschiedene Wochen unten.
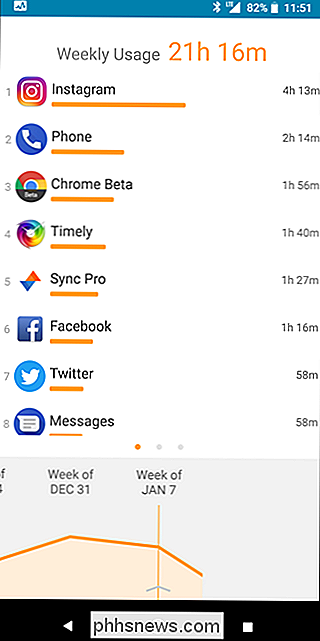
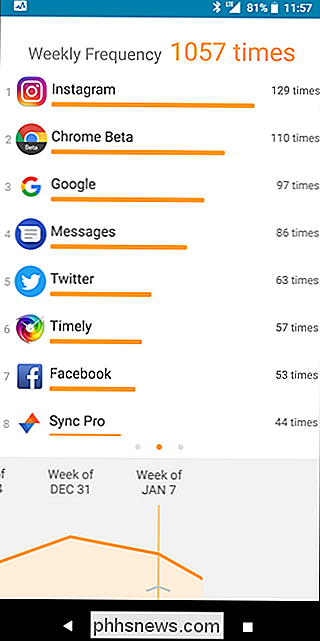
Tippe auf eine einzelne App in der Tages- oder Wochenansicht die jeweiligen Details nur für diese App. In dieser Ansicht können Sie über einen Bildschirm nach links wischen, um zu sehen, wie oft Sie die App geöffnet haben. Ich denke, das sind Informationen, die eigentlich nur auf dem gleichen Bildschirm angezeigt werden sollten, aber egal. Auch hier können Sie unten durch die Tage wischen.
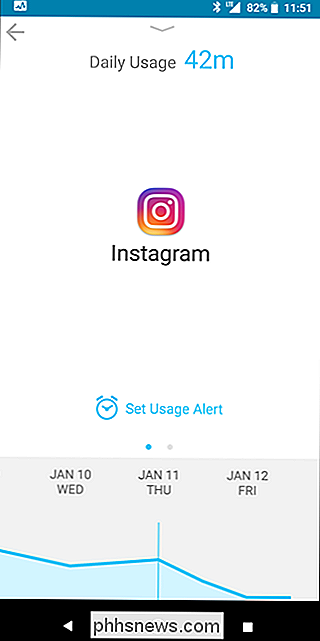
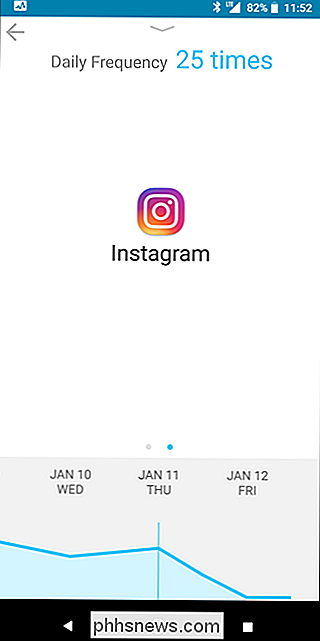
Sie können auch auf der Seite Tägliche Nutzung auf den Tag selbst tippen, um ein Nutzungsdiagramm anzuzeigen. Das ist eine ziemlich coole Sache, wenn Sie Ihr Telefon am aktivsten benutzen. Beachten Sie, dass sich das App-Nutzungsdiagramm hier nicht ändert, nur das Liniendiagramm unten.
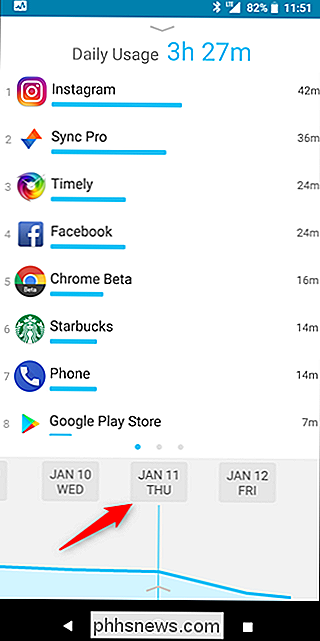
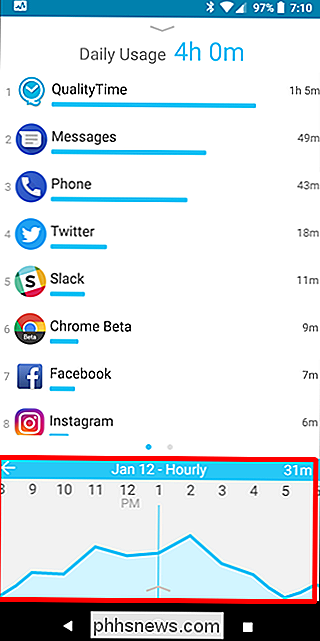
Zusätzliche Features der Qualitätszeit
Das ist alles was die primäre Schnittstelle von Quality Time betrifft - es ist sehr einfach. Es hat jedoch ein paar zusätzliche Funktionen unter seinem Ärmel, wie eine raffinierte "Pause" -Funktion, die Sie "zwingt", Ihr Handy für eine Weile zu legen.
Um diese Funktion zu nutzen, scrollen Sie den ganzen Weg bis zur unteren "Seite" - der Heute-Ansicht - und tippen Sie auf die drei Zeilen unten, um das Menü zu öffnen. Tippen Sie dort auf "Pause machen", woraufhin Sie aufgefordert werden, ein Qualitätszeitprofil einzurichten.
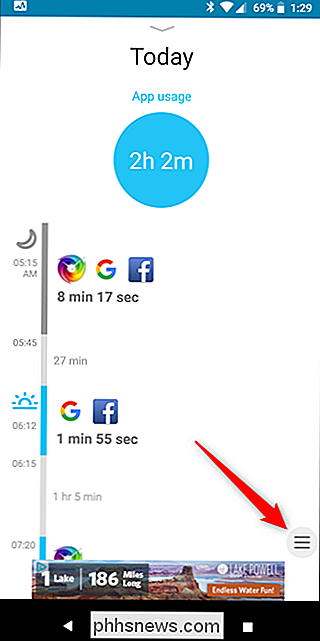
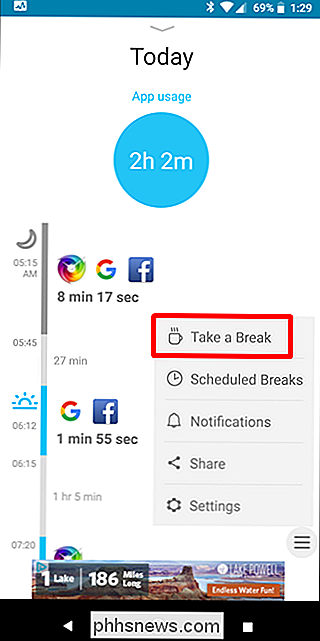
Sie müssen Ihrem Profil einen Namen geben, um es zu starten, und dann auswählen, wie viel von einer Pause Sie nehmen möchten, indem Sie auswählen, dass Benachrichtigungen und / oder Anrufe blockiert werden sollen. Sie können auch zulassen, dass bestimmte Apps die Unterbrechung umgehen.
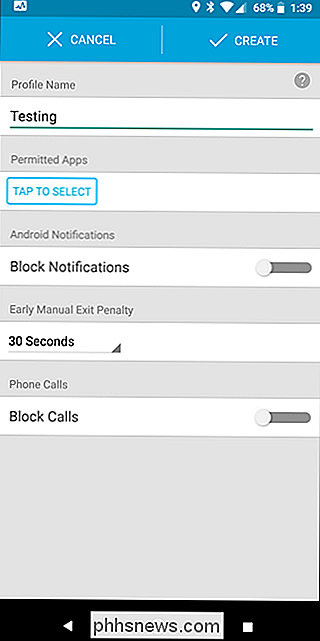
HINWEIS: Wenn Sie Benachrichtigungen blockieren möchten, müssen Sie der Quality Time-Benachrichtigung Zugriff gewähren. Wenn Sie Anrufe blockieren möchten, müssen Sie die App zulassen Zugang zum Dialer. Beide Optionen werden Ihnen angezeigt, wenn Sie versuchen, eines der Features zu aktivieren.
Schließlich müssen Sie eine "Early Manual Exit Penalty" definieren, die eine Art Cooldown-Timer darstellt, der es Ihnen nicht erlaubt, Ihr Telefon zu benutzen um deine "Pause" früh zu beenden. Qualität Zeit ist wirklich ernst damit, dass Sie Ihr Telefon tatsächlich abstellen, Leute.
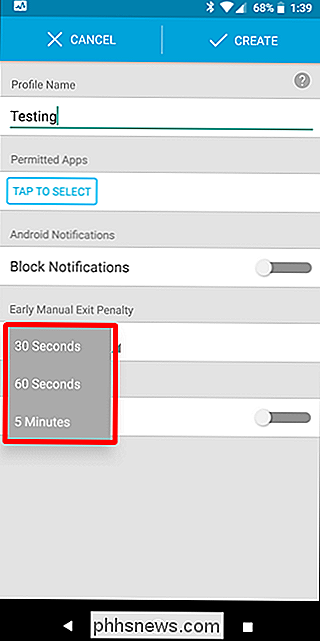
Sobald Sie Ihre speziellen Parameter eingestellt haben, tippen Sie oben auf die Schaltfläche "Erstellen".
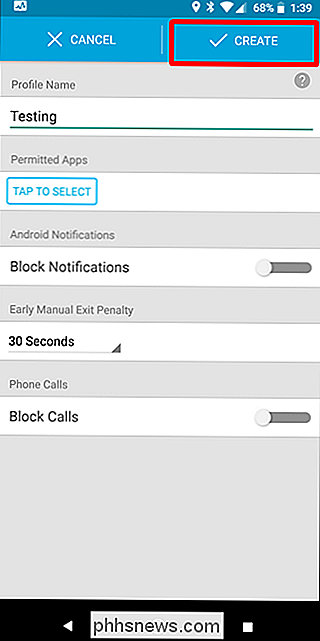
HINWEIS: Sobald Sie ein Profil erstellt haben kann nicht gelöscht werden, ohne zuerst ein zweites Profil zu erstellen. Mit anderen Worten, sobald ein Profil erstellt wurde, müssen Sie immer eines behalten.
Öffnen Sie bei Ihrem Profil das Menü und tippen Sie auf "Pause machen", um diese Funktion zu verwenden. Es erscheint ein neuer Bildschirm, in dem Sie gefragt werden, wie lange die Unterbrechung sein soll (und welches Profil, wenn Sie mehrere haben). Einmal eingestellt, tippen Sie einfach auf die Schaltfläche "Start", um Ihre Pause zu beginnen.
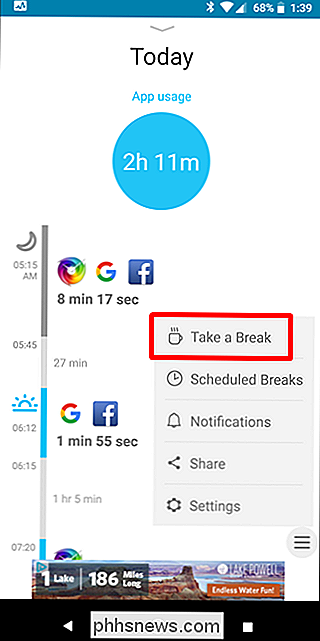
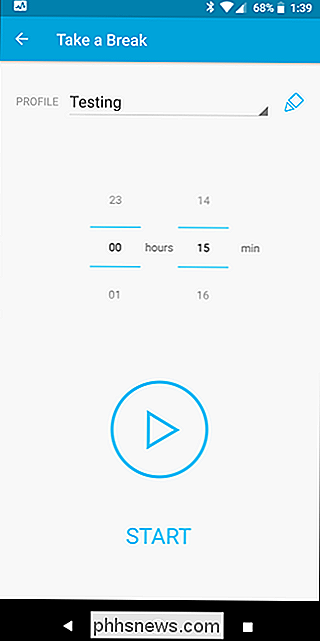
An diesem Punkt ist Ihr Telefon grenzwertig nutzlos. Sie können immer noch die Home-Taste drücken, um zum Home-Bildschirm zu gelangen, aber das war's - wann immer Sie versuchen, eine App zu starten, übernimmt Quality Time und startet den "Break" -Bildschirm. Wenn nicht anders angegeben, ist die einzige App, die diesen Bildschirm umgehen kann, der Dialer. Intensiv.
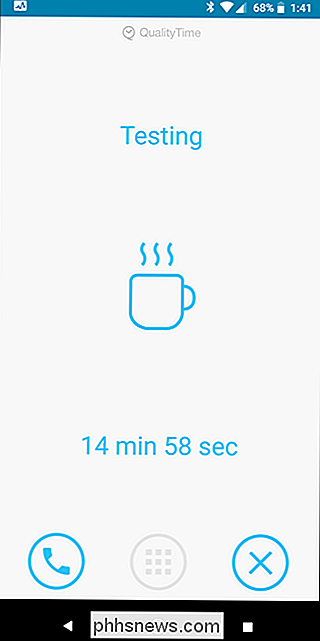
Sie können Ihre Pause jedoch vorzeitig beenden, indem Sie unten rechts auf das X tippen. Sie müssen jedoch auf die früher festgelegte "Early Manual Exit Penalty" warten, denken Sie daran. Und sobald es vorbei ist, werden Sie auch eine Anzeige erzwingen. Yuck.

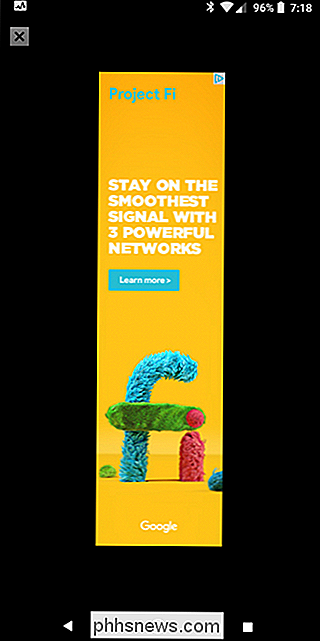
VERWANDT: So automatisieren Sie Ihre Lieblings-Apps mit IFTTT
Ansonsten gibt es noch ein paar andere Dinge, die im Menü Einstellungen der Quality Time versteckt sind, wie Alarmspezifikationen für die Verwendung, Entsperrungen und sogar bestimmte Apps; IFTTT-Integration und eine Daily Recap-Benachrichtigung (die standardmäßig aktiviert ist).
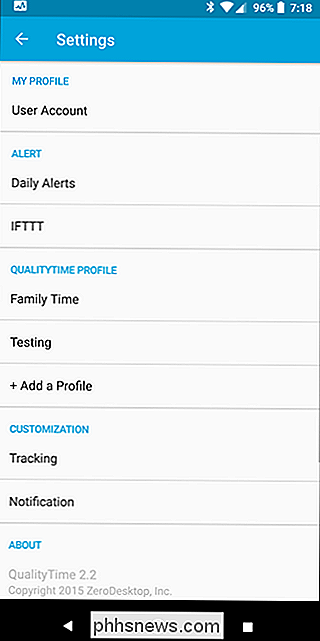
Es gibt auch eine Option, um bestimmte Apps daran zu hindern, unter Einstellungen> Tracking verfolgt zu werden. Ich habe meine Alarm-App, Timely, ausgelassen, weil ich nicht sehen muss, wie lange ich es alarmieren lasse, bevor ich es schlafe ... drei oder vier Mal. Jeden Tag. Ernsthaft.
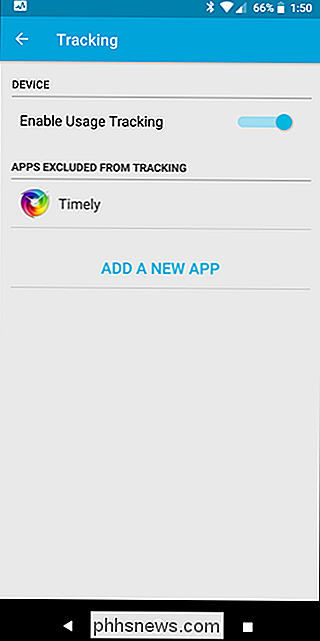
Insgesamt ist Quality Time eine nette App, mit der Sie schnell sehen können, wie viel Sie Ihr Telefon benutzen. Im Ernst, es ist eine Menge. Zu viel. Legen Sie es nieder.
Natürlich ist es nicht die einzige App, die das tut - es gibt auch App Usage - aber ich fand Quality Time etwas intuitiver und bietet ein bisschen mehr Informationen als App Usage. Dennoch sind sie beide ausgezeichnete Apps, und wenn Quality Time es nicht für Sie tut, geben Sie App Usage eine Chance.

So führen Sie eine manuelle Aktualisierung Ihres Chromebooks durch, wenn die Software zu alt ist
Wenn Sie ein Chromebook kaufen, das schon längere Zeit nicht verfügbar war, kann es beim Herunterladen des neuesten Betriebssystems zu Problemen kommen Aktualisierung. Glücklicherweise ist es nicht unmöglich, Ihr Chromebook auf den neuesten Stand zu bringen. Es ist unklar, warum dieser Fehler auftritt, aber wenn ein Chromebook zu lange auf dem gleichen Build sitzt, kann es nicht den neuesten Stand halten Version von Google-Servern.

So laden Sie Dateien und Webseiten direkt zu Google Drive in Chrome herunter
Wir haben alle Dateien aus dem Internet auf unseren Computer heruntergeladen. Wenn Sie Dateien jedoch lieber direkt in Ihr Google Drive-Konto herunterladen möchten, können Sie dies mit einer Erweiterung für Google Chrome tun. Mit der Google Save to Google Drive-Erweiterung können Sie heruntergeladene Dateien direkt auf Google Drive speichern Konto, sowie Speichern von Webseiten in Google Drive als Bilder, HTML-Dateien oder sogar Google-Dokumente.



