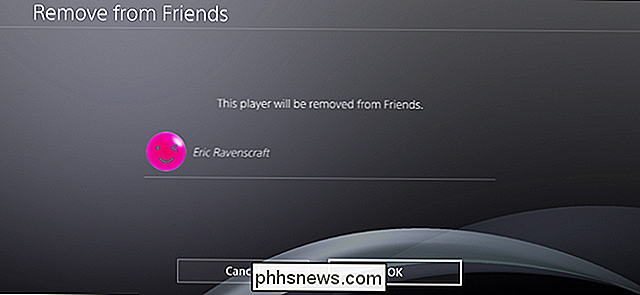Wie man Formatierungszeichen in Word zeigt
Wenn Sie jemals ein komplexes Word-Dokument erstellt haben, sind Sie wahrscheinlich auf diese frustrierenden Probleme gestoßen, bei denen Sie einen Punkt oder einen Textabsatz nicht korrekt ausgerichtet erscheinen lassen oder Text bei Bedarf auf einer anderen Seite abreißt auf derselben Seite sein.
Um diese Art von Problemen zu beheben, müssen Sie manchmal manuell die Formatierung des Dokuments bearbeiten. In Word wird der Text des Dokuments getrennt von der Formatierung gespeichert. Das ist gut, weil es das Bearbeiten der Formatierung erleichtert, ohne Text zu verlieren.
In diesem Artikel erkläre ich Ihnen, wie Sie Formatierungszeichen in Word-Dokumenten anzeigen können. Zu diesen Formatierungszeichen gehören Tabulatoren, Bindestriche, Leerzeichen, Absatzmarken, ausgeblendeter Text, Seitenumbrüche usw. Ich werde auch über eine andere Funktion in Word namens Reveal-Formatierung sprechen, in der Sie alle Formatierungen für jeden ausgewählten Text sehen können.
Zeige Formatierungszeichen
Es gibt zwei Möglichkeiten, um Formatierung oder Absatzmarken in Word anzuzeigen: entweder mit der Schaltfläche in der Multifunktionsleiste Absatz oder indem Sie auf Word - Optionen gehen . Bei dieser Methode werden die Formatierungszeichen für alle Dokumente immer angezeigt. Mit der Schaltfläche können Sie die Anzeige der Marken umschalten und betrifft nur aktuell geöffnete Dokumente.
Um Absatzmarken in Word anzuzeigen, klicken Sie auf die Registerkarte Start in der Multifunktionsleiste und dann auf die Absatzmarke im Absatzabschnitt .

Als Beispiel habe ich hier einen Text in Word mit einfacher Formatierung:
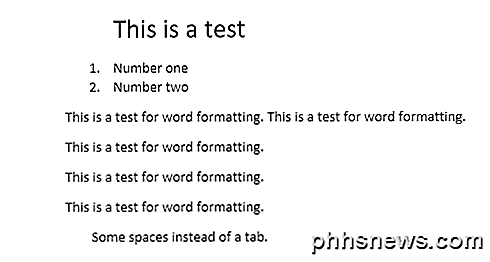
Wenn ich jetzt auf den Knopf oben klicke, sehe ich sofort alle Formatierungszeichen im Dokument.
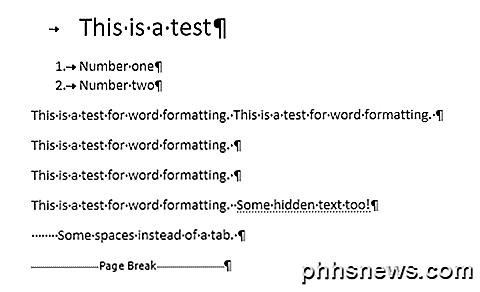
Die Linien mit dem nach rechts zeigenden Pfeil sind Registerkarten und die einzelnen Punkte sind Leerzeichen. Der versteckte Text ist mit einer gepunkteten Linie unterstrichen und der Seitenumbruch erscheint unten. Wenn Sie eine bestimmte Formatierungsmarkierung ständig anzeigen möchten, können Sie dies tun, indem Sie auf Datei und dann auf Optionen klicken.
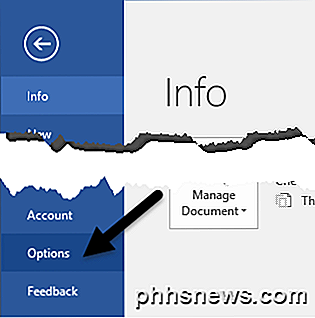
Klicken Sie nun im linken Menü auf Anzeigen und Sie sehen den Abschnitt Immer diese Formatierungszeichen auf dem Bildschirm anzeigen .
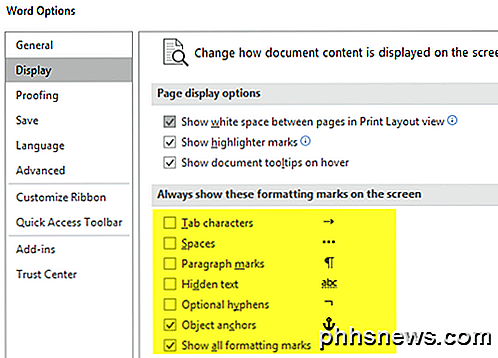
Am Ende der Liste können Sie auch alle Formatierungszeichen anzeigen, wenn Sie möchten. Lassen Sie uns nun über die Formatierungsoption "Offenlegung" in Word sprechen.
Formatierung anzeigen
Neben dem Anzeigen von Absatz- und Formatierungsmarkierungen in einem Word-Dokument ist es manchmal hilfreich zu sehen, welche Formatierung auf Text angewendet wurde. Dies ist HTML und CSS ähnlich, wenn Sie mit diesen Webprotokollen vertraut sind.
Um die Formatierung in Word anzuzeigen, drücken Sie einfach die Tastenkombination UMSCHALT + F1, und ein Dialogfeld wird an der rechten Seite des Bildschirms angezeigt.
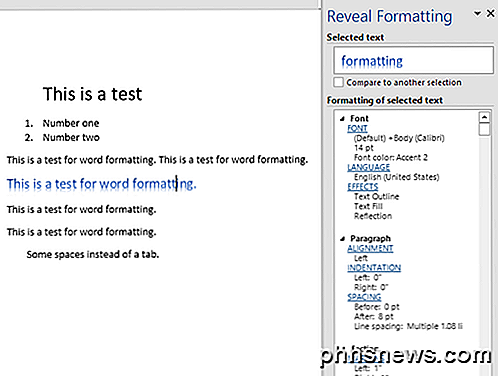
Klicken Sie nun einfach irgendwo in Ihr Dokument oder wählen Sie einen Text aus und Sie können alle verwendeten Formatierungen einschließlich Schriftart, Sprache, Effekte usw. sehen. Außerdem erfahren Sie, welche Formatierung auf den Absatz und den Abschnitt angewendet wurde. Dies ist sehr nützlich, wenn Sie genau sehen wollen, welche Formatierung verwendet wurde, um ein bestimmtes Aussehen für einen bestimmten Text zu erzeugen.
Es ist auch erwähnenswert, dass die blauen Links im Dialog anklickbar sind. Nehmen wir an, Sie möchten die Schriftart ändern, klicken Sie einfach auf FONT und es öffnet sich der Font- Dialog.
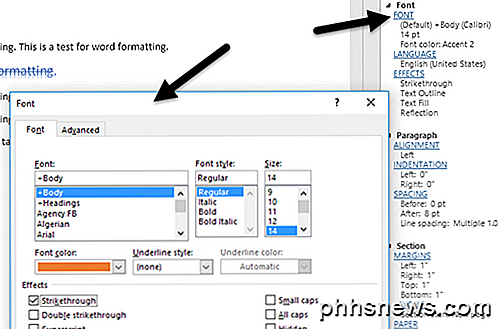
Das Gleiche gilt für Effekte, Ausrichtung, Einzug, Abstand, Ränder usw. Dies ist eine weitere großartige Möglichkeit, um die Formatierung eines ausgewählten Textes zu bearbeiten, der möglicherweise Probleme verursacht. Dies sind so ziemlich alle Möglichkeiten, wie Sie die Formatierung oder Ansichtsformatierung in einem Word-Dokument bearbeiten können. Wenn Sie Fragen haben, zögern Sie nicht zu kommentieren. Genießen!

So blenden Sie die Lautstärke-Popup-Anzeige unter Windows 8 und 10 aus
Windows 10 und 8 enthalten eine Lautstärkeanzeige, die in der oberen linken Ecke des Bildschirms angezeigt wird, wenn Sie die Lautstärke einstellen eine Tastenkombination. Microsoft bietet keine integrierte Möglichkeit, es zu deaktivieren, aber es gibt eine Möglichkeit, es zu verbergen. Dieses Bildschirmmenü (OSD) ist besonders störend, wenn Sie Media Center-Software mit einer integrierten Lautstärkenanzeige verwenden.

Bessere Verwaltung von E-Mails in Outlook mit schnellen Schritten und Regeln
Wenn Sie uns mitteilen, dass E-Mails nicht mehr in Mode sind, bitten wir Sie, sich unsere Posteingänge anzusehen. Die Möglichkeit, das Chaos von Nachrichten, die täglich ankommen, zu sortieren und zu organisieren, ist ziemlich entscheidend für die Aufrechterhaltung der Gesundheit am Arbeitsplatz. Es geht auch nicht nur um Spam.