So wählen Sie einen vollständigen Abschnitt in Word

Sie können Abschnittswechsel in Word verwenden, um ein anderes Layout oder eine andere Formatierung für einen Teil Ihres Dokuments, Seitenzahlen oder Seitennummernstil, Kopf- oder Fußzeilen anzuwenden. usw. Wenn Sie den gesamten Inhalt eines Abschnitts auswählen müssen, gibt es dafür keine Verknüpfung
RELATED: So können Sie schnell und einfach Inhaltsblöcke in Word
auswählen Wir haben jedoch a Umgehung können Sie verwenden, um den gesamten Inhalt in einem einzelnen Abschnitt auszuwählen.
Platzieren Sie den Cursor an den Anfang des Abschnitts, den Sie auswählen möchten, und drücken Sie "F8", um Extend Mode zu aktivieren. Drücken Sie "F5", um das Dialogfeld "Suchen und Ersetzen" zu öffnen, und klicken Sie auf die Registerkarte "Gehe zu". Wählen Sie "Section" in der Liste "Go to what".
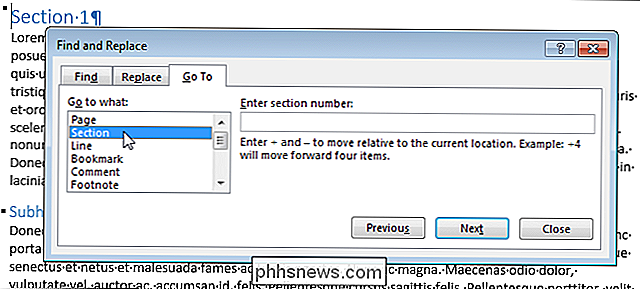
Um den gesamten Inhalt des aktuellen Abschnitts auszuwählen, klicken Sie auf "Next".
HINWEIS: Geben Sie im Eingabefeld "Section-Nummer eingeben" nichts ein.
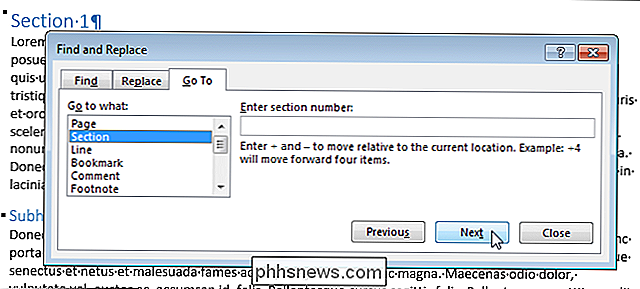
Der gesamte Abschnitt ist ausgewählt, aber das Dialogfeld "Suchen und Ersetzen" bleibt geöffnet. Klicken Sie auf "Schließen", um es zu schließen.
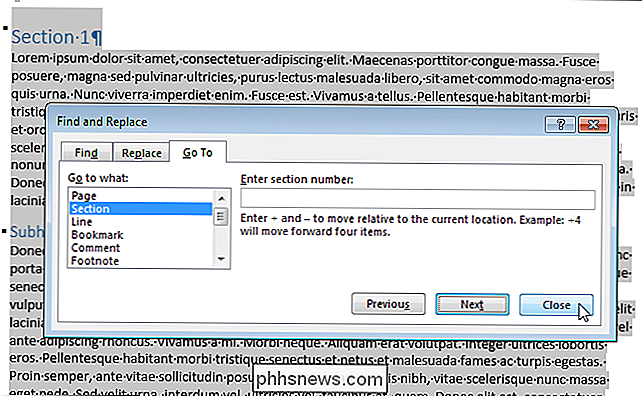
Dieser Vorgang funktioniert nicht, wenn Sie den letzten Abschnitt eines Dokuments auswählen oder ein ganzes Dokument auswählen, wenn nur ein Abschnitt im Dokument vorhanden ist. Wenn Sie das gesamte Dokument auswählen möchten, drücken Sie einfach "Strg + A".

Was ist ein Heads-up-Display (HUD) und sollte ich eins?
In einer Welt voller Augmented-Reality-Snowboardbrillen und Google Glass scheint es nur fair zu sein, dass unsere Autos es schaffen genießen Sie etwas von der gleichen Behandlung. Heads-up-Displays oder "HUDs", wie sie besser bekannt sind, sind eine neue Art von Add-On für Consumer Cars, die dafür sorgen sollen, dass die Augen des Fahrers dort bleiben, wo sie hingehören: auf der Straße und nach vorne gerichtet.

Erstellen von Checklisten in der Notes App unter iOS 9, OS X und iCloud
Die Notes App in iOS 9 enthält viele Verbesserungen, wie das Zeichnen von Skizzen und das Hinzufügen von Fotos, aber wohl eines von die nützlichsten Funktionen sind die Untersuchte Checkliste. So können Sie in der App "Notizen" auf iOS 9, OS X El Capitan und iCloud Text schnell in eine Einkaufsliste, eine Aufgabenliste oder eine Wunschliste umwandeln.



