So verbessern Sie die Akkulaufzeit mit den neuen Energieeinstellungen von Windows 10

Während Windows 10 eine Menge Zeit für das "neue" Startmenü hat, gibt es immer noch viele Dinge Wer Windows 8 übersprungen hat, weiß wahrscheinlich nichts darüber. Heute möchten wir über die Energie- und Akkueinstellungen von Windows 10 sprechen.
Der schnellste Weg zum Zugriff auf die Einstellungen besteht darin, das Wartungscenter zu öffnen und auf "Alle Einstellungen" zu klicken.
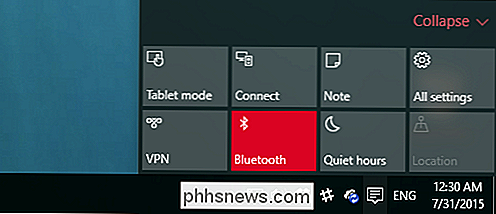
Klicken Sie im daraufhin angezeigten Bildschirm auf die Gruppe "System" .
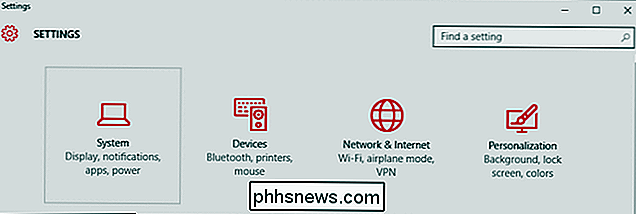
Es gibt zwei Leistungskategorien, die wir besuchen möchten. Die erste Kategorie wird für Benutzer gelten, unabhängig davon, ob sie einen Laptop oder einen Desktop verwenden. Dies sind die "Power & Sleep" -Einstellungen.
Die erste Gruppe betrifft das Ausschalten des Computers, wenn der Akku geladen oder angeschlossen ist. In der zweiten Gruppe können Sie festlegen, wann der Computer schläft.
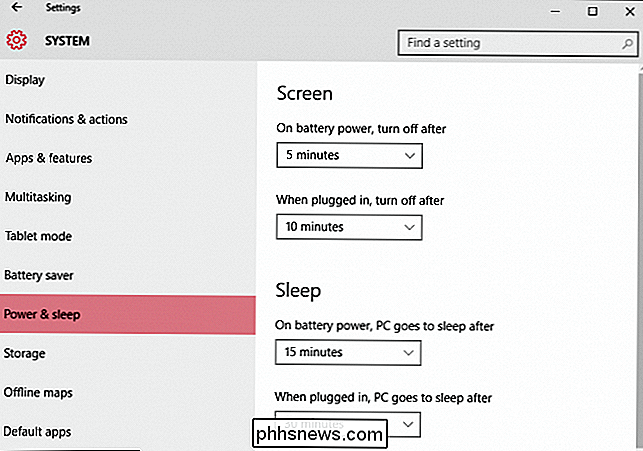
Am unteren Rand von Die "Power & Sleep" -Einstellungen sind eine weitere Kategorie "Verwandte Einstellungen" mit einem Link zum Zugriff auf "Zusätzliche Energieeinstellungen".

"Zusätzliche Energieeinstellungen" bedeutet nur, dass es die Systemsteuerung der Energieoptionen öffnet.
Die "Zusätzliche Energieeinstellungen "öffnen Sie das Kontrollfeld" Energieoptionen ". Jeder, der Windows für die letzten Versionen verwendet hat, ist wahrscheinlich damit vertraut.
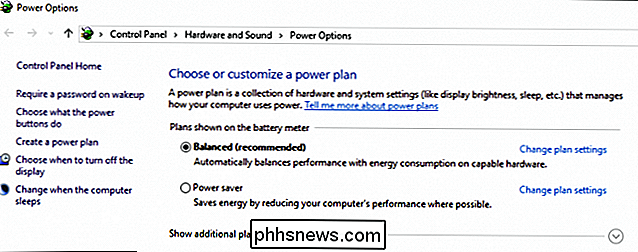
Die andere Einstellungskategorie, die wir untersuchen wollen, sind die "Battery Saver Settings", die für Windows 10 neu sind.
Der neue Batteriesparmodus
Die Energiesparfunktion ist ähnlich wie bei Mobiltelefonen und Tablets.
Wenn die Batterie einen bestimmten Wert unterschreitet (standardmäßig 20%), schaltet sich der Energiesparmodus automatisch ein Energiesparfunktionen wie z. B. Einschränkung von Hintergrundaktivitäten und Push-Benachrichtigungen.
Der Energiesparmodus ist standardmäßig deaktiviert und wird offensichtlich nicht aktiviert, wenn das Gerät geladen wird.
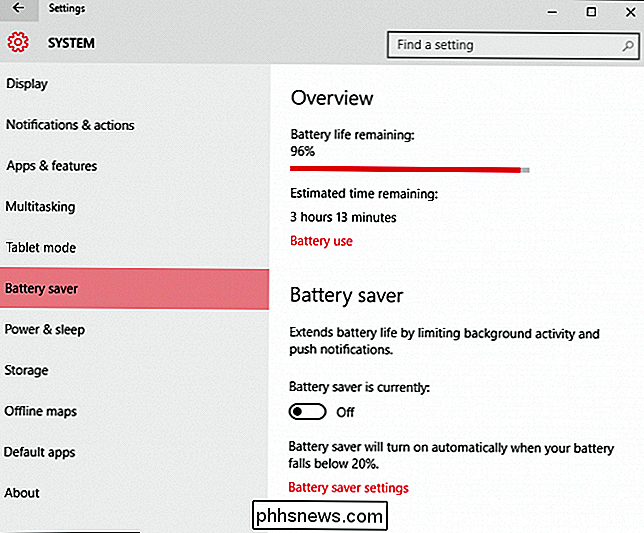
Wenn Sie auf "Akku verwenden" tippen oder klicken Link, es gibt Ihnen ein grundlegendes Gefühl dafür, welche Systemkomponenten Strom verbrauchen und in welchem Zeitraum.
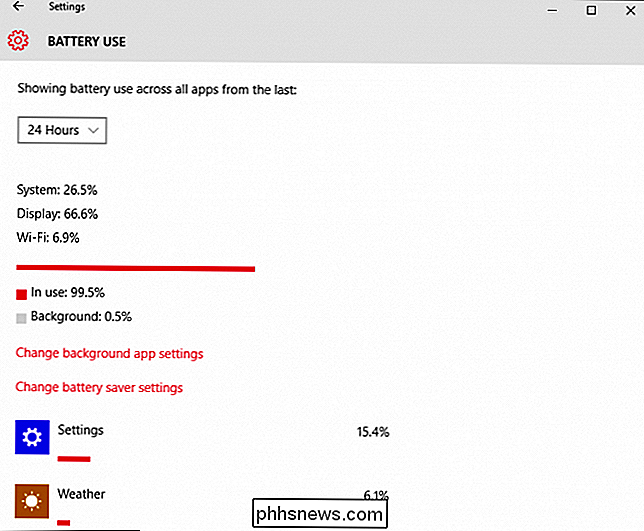
Sie werden auch sehen können, welche Anwendungen laufen und wie viel Batterie sie verbrauchen.
Um zu ändern Welche Apps im Hintergrund ausgeführt werden können, tippen oder klicken Sie auf den Link "Hintergrund App-Set ändern" ". Hintergrund-Apps können "Informationen empfangen, Benachrichtigungen senden und auf dem neuesten Stand bleiben, auch wenn Sie sie nicht verwenden". Wenn Sie also etwas hier nicht verwenden, tippen Sie am besten auf "Aus", damit es nicht funktioniert. t Akku unnötig verbrauchen.
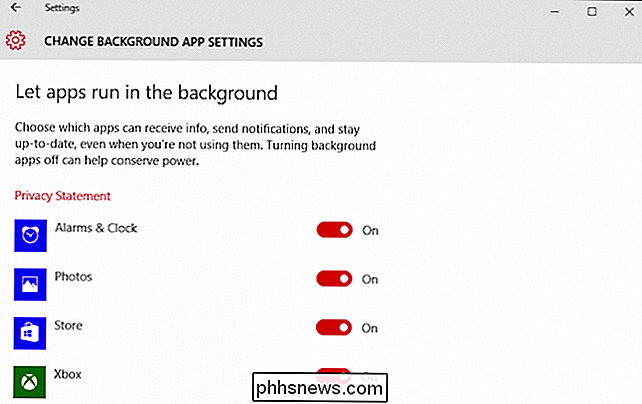
Um den Energiesparmodus zu konfigurieren, klicken oder tippen Sie auf den Link "Energiesparfunktionen" unten. Mit diesen Einstellungen können Sie einstellen, wann (oder falls) der Energiesparmodus aktiviert wird. Standardmäßig ist der Energiesparmodus so konfiguriert, dass er bei 20% eingeschaltet wird, Sie können ihn jedoch höher oder niedriger einstellen.
Es gibt zwei weitere Optionen, die Push-Benachrichtigungen und eine niedrigere Bildschirmhelligkeit ermöglichen.
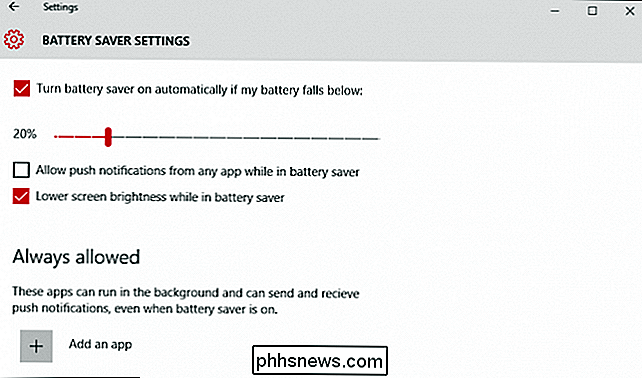
Nehmen wir an, Sie tun dies Der Batteriesparmodus ist aktiviert und es unterdrückt eine wichtige App, die Sie im Hintergrund ausführen müssen. Klicken Sie auf "Eine App hinzufügen" und Sie können Apps hinzufügen, die immer ausgeführt werden dürfen, während der Energiesparmodus aktiviert ist.
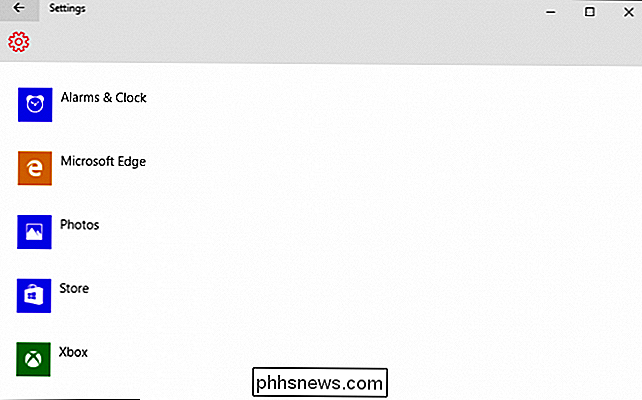
Durch die Verwendung von "Power & Sleep" und "Battery Saver" können Sie Ihre Akkus definitiv erweitern Ausdauer. Die Möglichkeit zu konfigurieren, wann der Bildschirm abläuft und wann das Gerät in den Energiesparmodus übergeht, ist eine einfache, aber effektive Möglichkeit, den Fahrten Ihres Laptops Zeit zu geben.
Wenn Sie jedoch wirklich in Ihren Computer einsteigen möchten Bei der Stromkonfiguration des Geräts müssen Sie dennoch die Ärmel hochkrempeln und das Bedienfeld verwenden, das mehr oder weniger dem seit Windows 7 entspricht.
Wenn Sie Fragen zu Kommentaren haben, mit denen Sie gerne teilen möchten Bitte hinterlassen Sie Ihr Feedback in unserem Diskussionsforum.

Kann ich keine AVI-Dateien im Windows Media Player wiedergeben?
Versuchen Sie, eine AVI-Datei mit Windows Media Player abzuspielen, aber das Video wird nicht abgespielt? Vielleicht siehst du den ersten Frame des Videos, aber der Rest ist leer? Oder erhalten Sie eine Fehlermeldung, dass das Videoformat nicht unterstützt wird?Obwohl Windows Media Player integrierte Unterstützung für die Wiedergabe von AVI-Dateien bietet, können Sie weiterhin auf Probleme stoßen. In

Warum sollten Sie Windows XP nicht mehr verwenden?
Obwohl Windows XP bereits 2001 veröffentlicht wurde, ist es immer noch ein ziemlich gutes Betriebssystem. Es ist stabil, hat einen Startknopf und erledigt den Job. Deshalb gibt es buchstäblich Hunderte von Millionen von Computern, die es noch installiert haben. Es ist so populär, dass es das am zweitmeisten installierte Betriebssystem der Welt ist, nur ein bisschen hinter Windows 7.Le



