So öffnen Sie das Profilverwaltungsfenster bei jedem Öffnen von Chrome

Chrome ermöglicht mehreren Benutzern die Verwendung von Chrome auf demselben Computer, wobei jedes Profil über eigene Lesezeichen, Einstellungen und Designs verfügt. Standardmäßig wird Chrome mit dem Profil geöffnet, das beim letzten Öffnen des Browsers verwendet wurde.
VERWANDT: So erstellen Sie eine Windows-Verknüpfung zum Öffnen eines bestimmten Profils in Chrome
Es gibt jedoch ein Profilverwaltungsfenster. die Sie öffnen können, wenn Sie Chrome öffnen, um das gewünschte Profil auszuwählen. Wenn Sie für Personen-, Arbeits-, Unterhaltungs- und andere Situationen verschiedene Personas verwenden, möchten Sie möglicherweise bei jedem Öffnen von Chrome auswählen, welches Profil Sie verwenden möchten. Sie können dazu eine Verknüpfung für jedes Chrome-Profil auf Ihrem Desktop erstellen. Wenn Ihnen auf Ihrem Desktop jedoch nicht viele Verknüpfungen gefallen, können Sie bei jedem Öffnen von Chrome eine Verknüpfung erstellen, mit der das Profilverwaltungsfenster geöffnet wird. So können Sie das gewünschte Profil jedes Mal auswählen.
HINWEIS: Bevor wir unsere Chrome-Verknüpfung ändern, haben wir eine Kopie davon erstellt. Daher haben wir immer noch die standardmäßige Chrome-Verknüpfung, die Chrome auf das zuletzt verwendete Profil öffnet. Sie können eine vorhandene Chrome-Verknüpfung kopieren, indem Sie mit der rechten Maustaste auf die Verknüpfung klicken, Kopieren auswählen und dann mit der rechten Maustaste auf einen leeren Teil des Desktops klicken und Einfügen auswählen. Sie können die Verknüpfung dann umbenennen, damit Sie wissen, was sie tut. Wenn Sie keine Verknüpfung für Chrome haben, können Sie eine erstellen, indem Sie mit der rechten Maustaste auf die Dateichrome.exeinC: Programme (x86) Google Chrome klicken. Anwendungund gehe zu Senden an> Desktop (Verknüpfung erstellen).
Sobald Sie die gewünschte Verknüpfung haben, klicken Sie mit der rechten Maustaste darauf und wählen Sie im Popup-Menü "Eigenschaften".
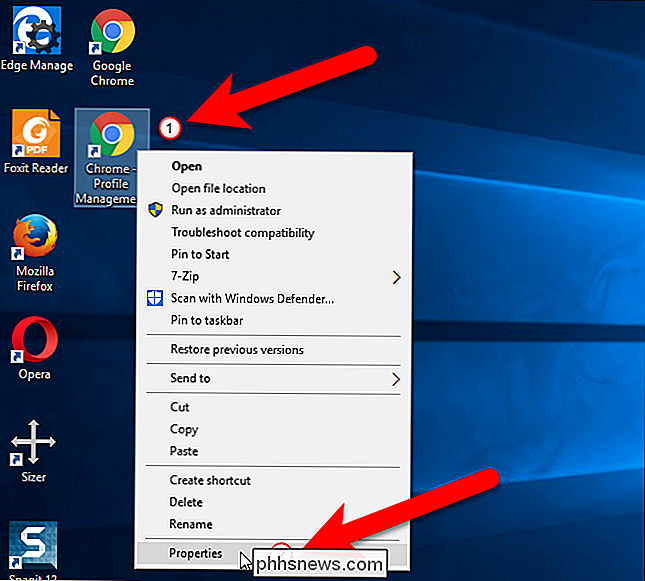
Auf den Eigenschaften Setzen Sie den Cursor am Ende des Textes in das Feld "Ziel". Geben Sie ein Leerzeichen und dann den folgenden Text ein:
- Profilverzeichnis = "Gastprofil"
Klicken Sie anschließend auf "OK".
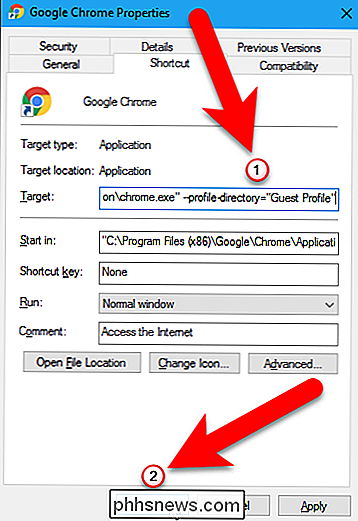
Wenn das folgende Dialogfeld angezeigt wird, klicken Sie auf "Fortfahren", um das richtige Berechtigungen zum Ändern der Verknüpfungseigenschaften.
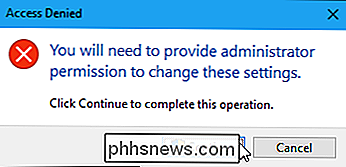
Wenn Sie nun auf die neue Verknüpfung zum Öffnen von Chrome doppelklicken, wird das Fenster Profilverwaltung angezeigt. Sie können auf eine Profilkachel klicken, um Chrome mit diesem Profil zu öffnen. Oder Sie können Chrome öffnen und als Gast suchen oder ein Profil für eine andere Person oder eine andere Person hinzufügen.
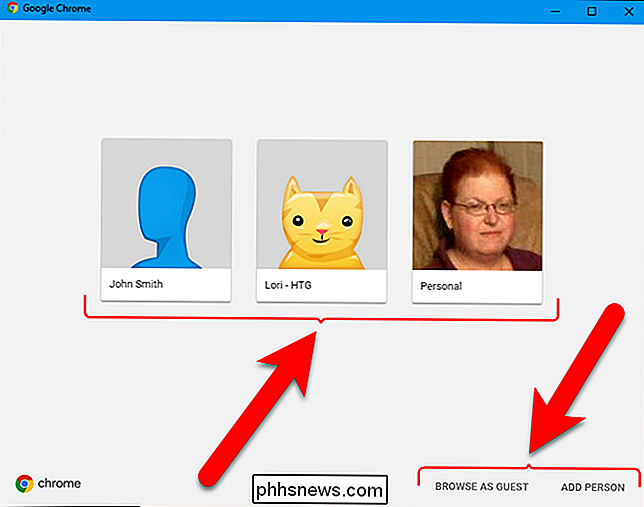
In Chrome kann jeder Benutzer mithilfe der Profilwechsel-Schaltfläche oben in Chrome zu jedem anderen Profil wechseln Fenster. Sie sollten also darauf achten, Ihren Computer nur mit Personen zu teilen, denen Sie vertrauen. Sie können Ihr Chrome-Profil jedoch auch mit einem Kennwort schützen, um zu verhindern, dass andere Benutzer darauf zugreifen.

So löschen oder laden Sie eine App auf dem iPhone oder iPad
Wenn Sie mir ähnlich sind, haben Sie Dutzende von iOS-Apps heruntergeladen, ausprobiert und dann nie wieder verwendet. Anstatt sie zu verlassen, um Ihren Home-Bildschirm durcheinander zu bringen, sollten Sie sie loswerden. VERWANDT: So entfernen Sie Apples integrierte Apps von Ihrem iOS Home-Bildschirm Löschen von Apps ist ziemlich einfach, aber es ist nicht wirklich irgendwo in iOS erklärt.

Wie funktionieren "Automatische Musterübergabe" und "Cloud-basierter Schutz" von Windows Defender?
Das integrierte Windows Defender-Antivirenprogramm von Windows 10 verfügt ähnlich wie andere moderne Antivirus-Anwendungen über einige "Cloud" -Funktionen. Standardmäßig lädt Windows automatisch einige verdächtig aussehende Dateien hoch und meldet Daten über verdächtige Aktivitäten, so dass neue Bedrohungen erkannt und so schnell wie möglich blockiert werden können.



