So prüfen Sie, ob Ihr Linux-System 32-Bit oder 64-Bit

Die meisten modernen Computer können ein 64-Bit-Betriebssystem ausführen. Aber nur weil ein Computer das unterstützt, bedeutet das nicht, dass es läuft. Hier erfahren Sie, ob Sie eine 32-Bit- oder 64-Bit-Version von Linux verwenden.
RELATED: Sollten Sie 32-Bit oder 64-Bit Ubuntu Linux verwenden?
Zum größten Teil Wir empfehlen, eine 64-Bit-Version von Linux auszuführen. Sie erhalten eine bessere Leistung und Sicherheit. Die einzige Möglichkeit, eine 32-Bit-Version zu verwenden, besteht nur dann, wenn Sie immer noch einen 32-Bit-Prozessor verwenden oder in dem sehr unwahrscheinlichen Fall, dass proprietäre Hardwaretreiber nur in 32-Bit-Form verfügbar sind (obwohl das normalerweise mehr ist) ein Windows-Problem). Wenn Sie Software installieren und zwischen einer 32-Bit- und einer 64-Bit-Version wählen, können Sie auf zwei Arten herausfinden, welche Linux-Variante Sie verwenden.
Option 1: Verwenden Sie den Befehl lscpu am Terminal
Um zu testen, ob Ihr Linux-Computer eine 32-Bit- oder 64-Bit-CPU hat und welche Version von Linux installiert ist, öffnen Sie Ihr Terminal, geben Sie den folgenden Befehl an der Eingabeaufforderung ein und drücken Sie die Eingabetaste:
lscpu

Der Eintrag "Architecture" sagt Ihnen, welche Art von CPU Sie haben (wobei "x86_32" 32-Bit und "x86_64" 64-Bit bedeutet). Der Eintrag "CPU op-mode (s)" sagt Ihnen, welche Version von Linux Sie ausführen. Wenn Sie eine 64-Bit-Version ausführen, werden sowohl der 32-Bit- als auch der 64-Bit-Modus aufgelistet (da ein 64-Bit-Prozessor beides ausführen kann). Wenn Sie nur den 32-Bit-Modus aufgelistet sehen, führen Sie eine 32-Bit-Version von Linux aus.
Option 2: Verwenden Sie die grafische Benutzeroberfläche
Wenn Sie lieber ein grafisches Tool verwenden möchten, um herauszufinden, ob Ihr System funktioniert Ist 32-Bit oder 64-Bit, klicken Sie auf das "System" -Menü (den Zahnradknopf) in der oberen rechten Ecke des Bildschirms, und wählen Sie dann die "Systemeinstellungen" -Optionen aus dem Dropdown-Menü.
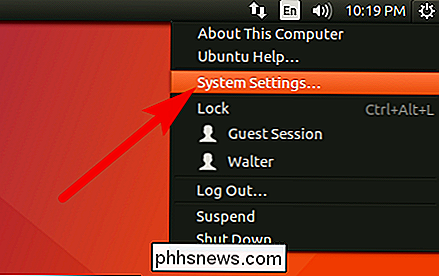
In der " Systemeinstellungen "doppelklicken Sie im Bereich" System "auf das Symbol" Details ".
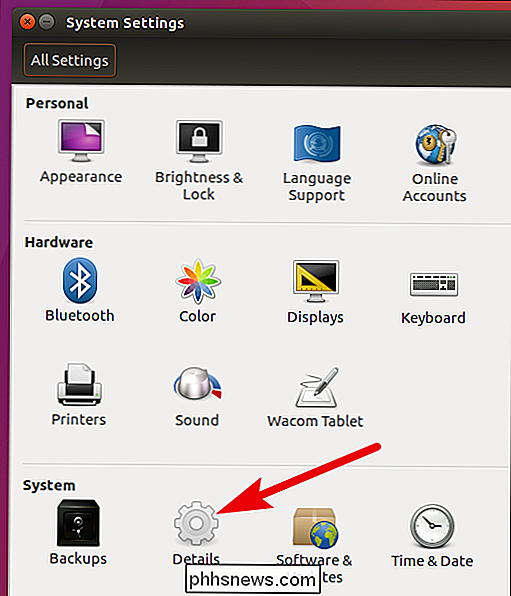
Suchen Sie im Fenster" Details "auf der Registerkarte" Übersicht "nach dem Eintrag" OS-Typ ". Sie sehen entweder "64-Bit" oder "32-Bit" aufgelistet, zusammen mit anderen grundlegenden Informationen über Ihr Ubuntu-System.
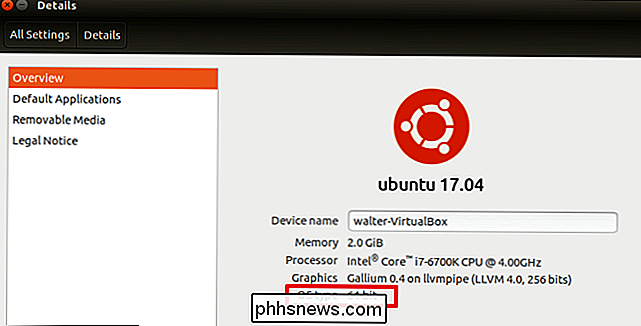
Beachten Sie, dass im Gegensatz zum Terminal-Befehl, zeigt das Fenster "Details" nur, welches Betriebssystem Geben Sie an, dass Sie ausgeführt werden - nicht die Architektur Ihres Systems. Wenn Sie also eine 32-Bit-Version von Linux ausführen, wissen Sie immer noch nicht, ob Ihr Computer die 64-Bit-Version unterstützt. Dazu müssen Sie den im vorherigen Abschnitt beschriebenen Befehllscpuverwenden.

So zeigen Sie Ihren Google Maps-Verlauf auf Android und iPhone an und löschen ihn
Wenn Sie mir ähnlich sind, verwenden Sie Google Maps viel . Die Sache ist, es behält eine detaillierte Geschichte von überall, wo Sie gewesen sind - unabhängig davon, ob Sie Navigation verwendet haben oder nicht. So löschen Sie diese Daten: VERWANDT: So deaktivieren Sie die Verkehrsmeldungen von Android Google Maps speichert Ihren Reiseverlauf an zwei verschiedenen Orten: "Ihre Zeitleiste" und "Kartenverlauf" sehr detaillierter Blick auf überall, wo Sie gewesen sind, auch wenn Sie nicht dort navigiert haben (ja, Ihr Telefon verfolgt jeden Schritt).

Razers zSilver Gaming Rewards sind es wert?
Razer hat kürzlich ein neues Kundenbindungsprogramm angekündigt: PC-Spieler können virtuelle Währung, genannt "zSilver", erwerben und in einem "zVault" speichern die Spiele spielen, die sie bereits genießen. Die Spiele werden von Razers Cortex-Desktop-Programm gestartet - ein bisschen wie Steam ohne den eingebauten Spiele-Store - und minutengenau nachverfolgt, um zSilver zu erhalten, das gegen Hardware-Boni der Razer-Marke ausgetauscht werden kann.


