Konvertieren zwischen vorinstallierten und erweiterbaren Festplatten in VMware

VMware erstellt normalerweise "erweiterbare" Festplatten, die beim Hinzufügen von Daten klein anfangen und mit der Zeit wachsen. Sie können jedoch auch "vorab zugeordnete" Datenträger erstellen, die mit ihrer maximalen Größe beginnen. Wenn Sie eine Festplatte später komprimieren möchten, müssen Sie sie von preallocated in growable konvertieren. Oder Sie möchten eine Festplatte für eine maximale Leistung von "Growable" in "Preallocated" umwandeln.
RELATED: Beginner Geek: Erstellen und Verwenden von virtuellen Maschinen
Dies ist nur in VMware Fusion oder VMware Workstation möglich. VMware Player enthält nicht den erforderlichen Befehl. VMware Player erstellt immer erweiterbare Festplatten, die sich im Laufe der Zeit erweitern, und es gibt keine Möglichkeit, ohne Verwendung eines anderen VMware-Produkts in eine vorherige Zuordnung zu konvertieren.
VMware Fusion
Dies ist in VMware Fusion auf einem Mac sehr einfach. VMware Fusion erstellt immer neue virtuelle Festplatten als erweiterbare Festplatten. Sie können sie anschließend in vorbelegte Festplatten konvertieren oder Festplatten in wachstumsfähige Festplatten konvertieren, wenn Sie sie zuvor in vorbelegte Festplatten konvertiert haben.
Fahren Sie dazu zunächst die virtuelle Maschine herunter. Sie können die Festplatten nicht konvertieren, wenn sie eingeschaltet oder angehalten sind.
Wählen Sie die virtuelle Maschine im Hauptfenster von VMware Fusion aus und klicken Sie auf Virtuelle Maschine> Einstellungen.
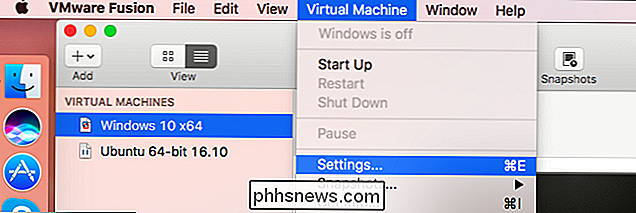
Klicken Sie in den Einstellungen unter "Wechselmedien" auf die Option "Festplatte"
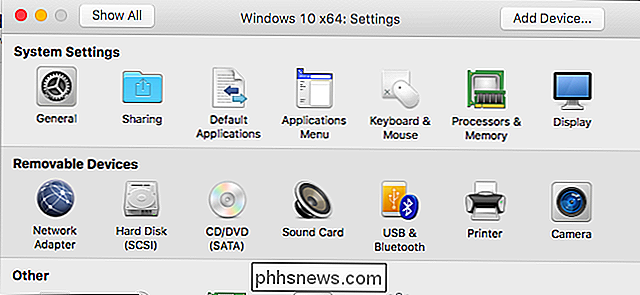
VERWANDT: Beenden Sie die Testsoftware auf Ihrem PC: Verwenden Sie Snapshots der virtuellen Maschine statt
Wenn Sie eine Meldung erhalten, dass Sie diese Änderungen nicht vornehmen können, während Ihre virtuelle Maschine einen Snapshot erstellt, werden Sie zuerst Sie müssen alle Snapshots löschen, die Sie für Ihre virtuelle Maschine erstellt haben. Natürlich können Sie zu einem späteren Zeitpunkt den Zustand Ihrer virtuellen Maschine nicht wiederherstellen.
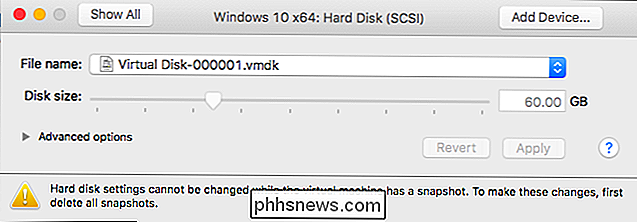
Um Snapshots zu löschen, klicken Sie auf Virtuelle Maschine> Snapshots> Snapshots. Wählen Sie jeden Snapshot im Fenster aus und klicken Sie in der Symbolleiste auf die Schaltfläche "Löschen", um sie zu löschen.
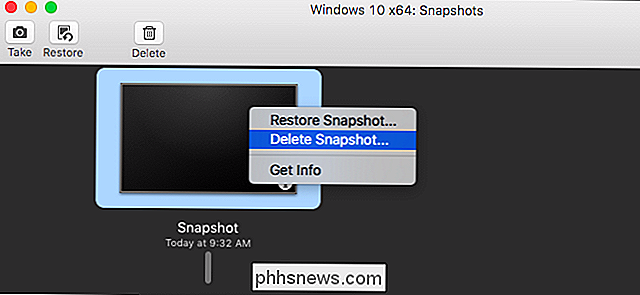
Erweitern Sie im Fenster "Festplatteneinstellungen" den Abschnitt "Erweiterte Optionen". Aktivieren Sie "Speicherplatz vorab reservieren", um die erweiterbare Festplatte in eine vorab zugewiesene Festplatte zu konvertieren, oder deaktivieren Sie die Option "Speicherplatz vorab reservieren", um eine zuvor zugewiesene Festplatte wieder in eine erweiterbare Festplatte zu konvertieren. Klicken Sie auf "Übernehmen", um Ihre Änderungen anschließend zu übernehmen.
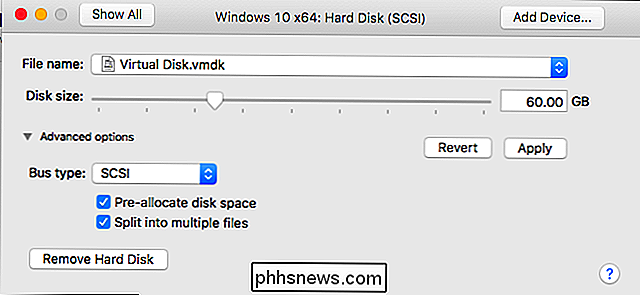
VMware Workstation
Der Prozess ist in der VMWare-Workstation etwas komplizierter und Sie müssen die Eingabeaufforderung verwenden - diese Option wird in der grafischen Benutzeroberfläche nicht angezeigt Auf VMware Workstation müssen Sie also den integriertenvmware-vdiskmanager-Befehl verwenden.
Schritt 1: Alle Snapshots löschen
Schalten Sie zunächst die virtuelle Maschine in VMware Workstation herunter. Löschen Sie alle mit der virtuellen Maschine verknüpften Snapshots, indem Sie auf VM> Snapshot> Snapshot klicken, mit der rechten Maustaste auf jeden Snapshot klicken und "Löschen" auswählen. Natürlich können Sie Ihre virtuelle Maschine nach dem Löschen der Snapshots nicht zu diesen früheren Zeitpunkten wiederherstellen.
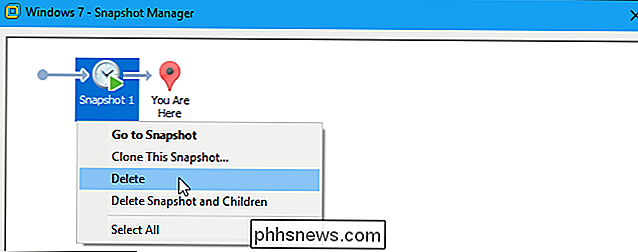
Schritt 2: Suchen Sie den Befehl vmware-vdiskmanagere.exe
Suchen Sie als Nächstes dieVMware -vdiskmanager.exeBefehl. Wenn VMware Workstation im Standardverzeichnis unter Windows installiert ist, finden Sie es unterC: Programme (x86) VMware VMware WorkstationoderC: Programme VMware VMware Workstation.
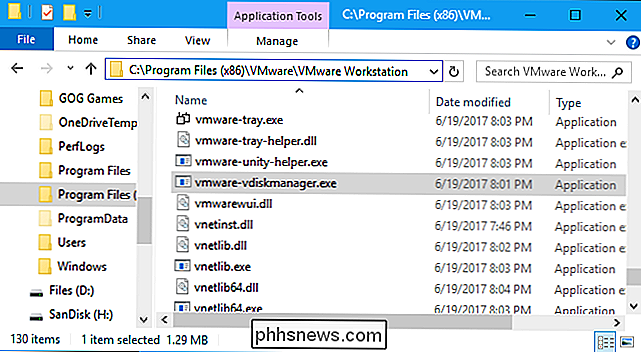
Öffnen Sie ein Eingabeaufforderungsfenster über das Startmenü und wechseln Sie in das VMware-Verzeichnis. Verwenden Sie dazu den folgenden Befehl. Ersetzen Sie den Ordnerpfad durch den korrekten Pfad zum VMware Workstation-Ordner, der die Dateivmware-vdiskmanager.exeenthält, falls dies auf Ihrem System anders ist.
cd "C: Programme (x86) VMware VMware Workstation "
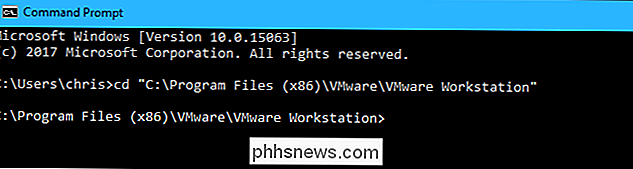
HINWEIS: In den Anweisungen wird davon ausgegangen, dass Sie Windows als Host-Betriebssystem verwenden. Unter Linux können Sie einfach ein Terminal-Fenster öffnen und den Befehlvmware-vdiskmanagerausführen, als würden Sie einen anderen Befehl ausführen.
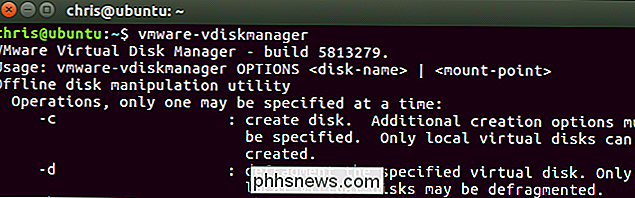
Schritt 3: Finden Sie Ihre Virtual Disk-Datei
Suchen Sie die virtuellen Maschinen Ordner auf Ihrer Festplatte und identifizieren Sie seine .vmdk-Datei, die die virtuelle Festplatte der virtuellen Maschine ist. Standardmäßig erstellt VMware im Ordnervirtuelle MaschinenordnerC: Benutzer NAME Dokumente Virtuelle Maschinen , wobei NAME der Name Ihres Windows-Benutzerkontos ist.
Möglicherweise sehen Sie mehrere .vmdk-Dateien. Das ist normal. Suchen Sie nach der Hauptdatei .vmdk, nicht nach den .vmdk-Dateien, die mit-fenden, und dann nach einer Zahl. Im folgenden Screenshot heißt es Windows 7.vmdk.
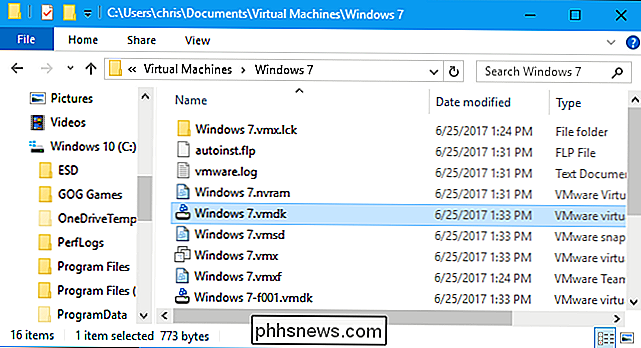
Wenn Sie nicht sicher sind, wo es sich befindet, können Sie den Ordnerpfad einer virtuellen Maschine unten im VMware Workstation-Fenster anzeigen.
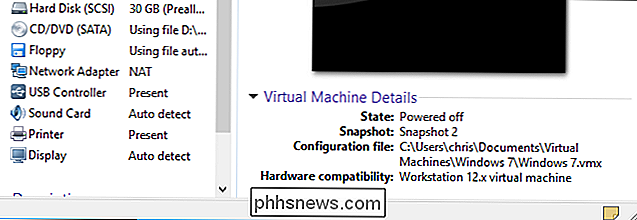
Schritt 4: Konvertieren Sie den Virtuelle Festplatte
Führen Sie den folgenden Befehl aus, um eine virtuelle Maschine von einer vorinstallierten in eine erweiterbare virtuelle Festplatte umzuwandeln, die in 2-GB-Dateien aufgeteilt ist. Am einfachsten ist es, die neue .vmdk-Zieldatei in demselben Ordner wie die ursprüngliche virtuelle Festplattendatei zu erstellen.
vmware-vdiskmanager.exe -r "c: pfad zu source.vmdk" -t 1 "c: path to target.vmdk "
Zum Beispiel, wenn der Pfad zu Ihrer ursprünglichen .vmdk-DateiC: Benutzer chris Dokumente Virtuelle Maschinen Windows 7 Windows 7.vmdkist Sie könnten den folgenden Befehl ausführen:
vmware-vdiskmanager.exe -r "C: Benutzer chris Dokumente Virtuelle Maschinen Windows 7 Windows 7.vmdk" -t 1 "C: Benutzer chris Dokumente Virtuelle Maschinen Windows 7 Windows 7-growable.vmdk "
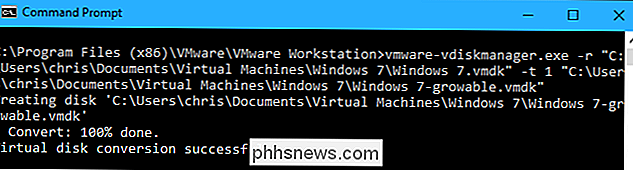
Führen Sie den folgenden Befehl aus, um eine virtuelle Maschine von einer erweiterbaren auf eine vorinstallierte Festplatte zu konvertieren, die in 2-GB-Dateien aufgeteilt ist:
vmware-vdiskmanager.exe -r "c: Pfad zu source.vmdk" -t 3 "c: pfad zu target.vmdk"
Zum Beispiel, wenn der Pfad zu Ihrer ursprünglichen .vmdk-DateiC: Benutzer ist chris Dokumente Virtuelle Maschinen Windows 7 Windows 7.vmdk, könnten Sie den folgenden Befehl ausführen:
vmware-vdiskmanager.exe -r "C: Benutzer chris Documents Virtual Machines Windows 7 Windows 7.vmdk "-t 1" C: Benutzer chris Dokumente Virtuelle Maschinen Windows 7 Windows 7-preallocated.vmdk "
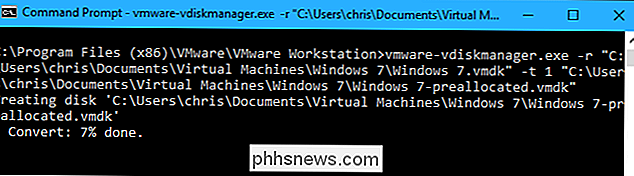
Schritt fünf: Löschen Sie (oder verschieben Sie) die Originaldatenträgerdateien
Der obige Befehl erstellt nur eine neue Kopie des virtuellen Laufwerks im Zielpfad. Wenn Sie den Ordner Ihrer virtuellen Maschine öffnen, sehen Sie, dass Sie sowohl die Originalfestplatte als auch die neue Festplatte haben. In diesem Beispiel haben wir sowohlWindows 7 [etwas] .vmdkDateien undWindows 7-erweiterbare [etwas] .vmdkDateien
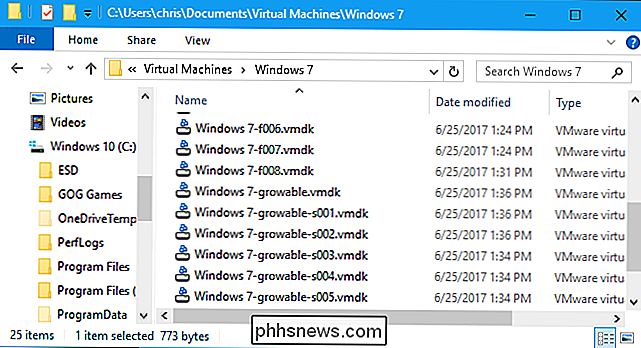
Sie können jetzt das Original-Laufwerk loswerden indem Sie seine Dateien löschen. In diesem Beispiel würden wir alleWindows 7 [etwas] .vmdkDateien einschließlich der HauptdateiWindows 7.vmdklöschen. Sie sollten jedoch nur Dateien löschen oder verschieben, die auf .vmdk enden. Belassen Sie die anderen Dateien hier.
Anstatt diese Dateien zu löschen, möchten Sie sie möglicherweise in einen anderen Ordner kopieren. Dadurch erhalten Sie eine Sicherungskopie, die Sie wiederherstellen können, falls etwas schief gelaufen ist.
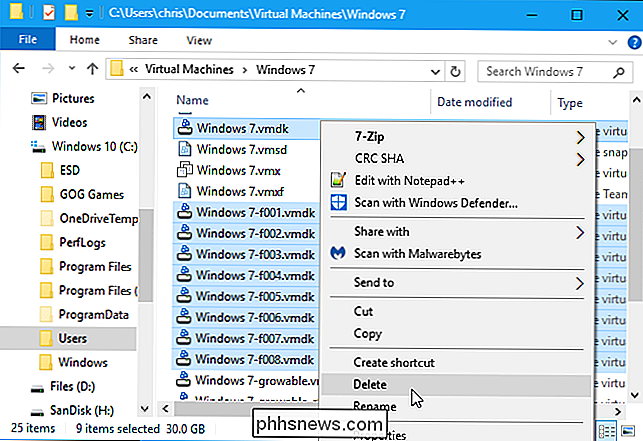
Schritt 6: Verschieben Sie das neue virtuelle Laufwerk auf den Speicherort der ursprünglichen Festplatte
Benennen Sie die neue .vmdk-Datei so um, dass sie denselben Namen wie das Original hat virtuelle Festplatte. In diesem Beispiel würden wirWindows 7-growable.vmdkinWindows 7.vmdkumbenennen und Windows 7-growable-s001.vmdk, Windows 7-growable-s002 beibehalten. vmdk und andere Dateien allein.
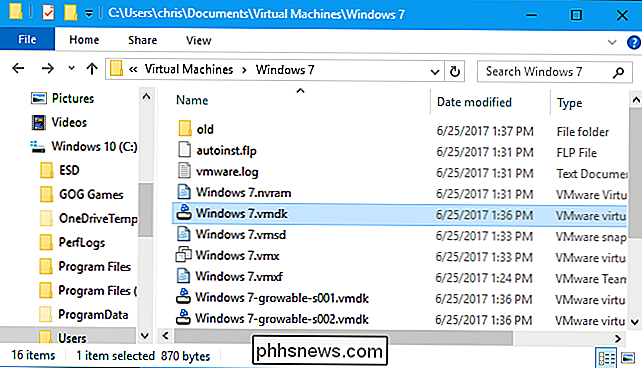
Sie können die virtuelle Maschine jetzt normal booten. Es wird automatisch die neue erweiterbare oder vorbelegte Festplatte verwendet, da sie sich am selben Speicherort wie die vorherige Festplatte befindet. Diese neue .vmdk-Hauptdiskettendatei verweist auf die kleineren .vmdk-Dateien, obwohl sie einen anderen Namen haben, also wird alles "nur funktionieren".

So verwenden Sie mehrere Accounts mit Instagram
Es gibt viele Gründe, warum Sie mehrere Instagram-Accounts möchten. Vielleicht brauchen Sie einen für Ihr persönliches Leben und einen für Ihr Geschäft. Oder vielleicht teilen Sie und Ihr Partner ein Gerät, möchten aber Fotos auf Ihre eigenen Konten hochladen. Hier ist, wie es geht. Anders als Facebook, das an Ihre wahre Identität gebunden ist, können Sie einen Account für alles auf Instagram einrichten.

So suchen Sie manuell nach Systemaktualisierungen auf einem Android-Telefon
Wenn eine neue Android-Version für Ihr Telefon herauskommt, wird sie normalerweise nicht für alle gleichzeitig gelöscht. Stattdessen rollt es im Laufe der Zeit aus. Sie können jedoch einfach überprüfen, ob es auf Ihrem Gerät verfügbar ist, anstatt einfach auf eine Benachrichtigung zu warten. HINWEIS: Dieser Artikel enthielt einen unbestätigten Trick, um Android zu zwingen, nach Updates zu suchen, indem er zwangsweise aufhört Google Services Framework und Löschen der Daten.



