Was Unity-Benutzer über die GNOME-Shell von Ubuntu 17.10 wissen sollten

Ubuntu 17.10 "Artful Aardvark" hat den Desktop von Unity 7 fallen gelassen und ist stattdessen zu GNOME Shell gewechselt. Die Entwickler von Ubuntu haben versucht, den GNOME-Shell-Desktop so ähnlich wie Unity zu machen, aber es gibt immer noch einige große Unterschiede. Hier ist, was Sie wissen müssen.
Wie funktioniert GNOME Shell anders als Unity 7
VERWANDT: Was ist neu in Ubuntu 17.10 "Artful Aardvark", jetzt verfügbar
Die GNOME Shell-Umgebung ist vertraut , sogar mit einem immer auf dem Bildschirm befindlichen Dock, um den Launcher zu ersetzen, was die GNOME-Shell normalerweise nicht hat.
Anstatt auf das Ubuntu-Logosymbol oben im Launcher zu klicken, klicken Sie auf den 9 - Klicken Sie unten im Dock auf die Schaltfläche "Anwendungen anzeigen", um Ihre installierten Anwendungen anzuzeigen, zu suchen und zu starten. Die meisten Anwendungen sind dieselben, die Ubuntu für Unity verwendet, da Unity immer eine Menge Anwendungen von GNOME ausgeliehen hat.
Um diesen Bildschirm mit einem Hotkey zu öffnen, drücken Sie Super + A. (Die Taste "Super" ist ein anderer Name für die Windows-Taste auf den meisten Tastaturen.)
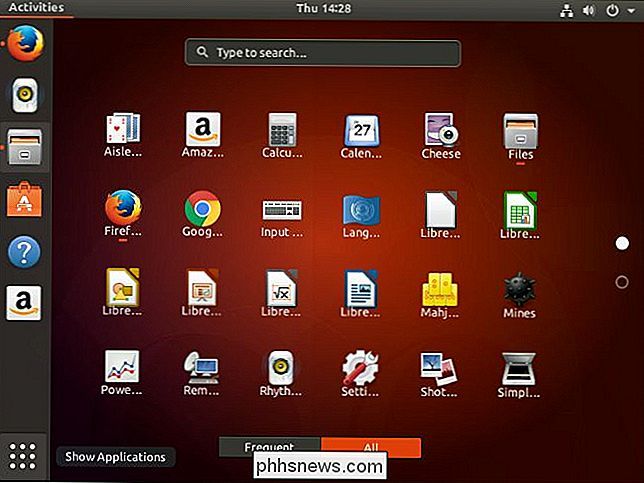
Um eine Anwendung nach dem Starten an das Dock anzuheften, klicken Sie mit der rechten Maustaste darauf und wählen Sie "Zu Favoriten hinzufügen". Sein Symbol wird auch dann im Dock angezeigt, wenn es geschlossen ist, sodass Sie es schneller starten können.
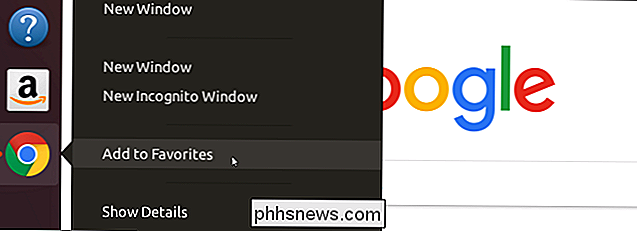
Anstatt auf die Schaltfläche "Arbeitsbereiche anzeigen" zu klicken (die standardmäßig in Unity deaktiviert war), sehen Sie eine Übersicht Ihrer geöffneten Fenster und Virtuelle Desktops, klicken Sie auf den Link "Aktivitäten" in der oberen linken Ecke des Bildschirms. Sie können Fenster auf die virtuellen Desktops auf der linken Seite des Bildschirms ziehen und dort ablegen, um sie zwischen den Desktops zu verschieben.
Um diesen Bildschirm mit einem Hotkey zu öffnen, drücken Sie die Super-Taste.
Um zwischen Arbeitsbereichen zu wechseln, drücken Sie Super + Bild nach unten oder Super + Bild nach oben. Um Fenster zwischen Arbeitsbereichen zu verschieben, drücken Sie Super + Umschalt + Bild ab oder Super + Umschalt + Bild auf. Auf der offiziellen GNOME-Tastaturkürzel-Seite finden Sie weitere Tastaturkürzel.
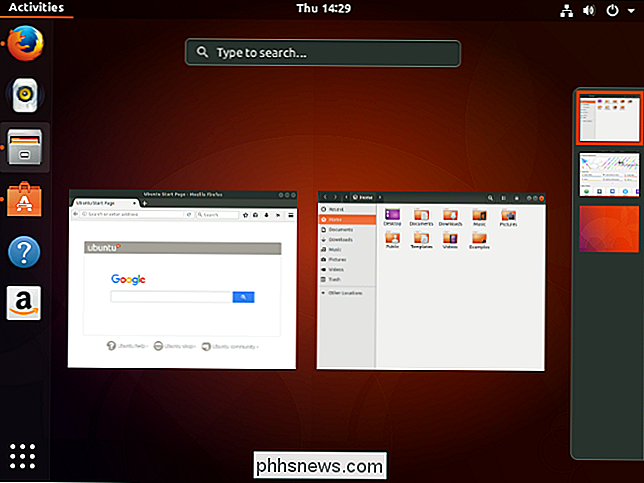
Um ein WLAN-Netzwerk auszuwählen, Lautstärke einstellen, abmelden, Bildschirm sperren, PC ausschalten oder Einstellungen aufrufen, klicken Sie auf die Statussymbole unter die rechte Seite der oberen Menüleiste.
Um Ihren Kalender und Benachrichtigungen anzuzeigen, klicken Sie auf die Uhrzeit und das Datum, die sich in der Mitte der oberen Leiste und nicht auf der rechten Seite befindet.
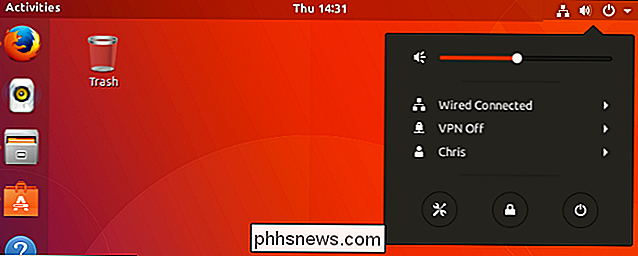
Sie können endlich bewegen Der Launcher
Unity erlaubte es nur, den Launcher auf der linken Seite des Bildschirms zu haben, obwohl eine verborgene Option, um sie an den unteren Bildschirmrand zu bringen, in Ubuntu 16.04 LTS debütierte.
Der Launcher, jetzt bekannt als Dock, kann jetzt positioniert werden, wo Sie möchten. Sie können es an die untere oder rechte Seite des Bildschirms verschieben, und die Option ist leicht zu finden. Sie können es jedoch nicht nach oben verschieben - dieser Teil der Oberfläche ist für die obere Leiste reserviert.
Um diese Option zu finden, klicken Sie auf die Statussymbole in der oberen rechten Ecke Ihres Bildschirms und klicken Sie auf "Einstellungen". Symbol, das wie ein Schraubenschlüssel und ein Schraubenzieher aussieht.
Wählen Sie hier die Option "Dock" und wählen Sie die gewünschte Position aus dem Menü "Position auf dem Bildschirm".
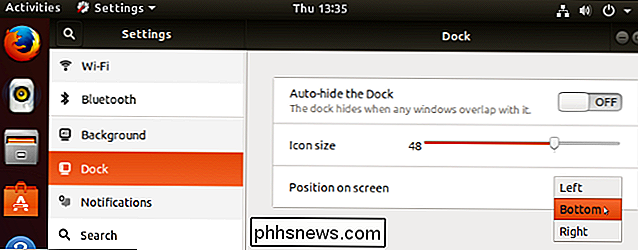
Das HUD ist verschwunden
Das "heads up display ", Oder HUD, Feature in Unity ist jetzt komplett weg. Mit dieser Funktion können Sie in jeder Anwendung die Taste "Alt" drücken und ein Suchfeld aufrufen, in dem Sie nach Aktionen suchen und diese eingeben können. Anstatt beispielsweise in LibreOffice Writer auf Format> Liste> Aufzählungsliste zu klicken, können Sie einfach "Alt" drücken, "Aufzählungszeichen" eingeben und die Option "Aufzählungsliste" auswählen.
Es war eine interessante Idee, aber nie über Ubuntu und den Unity-Desktop hinausgegangen. Mit dem Wechsel in die GNOME Shell-Umgebung ist nichts wie das HUD verfügbar, auch nicht als Erweiterung. Es scheint, als wäre das HUD im Switch zu Ubuntus Unity 8-Desktop fallengelassen worden.
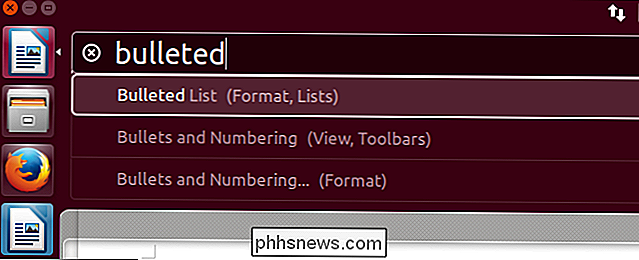
Sie können die GNOME-Shell anpassen, indem Sie Erweiterungen installieren
Der GNOME-Shell-Desktop ist viel benutzerdefinierbarer als Unity. Es verfügt über ein vollständiges Erweiterungssystem. Sie müssen jedoch einige Softwarekomponenten installieren, um es zu aktivieren.
Zunächst müssen Sie das GNOME Shell Integration-Add-On für Ihren Webbrowser installieren. Wenn Sie Firefox verwenden, erhalten Sie es von Mozilla Add-ons für Firefox. Wenn Sie Chrome oder Chromium verwenden, installieren Sie das Add-on im Chrome Web Store für Chrome oder Chromium.
Sie müssen die Integrationssoftware auch installieren, indem Sie ein Terminalfenster starten und den folgenden Befehl ausführen:
sudo apt install chrome-gnome-shell
Trotz des Paketnamens ist dies sowohl für Firefox-Benutzer als auch für Chrome- und Chromium-Browser-Benutzer erforderlich.

Wenn die Add-On- und Integrationssoftware installiert ist, besuchen Sie die GNOME-Erweiterungen in Ihrem Webbrowser, um nach Erweiterungen zu suchen. Klicken Sie auf eine Erweiterung und setzen Sie sie auf "Ein". Es wird installiert und automatisch aktiviert. Um eine Erweiterung zu deaktivieren, suchen Sie ihre Seite auf der GNOME-Erweiterungsseite und stellen Sie sie auf "Aus".
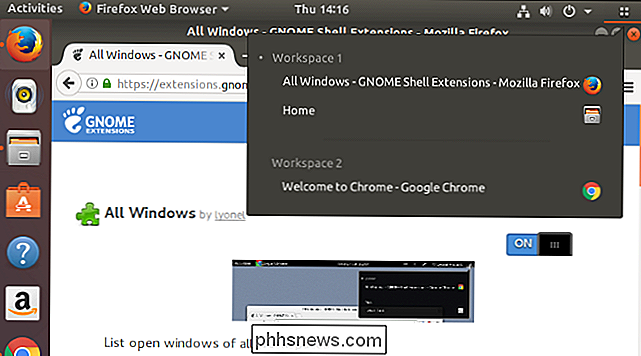
Unity Tweak-Tool-Benutzer wollen GNOME-Tweaks
Das Unity-Tweak-Tool ermöglichte Ubuntu-Benutzern den Zugriff auf eine Vielzahl von Konfigurationsoptionen wurden standardmäßig ausgeblendet. GNOME hat etwas ähnliches und wird, wie das Unity Tweak Tool, nicht standardmäßig installiert.
Um das Äquivalent der GNOME Shell zu installieren, öffnen Sie die Ubuntu Software Anwendung und suchen Sie nach "GNOME Tweaks". Diese Anwendung wurde früher als GNOME-Tweak-Tool bezeichnet.
Starten Sie die Anwendung und Sie werden eine Vielzahl von erweiterten Einstellungen finden, die normalerweise nicht verfügbar sind, wie die Möglichkeit, Ihr Desktop-Design auszuwählen, Start-Anwendungen zu verwalten und zu sehen Liste der installierten und aktivierten Erweiterungen, ohne die GNOME-Extensions-Website zu verwenden
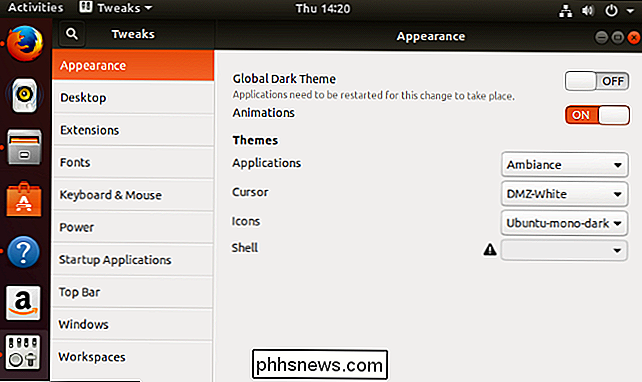
Sie können die Fensterschaltflächen nach links verschieben (wenn Sie möchten)
VERWANDT: Die Fensterschaltflächen von Ubuntu werden wieder nach rechts verschoben All That "Innovation"
Ubuntu 17.10 verschiebt die Fensterschaltflächen zurück auf die rechte Seite der Fenstertitelleiste jeder Anwendung, wo sie sich auf den meisten anderen Linux-Desktops und unter Microsoft Windows befinden.
Allerdings, wenn Sie wirklich verwendet werden Um die Fensterknöpfe auf der linken Seite zu haben, wie auf MacOS oder früheren Versionen von Ubuntu, können Sie diese Änderung rückgängig machen. Dies funktioniert jedoch möglicherweise nicht in jeder Anwendung, die Sie verwenden. Dies hängt davon ab, ob die Anwendung diese Einstellung berücksichtigt oder nicht.
Um die Fensterschaltflächen nach links zu verschieben, öffnen Sie ein Terminalfenster und führen Sie den folgenden Befehl aus:
gsettings set org.gnome.desktop.wm.preferences button- layout 'close, minimize, maximize:'
Um die Fensterknöpfe wieder in ihre Standardrechte zu bringen, öffne ein Terminal-Fenster und führe den folgenden Befehl aus:
gsettings set org.gnome.desktop.wm.preferences Button-Layout ': minimieren, maximieren, schließen'
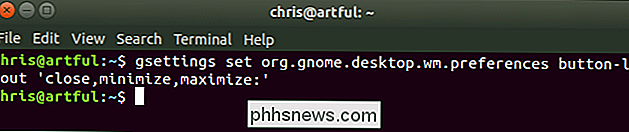
Sie können trotzdem Unity 7 installieren, aber Sie sollten wahrscheinlich nicht
VERWANDT: Was ist der Unterschied zwischen Main, Restricted, Universe und Multiverse auf Ubuntu?
Sie können den alten Unity-Desktop immer noch auf Ubuntu 17.10 installieren, wenn Sie es bevorzugen. Unity wurde jedoch vom Haupt-Software-Repository in das Repository "Universum" von nicht unterstützter Open-Source-Software verschoben. Es wird nicht mehr entwickelt und sieht keine Änderungen oder Korrekturen. Es kann einige Bugs auf Ubuntu 17.10 haben und wird wahrscheinlich in den nächsten Versionen von Ubuntu vollständig entfernt.
Wenn Sie wirklich Unity wollen, empfehlen wir Ubuntu 16.04 LTS, welches immer noch unterstützt wird. Diese Langzeit-Support-Version enthält einen ordnungsgemäß unterstützten Unity-Desktop.
Wenn Sie jedoch Unity installieren möchten, wird Ubuntu 17.10 Sie nicht stoppen und wir auch nicht. Öffnen Sie dazu ein Terminal-Fenster und führen Sie den folgenden Befehl aus:
sudo apt install unity
Stimmen Sie den Eingabeaufforderungen zu und starten Sie Ihren PC neu, nachdem alles fertig ist. (Abmelden statt Neustarten sollte theoretisch funktionieren, aber wir haben die Unity-Option auf dem Anmeldebildschirm erst nach einem Neustart gesehen.) Klicken Sie auf das Zahnradsymbol im Anmeldebildschirm und wählen Sie die Desktopoption "Unity" .
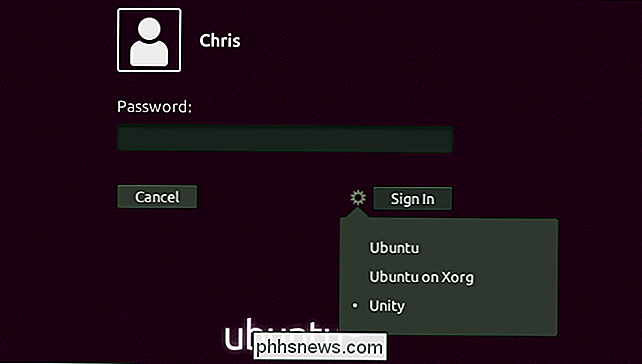

Chrome entfernt Scammy Cryptocurrency Mining-Erweiterungen, aber nicht vor Juni
Der Chrome Web Store ist voll von betrügerischen Kryptowährungs-Minern, und Google plant nicht, sie bis Juni zu entfernen Das stimmt: Juni. Google hat heute angekündigt, dass sie Erweiterungen entfernen, die die Währung ohne Benutzerberechtigung enthalten, was großartig ist. Aber scammy Erweiterungen wie CryptoTab, oben gezeigt, bleiben im Laden.
Wiederherstellen von fehlenden Desktopsymbolen in Windows 7, 8 oder 10
Wenn Sie zuvor einige der "speziellen" Symbole wie Computer, Benutzer und Systemsteuerung hinzugefügt oder entfernt haben Desktop-oder einfach nur wissen, wie Sie sie in Windows 10 hinzufügen - hier ist, wie es geht. Windows enthält mehrere Desktop-Icons für Systemelemente wie der Papierkorb, Computer (umbenannt zu "Dieser PC" in Windows 8 und 10) ), Systemsteuerung, Netzwerk und Ihrem Benutzerordner.



