So erstellen Sie ein USB Flash Drive-Installationsprogramm für Windows 10, 8 oder 7

Wenn Sie Windows installieren möchten, aber kein DVD-Laufwerk haben, ist es einfach genug, ein bootfähiges USB-Flash-Laufwerk mit den richtigen Installationsmedien. Hier erfahren Sie, wie Sie es für Windows 10, 8 oder 7 erledigen können.
In diesem Handbuch erstellen wir ein einfaches USB-Laufwerk, das wie eine Installations-DVD funktioniert und eine Version von Windows installiert. Wenn Sie ein USB-Laufwerk erstellen möchten, von dem Sie mehrere Windows-Versionen installieren können, sollten Sie stattdessen diese Anweisungen befolgen.
Schritt 1: Erstellen oder Herunterladen eines ISO für das Windows-Installationsmedium
Vorher Wenn Sie Ihr USB-Installationslaufwerk erstellen, müssen Sie Ihr Windows-Installationsmedium als ISO-Datei zur Verfügung haben. Wenn Sie bereits eine Installations-DVD haben, können Sie sie verwenden, um eine ISO-Datei mit ImgBurn zu erstellen, einem praktischen, kleinen, kostenlosen Dienstprogramm, das es schon immer gab. Wenn Sie keine Windows-Installations-DVD haben, können Sie ISO-Dateien für Windows 10, 8 oder 7 direkt von Microsoft herunterladen.
Sie benötigen außerdem mindestens 4 GB Flash-Laufwerk, um Ihr Installationsprogramm zu erstellen. Achten Sie darauf, alles, was Sie wollen, davon zu kopieren, da dieser Vorgang es löscht. Sobald Sie sowohl Ihr ISO- als auch Ihr Flash-Laufwerk in der Hand haben, können Sie fortfahren.
Schritt 2: Erstellen Sie Ihr USB-Laufwerk mit dem Windows USB / DVD-Download-Tool
Wenn Ihre ISO-Datei auf Ihrem Computer gespeichert ist, Der nächste Schritt ist das Herunterladen und Installieren des Windows USB / DVD Download Tools. Die Beschreibung auf dieser Seite, auf der eigentlichen Download-Seite und auf dem Tool selbst sprechen viel über Windows 7 und sogar XP. Lass dich nicht beunruhigen. Das Tool funktioniert problemlos für Windows 7, 8 und sogar 10.
Sobald Sie das Tool installiert haben, ist das Erstellen Ihres USB-Installationslaufwerks ein ziemlich einfacher Vorgang. Führen Sie das Tool aus und erteilen Sie ihm die Berechtigung, Änderungen an Ihrem PC vorzunehmen. Klicken Sie auf "Durchsuchen", um Ihre Windows-ISO-Datei zu suchen, und klicken Sie dann auf "Weiter".
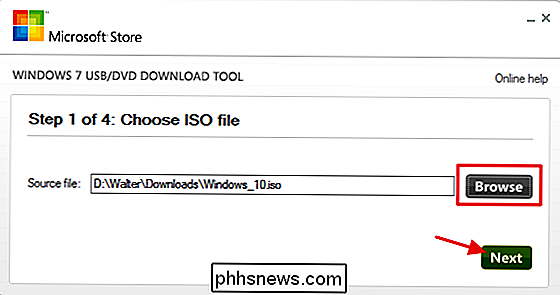
Klicken Sie auf der nächsten Seite auf "USB-Gerät". Das Tool kann auch auf eine DVD brennen, wenn Sie diese Option benötigen Verwenden Sie das Dropdown-Menü, um das USB-Flash-Laufwerk auszuwählen, das Sie verwenden möchten. Wenn Sie es noch nicht eingefügt haben, tun Sie dies jetzt und klicken Sie dann auf die Schaltfläche Aktualisieren. Sobald Sie das richtige Laufwerk ausgewählt haben, klicken Sie auf "Kopieren beginnen".
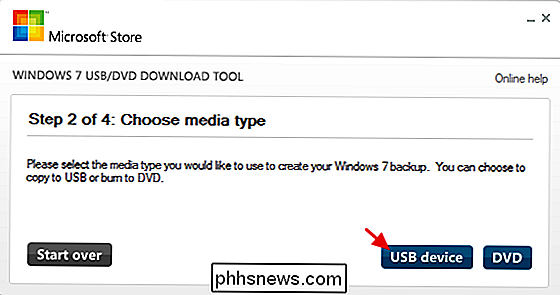
Wenn auf Ihrem USB-Gerät bereits etwas vorhanden ist, sehen Sie als nächstes eine Warnung, dass es formatiert wird und Sie alle gespeicherten Daten verlieren die Fahrt. Fahren Sie fort und klicken Sie auf "USB-Gerät löschen". Wenn Sie mit einem neu formatierten USB-Laufwerk gestartet haben, wird diese Warnung nicht angezeigt.
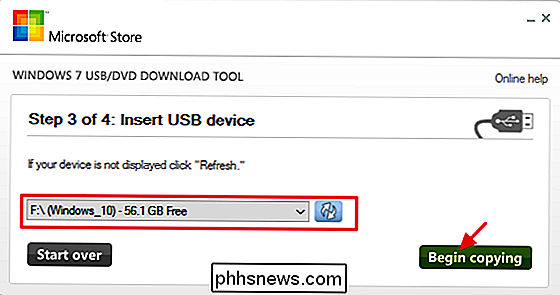
Jetzt müssen Sie nur warten, bis der Vorgang abgeschlossen ist Protokoll. Das Laufwerk wird formatiert und Dateien auf das Flash-Laufwerk kopiert.
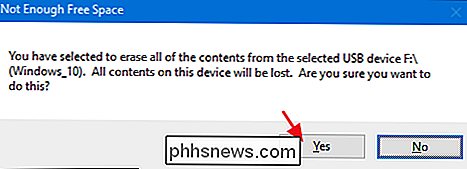
Wenn der Vorgang abgeschlossen ist, können Sie das Download-Tool schließen.
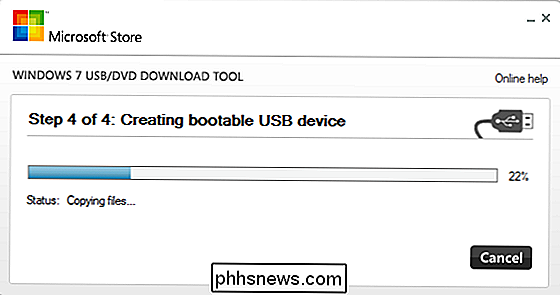
Wenn Sie das Flash-Laufwerk im Datei-Explorer betrachten, können Sie Wenn Sie die Installations-DVD geöffnet haben, werden dieselben Dateien angezeigt.
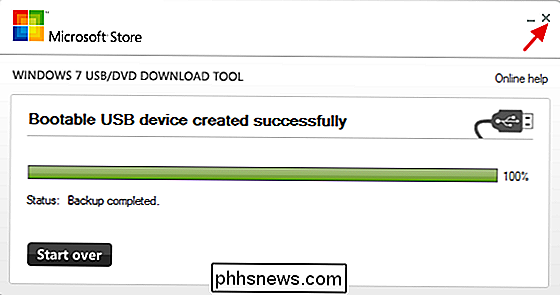
Nachdem Sie Ihr USB-Laufwerk installiert haben, können Sie damit den Computer starten, auf dem Sie Windows installieren möchten. Sie müssen möglicherweise mit dem BIOS auf dem Computer herumspielen, um es von USB booten zu lassen oder um die Startreihenfolge zu ändern, so dass es zuerst vom USB booten wird. Sie können den Datenträger möglicherweise sogar auf Computern verwenden, die das Booten von USB nicht unterstützen, aber Sie müssen zusätzliche Schritte ausführen, um eine bootfähige CD zu erstellen.
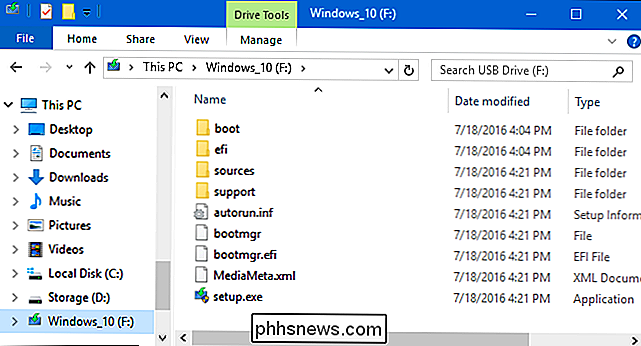

So behalten Sie die Videos Ihres Kindes aus Ihrem YouTube-Verlauf
Wer Kinder hat, ist wahrscheinlich in dieser Situation: Sie warten irgendwo - in der Schlange, in einem Restaurant, in der Arztpraxis usw. - und dein Kind hat es einfach nicht. Die süße kleine Susie zeigt wirklich, was sie hat, also tust du, was du kannst, um sie zum Entspannen zu bringen, was normalerweise bedeutet, dass du das alte Smartphone rausholst, YouTube hochlädst und es übergibst.

Was sind die Ordner FOUND.000 und FILE0000.CHK in Windows?
Auf einigen Volumes sehen Sie möglicherweise einen neuen Ordner namens FOUND.000 mit einer Datei darin, die die .CHK verwendet Erweiterung. Hier sind, woher diese kommen und wofür sie sind. Das sind Fragmente von beschädigten Dateien VERBINDUNG: Müssen Sie wirklich USB-Sticks sicher entfernen? Windows integrierte chkdsk Werkzeug, kurz für "Check Disk", erstellt diesen Ordner und die Datei.



