Verwenden Sie die unsichtbare "DIAL" -Funktion Ihres Fernsehgeräts, um Netflix und YouTube zu übertragen. Ohne Chromecast

Viele moderne Smart-TVs unterstützen das integrierte Chromecast-ähnliche DIAL-Protokoll Fernsehen von YouTube und Netflix - auf Ihrem Smartphone oder Computer - ohne Chromecast.
Dies funktioniert sowohl mit den YouTube- und Netflix-Websites auf Ihrem Computer als auch mit den mobilen Apps von YouTube und Netflix auf einem Smartphone oder Tablet.
Wie DIAL Works
Googles Chromecast verwendete ursprünglich ein Protokoll namens DIAL für "Discovery And Launch". Dieses Protokoll wurde von Netflix und YouTube gemeinsam entwickelt. Es ermöglicht "Client" -Geräten (wie Ihr Smartphone, Tablet oder Computer), Apps auf "Server" -Geräten (wie einem Smart TV oder Streaming-Box) zu entdecken und Inhalte auf ihnen.
Grundsätzlich ermöglicht dieses Protokoll die YouTube und Netflix Smartphone-Apps und -Websites, um mit den YouTube- und Netflix-Apps auf Ihrem Smart TV zu kommunizieren. Sie können dann Videos auf Ihrem Smartphone oder Computer finden und starten Sie sie auf Ihrem Fernseher zu spielen. Auf deinem Fernseher müssen die zugehörigen Apps installiert sein. Wenn du also YouTube und Netflix übertragen möchtest, müssen auf deinem Fernseher YouTube- und Netflix-Apps sowie DIAL-Unterstützung auf Systemebene für die Werbung für diese Apps installiert sein.
VERWANDT: So verwenden Sie Ihren Roku Wie ein Chromecast
Der Chromecast von Google weicht schließlich von DIAL ab und verwendet jetzt eine andere Technologie. Die Netflix- und YouTube-Apps unterstützen jedoch weiterhin DIAL. Dies gilt auch für Google's eigene Google Cast-Browsererweiterung für Chrome. Viele moderne Smart-TVs unterstützen auch DIAL - einer unserer Sony Smart-TVs hat kürzlich ein Firmware-Update erhalten, das DIAL unterstützt und den Fernseher als Casting-Ziel erscheinen lässt. Sogar der Roku unterstützt DIAL, so dass YouTube und Netflix mit einem Roku auf jedes beliebige TV-Gerät übertragen werden können, genau wie bei einem Chromecast.
So prüfen und verwenden Sie DIAL
VERWANDT: So aktivieren Sie HDMI-CEC auf Ihrem Fernsehgerät und warum sollten Sie
Im Gegensatz zu HDMI-CEC sollte DIAL in Ihren Smart TV-Menüs keine versteckte Option sein. Wenn es auf Ihrem Gerät verfügbar ist, sollte es standardmäßig aktiviert sein. Vorausgesetzt Ihr moderner Smart-TV verfügt über integrierte YouTube- und Netflix-Apps, besteht eine gute Chance, dass das Betriebssystem DIAL-fähig ist. Wenn nicht, kann es in Zukunft mit einem automatischen Firmware-Update aktiviert werden. Und wenn Sie ein Roku-Benutzer sind, ist Ihr Roku auch DIAL-fähig.
Stellen Sie zuerst sicher, dass Ihr Smart-TV eingeschaltet ist. Öffne als Nächstes die YouTube App oder die Netflix App auf deinem Smartphone oder Tablet. Starten Sie die Wiedergabe eines Videos und suchen Sie nach dem "Cast" -Button - derselbe Cast-Button, mit dem Chromecast-Nutzer ein Gerät auf ihr TV-Gerät übertragen.
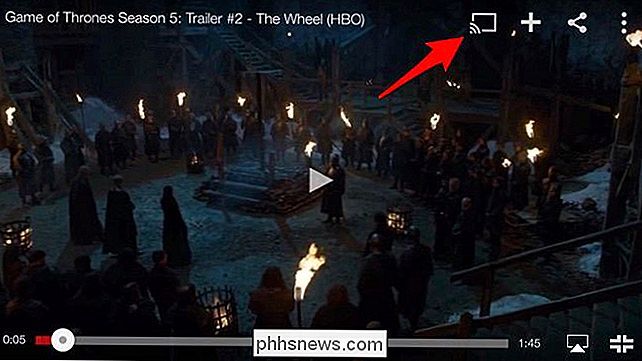
Wenn Ihr Fernsehgerät (oder ein anderes Gerät wie ein Blu-ray-Player oder ein Set-Top-Gerät) Box) ist DIAL-aktiviert, Sie sehen es in der Liste. Tippen Sie in der Liste darauf und das Video, das Sie sehen, wird auf Ihrem Fernsehgerät gestartet.
Sehen Sie Ihren Fernseher nicht in der Liste? Angenommen, es ist eingeschaltet und befindet sich im selben Wi-Fi-Netzwerk wie Ihr Smartphone, Tablet oder Computer, hat es wahrscheinlich keine DIAL-Unterstützung.
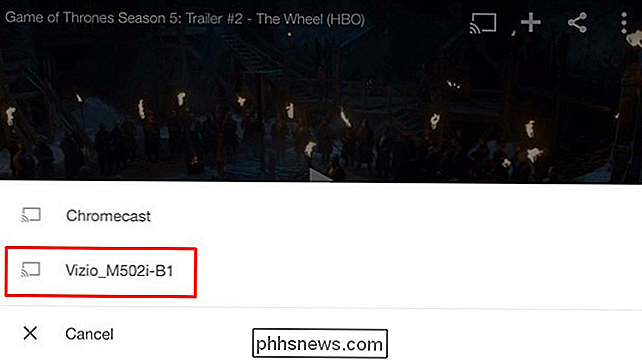
Auf einem Computer verwenden Sie Google Chrome und installieren die Google Cast-Erweiterung - ja Dies ist die gleiche Erweiterung, die Chromecast-Nutzer verwenden. Besuche die Netflix- oder YouTube-Website und verwende den Cast-Button. In der Liste werden DIAL-fähige Smart TVs angezeigt, auf denen Sie Videos auf dieselbe Weise starten können.
Denken Sie daran, dass dies nur für YouTube und Netflix funktioniert - und theoretisch auch für andere DIAL-fähige Apps installiert auf Ihrem Smart TV. Die Google Cast-Erweiterung unterstützt weiterhin DIAL.
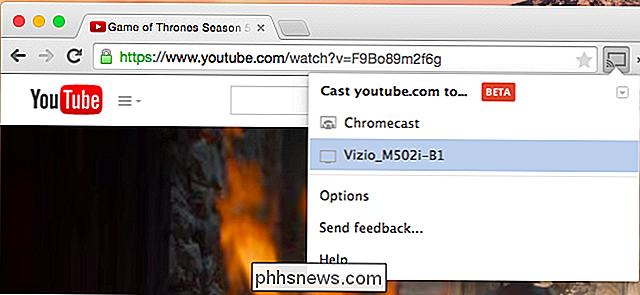
Nur Netflix und YouTube
Sie werden bemerken, dass wir weiterhin "Netflix und YouTube" erwähnen, obwohl dies ein größerer Standard sein soll. Die größte Einschränkung, die Sie hier finden, ist, dass DIAL nur für Netflix und YouTube funktioniert. Theoretisch kann und sollte es für andere Apps funktionieren, und es gibt eine ganze DIAL-Website, auf der erklärt wird, wie es funktioniert und andere Apps es implementieren lassen. In der Praxis haben wir keine anderen Apps gesehen, die DIAL tatsächlich unterstützen.
Das ist nicht überraschend, leider - YouTube und Netflix erstellt DIAL. Google hat es zunächst mit Chromecast vorangetrieben, und jetzt ist es ein wenig in Vergessenheit geraten, dass Google eine andere Technologie vorantreibt. Der Chromecast verfügt über ein ganzes Ökosystem von Apps, die Google Cast anstelle von DIAL verwenden.
Sie haben keine DIAL-Unterstützung? Ihr Fernsehgerät könnte es eines Tages in der Zukunft über ein Firmware-Update erhalten. Überprüfen Sie das Systemmenü Ihres Fernsehers und sehen Sie nach, ob Firmware-Updates verfügbar sind.
Der Punkt von DIAL ist die intelligente Nutzung der auf Ihrem Smart TV vorinstallierten Apps. Es ist schade, dass nur wenige neue Apps den DIAL-Support anbieten, aber immer noch nützlich für YouTube und Netflix - wahrscheinlich die beliebtesten Apps auf dem Chromecast.
Bildquelle: Karlis Dambrans auf Flickr

Konfigurieren eines POP3-E-Mail-Kontos in Windows 10
Auch wenn die meisten der enthaltenen Windows 10-Apps bereits einen beträchtlichen Teil der negativen Presse erhalten haben, mögen einige der Kernstücke des Puzzles Die Mail- und Kalender-Apps haben sich als würdige Ergänzungen für das Gesamtangebot erwiesen. Wir haben Ihnen bereits gezeigt, wie Sie Ihr Google Mail-Konto in der Mail-App nutzen können.

Wie Sie einen Windows-PC einfach in den Kiosk-Modus mit zugewiesenem Zugriff versetzen
Zugewiesener Zugriff können Sie einen Windows-PC problemlos an eine einzelne Anwendung Ihrer Wahl sperren. Diese Funktion erleichtert es jedem, Windows 10 (oder Windows 8.1) PCs als Kassensysteme oder andere Kiosksysteme zu konfigurieren. Diese Funktion wurde in Windows 8.1 hinzugefügt, ist aber immer noch in Windows 10 enthalten Dazu benötigen Sie eine Professional-, Enterprise- oder Education-Version von Windows - diese Funktion ist in Windows 10 Home oder den Kernversionen von Windows 8.


