Einrichten und Verwenden mehrerer Profile (Benutzerkonten) in Firefox

Firefox verfügt über ein eigenes Profilsystem, das wie der Benutzerkontenwechsler von Chrome funktioniert. Jedes Profil hat seine eigenen Lesezeichen, Einstellungen, Add-Ons, Browserverlauf, Cookies und andere Daten. Beispielsweise möchten Sie vielleicht ein Profil für Arbeit und ein separates Profil für den persönlichen Gebrauch erstellen und diese getrennt halten.
Mozilla versteckt den Profil-Manager von Firefox und macht ihn nicht zu einem sichtbaren Teil der Benutzeroberfläche wie Chrome. Wenn Sie jedoch andere Browserprofile mit eigenen Einstellungen und Daten verwenden möchten, macht Firefox dies möglich.
Betrachten Sie stattdessen Firefox-Kontainer mit mehreren Konten
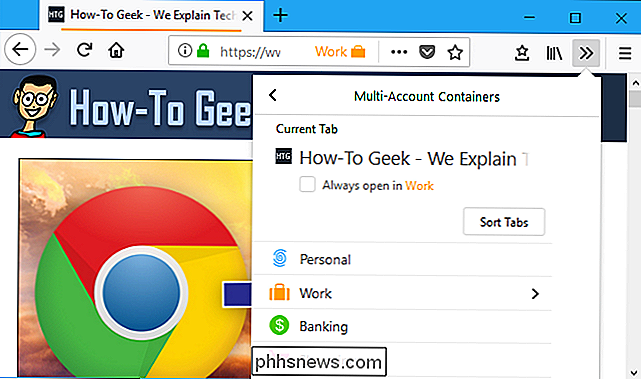
Mozilla bietet eine andere, schlankere Lösung, wenn Sie nur suchen um Teile Ihres Browsers getrennt voneinander zu halten. Es heißt "Firefox Multi-Account Containers" und wird von Mozilla selbst erstellt. Mit dieser Erweiterung können Sie für jede geöffnete Registerkarte einen "Container" auswählen. Beispielsweise könnten Sie bei der Arbeit Tabs im Container "Arbeit" starten und den Container "Persönlich", wenn Sie nicht arbeiten. Wenn Sie also über separate Arbeitskonten und persönliche Konten verfügen, können Sie einfach zwischen den Containern hin- und herwechseln, ohne sich auf jeder Website an- und abzumelden.
Dies ersetzt zwar nicht vollständig die Notwendigkeit von Profilen (Lesezeichen, Browserverlauf, Add-ons werden von mehreren Containern gemeinsam genutzt. Sie haben einen separaten Login-Status und Cookies für jeden Container.
So erstellen Sie Profile und wechseln zwischen ihnen
Mit Mozilla Firefox können Sie jetzt Profile verwalten, während sie ausgeführt werden , ohne den Profilmanager in älteren Versionen zu verwenden. Um auf diese Funktion zuzugreifen, geben Sie "about: profiles" in die Adressleiste von Firefox ein und drücken Sie die Eingabetaste. Sie können diese Seite für einen späteren leichteren Zugriff mit einem Lesezeichen versehen.
Wenn Sie noch nicht mit Firefox-Profilen herumgespielt haben, verwenden Sie wahrscheinlich das "Standard" -Profil.
Um ein neues Profil zu erstellen, Klicken Sie auf die Schaltfläche "Create a New Profile".
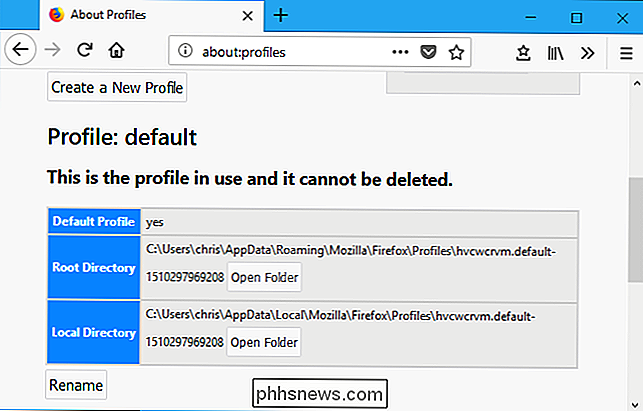
Klicken Sie auf das Fenster "Create Profile Wizard" und geben Sie einen aussagekräftigen Namen für das neue Profil ein, damit Sie sich daran erinnern können, wofür es gedacht ist. Zum Beispiel könnten Sie es "Arbeitsprofil" nennen, wenn es für die Arbeit ist.
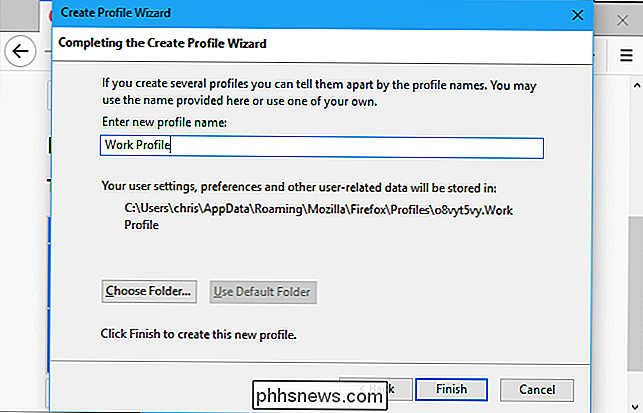
Um Firefox mit Ihrem neuen Profil neu zu starten, klicken Sie zuerst auf die Schaltfläche "Als Standardprofil festlegen" unter dem Profil hier. Schließen Sie nach dem Schließen Ihres Standardprofils alle geöffneten Firefox-Browserfenster und starten Sie Firefox neu. Es wird mit dem von Ihnen ausgewählten Standardprofil gestartet.
Um zu einem anderen Profil zurückzukehren, wechseln Sie erneut zu: profils, klicken Sie auf "Als Standardprofil festlegen" für das gewünschte Profil und schließen und starten Sie dann Firefox erneut.
Wenn Sie kein Profil mehr benötigen, können Sie hier auf "Entfernen" klicken, um es von Ihrem System zu entfernen. Beachten Sie, dass dadurch alle mit dem Profil gespeicherten Daten gelöscht werden, einschließlich der Lesezeichen, gespeicherten Passwörter und Add-Ons.
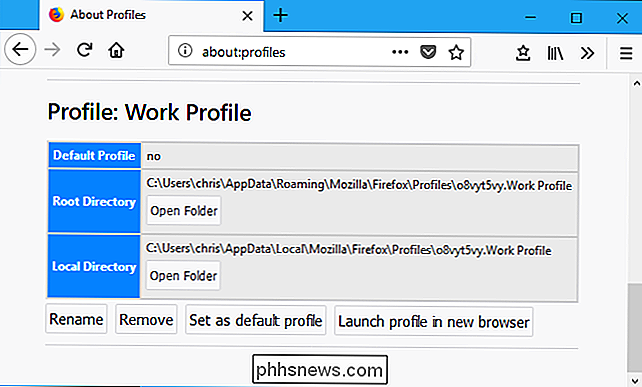
So verwenden Sie mehrere Profile gleichzeitig
Sie haben vielleicht bemerkt, dass es einen "Start" gibt Profil im neuen Browser "auf der Seite" Über Profile ". Diese Schaltfläche funktioniert jedoch nicht, wenn Sie die Standardkonfiguration von Firefox für die Verarbeitung von Profilen verwenden. Standardmäßig führt Firefox nur ein einziges Profil gleichzeitig aus. Sie müssen Ihren Browser schließen und neu starten, um zwischen den Profilen wechseln zu können. Aber mit einer kleinen Änderung an der Verknüpfung, die Sie zum Starten verwenden, kann Firefox mehrere Profile gleichzeitig ausführen.
Um mehrere Firefox-Profile gleichzeitig zu aktivieren, müssen Sie Firefox mit-no-remote
Wenn Sie zum Starten von Firefox beispielsweise den Shortcut für die Taskleiste verwenden, klicken Sie mit der rechten Maustaste auf das Firefox-Symbol in der Taskleiste. Klicken Sie im Popup-Menü mit der rechten Maustaste auf "Mozilla Firefox" und wählen Sie die Option "Eigenschaften".
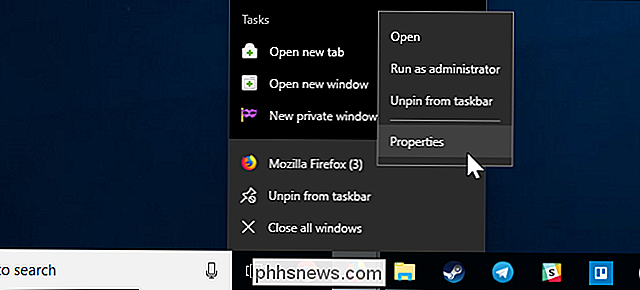
Setzen Sie den Cursor im Eigenschaftsfenster auf der Registerkarte "Verknüpfung" ganz am Ende des Textes unter "Ziel" "Und fügen Sie dannhinzu-no-remotebis zum Ende des Textes. Das Feld Ziel sollte ungefähr so aussehen:
"C: Programme Mozilla Firefox firefox.exe" -no-remote
Klicken Sie auf "OK", um Ihre Änderungen zu speichern.
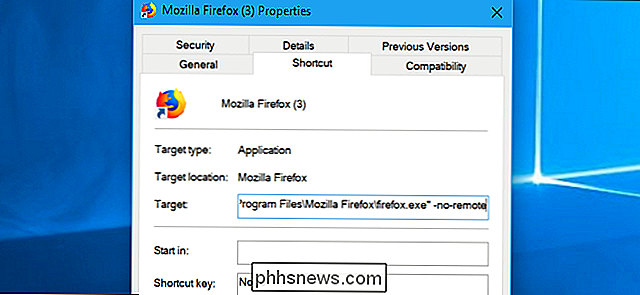
Schließen Sie alle geöffneten Firefox-Browserfenster , und starten Sie dann Firefox mit der gerade geänderten Verknüpfung neu. Wenn Sie dies tun, können Sie zur Seite about: profiles zurückkehren und auf die Schaltfläche "Profil in neuem Browser starten" klicken. Firefox öffnet ein neues Browserfenster mit dem von Ihnen ausgewählten Profil.
Wenn Sie Hilfe benötigen, um zu erfahren, welche Datei Sie verwenden, können Sie jederzeit Menü> Add-ons> Designs aufrufen und für jedes Profil ein anderes Thema festlegen.
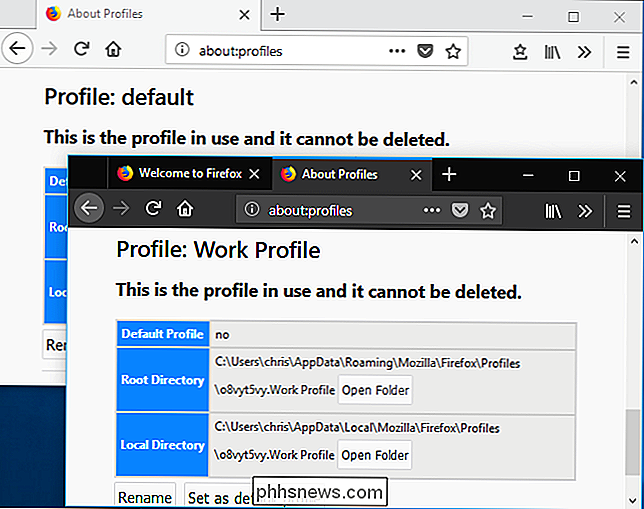
Vorgehensweise Benutze stattdessen den alten Profil-Manager
Du kannst auch alles tun, was wir mit dem älteren Firefox-Profil-Manager besprochen haben. Dadurch können Sie auch spezielle Verknüpfungen erstellen, die den Firefox-Profil-Manager öffnen und Firefox mit bestimmten Profilen starten, wenn Sie möchten.
Zuerst müssen Sie Firefox vollständig schließen. Als nächstes müssen Sie Firefox mit dem-p-Schalter starten
- Bei Windows : Drücken Sie Windows + R, geben Sie
firefox.exe -pin den Lauf ein Drücken Sie die Eingabetaste, und drücken Sie dann die Eingabetaste. - Auf dem Mac : Öffnen Sie ein Terminalfenster, drücken Sie Befehl + Leertaste, geben Sie Terminal ein und drücken Sie die Eingabetaste, um es von Spotlight aus auszuführen. Geben Sie an der Eingabeaufforderung
/Applications/Firefox.app/Contents/MacOS/firefox-bin-profilmanagerein und drücken Sie die Eingabetaste. - Unter Linux : Öffnen Sie ein Terminal und führen Sie das
aus firefox -profilmanagerBefehl
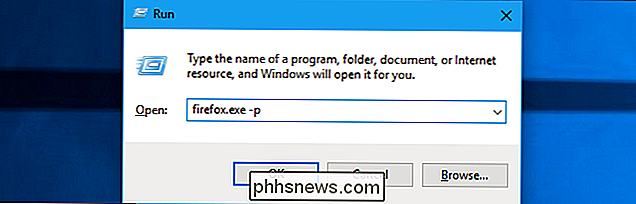
Sie sehen das Dialogfenster Benutzerprofil auswählen. Standardmäßig gibt es ein einziges Benutzerprofil mit dem Namen "default". In diesem Fenster können Sie weitere Profile erstellen, vorhandene Profile umbenennen und löschen.
Wenn Sie die Profilauswahl beim Start immer sehen möchten Firefox - damit können Sie jedes Mal, wenn Sie auf Ihre Firefox-Verknüpfung klicken, ein Profil auswählen, ohne dass ein spezieller Befehl erforderlich ist - Sie können die Option "Verwenden Sie das ausgewählte Profil, ohne beim Start zu fragen" deaktivieren. Dies führt dazu, dass Firefox bei jedem Start fragt, welches Profil Sie haben möchten - zumindest bis Sie diese Option wieder aktivieren.
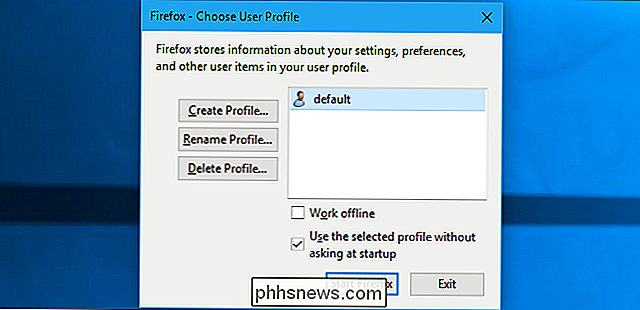
Sie benötigen mindestens ein Profil, um Firefox zu verwenden. Jedes Profil hat seine eigenen Einstellungen, Erweiterungen, Lesezeichen, Verlauf, Cookies und alles andere. Denken Sie daran. Wenn Sie das "Standard" -Profil löschen, verlieren Sie alle Ihre Firefox-Browserdaten (es sei denn, Sie verwenden Firefox Sync und können es von dort zurückerlangen.)
Wenn Sie ein neues Profil erstellen, können Sie es beliebig vergeben Name, den du willst. Der Assistent zeigt Ihnen, wo das Profil gespeichert wird. Standardmäßig werden sie unter dem Firefox-Profile-Ordner Ihres Benutzerkontos mit dem Präfix acht zufälliger Buchstaben und Zahlen platziert.
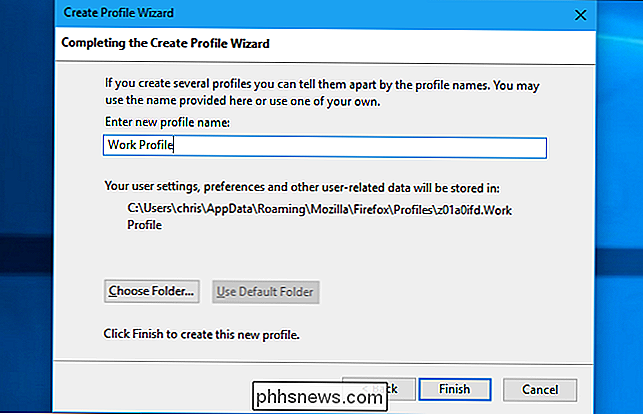
Wählen Sie ein Profil und klicken Sie dann auf "Firefox starten", um Firefox mit dem ausgewählten Profil zu starten. Wenn Sie Firefox zum ersten Mal mit einem neuen Profil starten, sehen Sie die Begrüßung erneut.
Beenden Sie Firefox und starten Sie ihn erneut, um zwischen den Profilen zu wechseln. Wenn Sie die Option "Gewähltes Profil verwenden, ohne nachzufragen" deaktiviert haben, fragt Firefox, welches Profil Sie vor dem Start verwenden möchten. Sie können dieses Kontrollkästchen auch aktivieren und Firefox mit dem Schalter-poder-profilmanagerstarten, um auf den versteckten Profilmanager zuzugreifen, wenn Sie es wünschen.
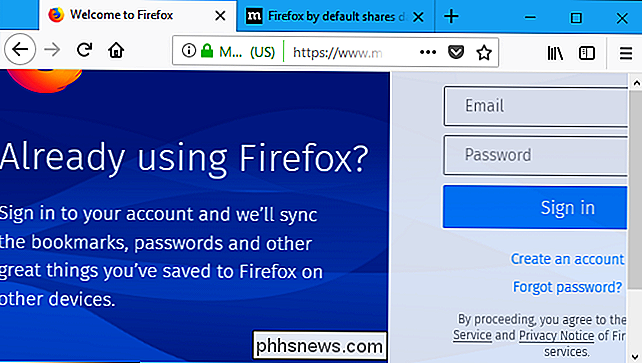
Zur einfacheren Verwendung könnte eine Verknüpfung erstellen, die Firefox auch mit dem Profilmanager öffnet. Unter Windows beispielsweise können Sie eine Kopie der Mozilla Firefox-Verknüpfung auf Ihrem Desktop erstellen, sie in "Mozilla Firefox - Profilmanager" umbenennen und dann am Ende ein Leerzeichen und ein-phinzufügen der Text im Feld "Ziel". Diese Verknüpfung würde jetzt Firefox mit dem Profilmanager öffnen, vorausgesetzt Firefox ist vollständig geschlossen, wenn Sie die Verknüpfung starten.
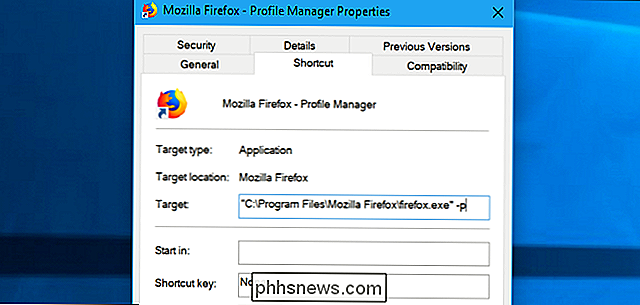
Firefox ist standardmäßig nicht so eingerichtet, dass es ganz wie Chrome funktioniert. Es möchte nur, dass Sie ein einzelnes Profil gleichzeitig verwenden. Sie können jedoch auch mehrere Profile auf einmal verwenden.
Dazu müssen Sie Firefox nur mit dem Schalter-no-remotestarten. Sie können dies im Dialogfeld "Ausführen" oder im Terminal ausführen oder einfach eine vorhandene Firefox-Verknüpfung ändern. Wenn Sie beispielsweise die Verknüpfung für den Profilmanager oben erstellt haben, können Sie einfachhinzufügen-no-remote, so dass es-p -no-remoteam Ende des Zielfelds liest
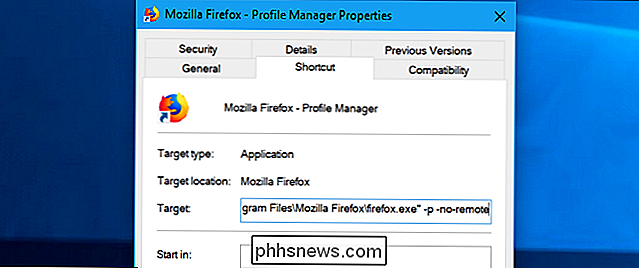
Starten Sie Firefox mit diesem Schalter - mit anderen Worten, doppelklicken Sie auf die Verknüpfung gerade erstellt - und es wird nicht überprüft, ob Firefox bereits läuft. Stattdessen werden Sie gefragt, welches Profil Sie verwenden möchten und einen neuen Firefox-Prozess mit diesem Profil erstellen.
Sie können diesen Prozess verwenden, um Firefox mit so vielen verschiedenen Profilen zu öffnen, wie Sie möchten, obwohl jedes Profil nur verwendet werden kann um eine Kopie von Firefox gleichzeitig. Wenn Sie versuchen, dasselbe Profil ein zweites Mal zu öffnen, während es bereits ausgeführt wird, wird der Fehler "Profil in Verwendung" angezeigt.
RELATED: Beginner Geek: Was jeder Windows-Benutzer über die Verwendung von Windows wissen muss Task Manager
Hinweis: Wenn ein Profil in Verwendung Fehler angezeigt wird, während Firefox scheint geschlossen zu sein, müssen Sie möglicherweise den Task-Manager besuchen und den Prozess firefox.exe von dort beenden, zwangsweise schließen es, wenn es fest im Hintergrund ausgeführt wird .
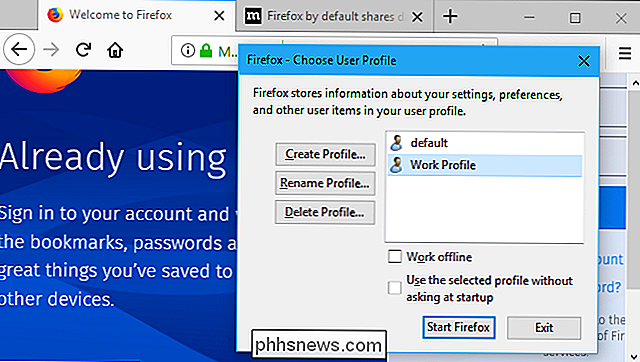
Dies sollte alles so funktionieren, wie Sie es erwarten würden. Während Chrome das Profil, das Sie in seiner Benutzeroberfläche verwenden, leicht erkennt, macht Firefox diese Informationen nicht sehr sichtbar. Vielleicht möchten Sie für jedes Profil ein anderes Thema installieren oder es auf andere Weise visuell unterscheiden.
Wenn Sie einmal herausfinden müssen, welches Profil Sie verwenden, finden Sie diese Informationen im "about: profiles" "Seite.
VERWANDT: So stellen Sie Firefox auf seine Standardeinstellungen wieder her und starten es neu
Sie müssen den Profilmanager nicht verwenden, um Probleme mit Ihrem Firefox-Profil zu beheben. Stattdessen können Sie die Funktion "Firefox aktualisieren" verwenden, um einen neuen Firefox-Browser zu erhalten, ohne an den Profilen herumzufummeln und wichtige Dinge zu verlieren.

So aktivieren Sie den Nachtmodus von Twitter
Twitter hat einen dunklen Modus im Web und in seinen Apps, wo das helle Weiß durch tiefes Blau ersetzt wird. Angeblich macht dies Twitter leichter in Umgebungen mit wenig Licht zu verwenden, da es weniger hart für Ihre Augen ist. Persönlich denke ich, dass es Twitter wirklich cool aussehen lässt. Hier ist, wie Sie es aktivieren: Twitter Smartphone Apps Öffnen Sie die App von Twitter auf Ihrem Smartphone und klicken Sie auf Ihr Profilbild in der oberen linken Ecke, um das Menü zu öffnen.

So übertragen Sie kabellos Fotos von Ihrer DSLR auf Ihr Smartphone
Sie haben eine großartige Digitalkamera. Sie haben alle Ihre Social-Media-Apps auf Ihrem Handy. Wäre es nicht schön, wenn Sie mit Ihrer DSLR einen schönen Schnappschuss machen und ihn direkt auf Ihr Handy schicken könnten, um sich auf Facebook oder Instagram zu stürzen? Mit einem kostengünstigen Upgrade kann jede Kamera zu einem Wi-Fi-fähigen Gerät werden.



