So finden Sie Ihren Chrome-Profilordner unter Windows, Mac und Linux

In Ihrem Chrome-Profil werden Ihre Browsereinstellungen, Lesezeichen, Erweiterungen, Apps und gespeicherten Kennwörter gespeichert. Ihr Profil wird in einem separaten Ordner auf Ihrem Computer gespeichert. Wenn also in Chrome Probleme auftreten, werden Ihre Daten gespeichert.
Wenn Sie jemals Probleme mit Chrome haben, können Sie ein neues Profil ausprobieren. Bei einigen Optimierungen müssen Sie möglicherweise auch Ihr Chrome-Profil manuell suchen und bearbeiten. Daher ist es praktisch zu wissen, wo es sich befindet.
Der Speicherort für den Standardprofilordner von Chrome hängt von Ihrer Plattform ab. Die Speicherorte sind:
- Windows 7, 8.1 und 10:
C: BenutzerAppData Local Google Chrome Benutzerdaten Standard - Mac OS X El Capitan:
Benutzer // Bibliothek / Anwendungssupport / Google / Chrome / Standard - Linux:
/ home //. Config / google-chrome / default
Ersetzen Sie einfach
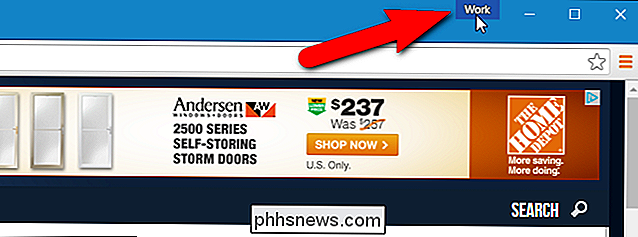
Wenn Sie eines Ihrer anderen Profile bearbeiten müssen, können Sie dessen Ordnernamen einfach herausfinden. Jedes Mal, wenn Sie zwischen Profilen wechseln, wird ein neues Chrome-Fenster mit diesem Profil geöffnet. Geben Sie im Chrome-Fenster mit dem Profil auf der Namensschaltfläche, die Sie suchen möchten, in der Adressleistechrome: // versionein und drücken Sie die Eingabetaste.
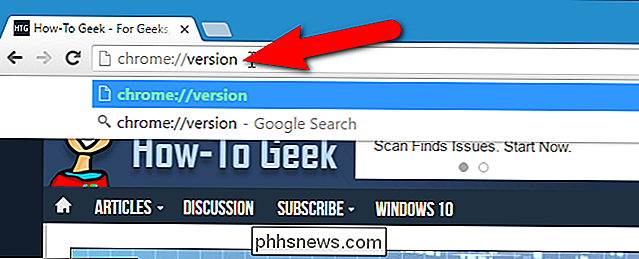
Der "Profilpfad" zeigt die Position des aktuelles Profil. Der Standort meines Profils "Arbeit" in Windows 10 ist beispielsweiseC: Benutzer Lori AppData Local Google Chrome Benutzerdaten Profil 3. Sie können den Pfad auswählen und kopieren und in den Datei-Explorer in Windows, den Finder unter OS X oder in einen Dateimanager wie Nautilus in Linux einfügen, um auf diesen Ordner zuzugreifen.
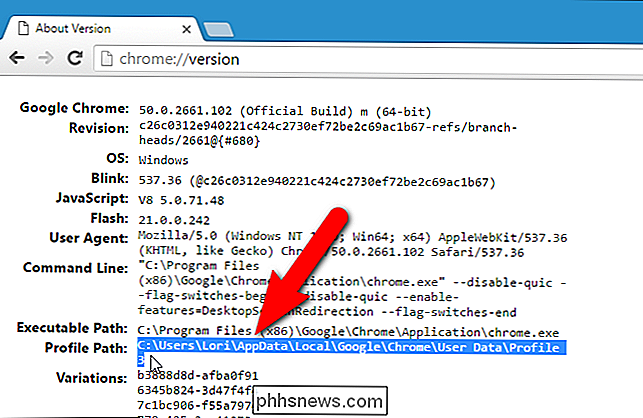
VERWANDT: Alles, was Sie wissen müssen Info zum Profilwechsler von Google Chrome
Um ein Profil zu sichern, kopieren Sie den Ordner Standardprofil und alle nummerierten Profilordner im Ordner UserData unter Windows, im Chrome-Ordner unter Mac OS X El Capitan oder im Ordner google-chrome in Linux auf eine externe Festplatte oder einen Cloud-Dienst. Sie können Google Chrome vollständig zurücksetzen, indem Sie die Daten (User Data, Chrome oder google-chrome) löschen (oder umbenennen oder verschieben). Beim nächsten Start von Chrome wird ein neuer Datenordner mit einem neuen Standardprofil erstellt.
Wenn Sie sich wirklich die Hände schmutzig machen möchten, können Sie mehrere Profile mit verschiedenen Browsereinstellungen, Lesezeichen, Erweiterungen, Apps, und gespeicherte Passwörter. Dies ist nützlich, wenn Sie Dinge wie Erweiterungen testen oder Probleme in Chrome beheben möchten, ohne Ihr Hauptprofil zu beschädigen. Sie könnten sogar unterschiedliche Profile für verschiedene Benutzer oder verschiedene Situationen wie "Arbeit" und "Persönlich" haben.

So finden Sie Ihr iPhone mit Ihrer Apple Watch oder iCloud
Haben Sie Ihr iPhone häufig verlegt? Wenn Sie eine Apple Watch besitzen, können Sie Ihr Telefon mithilfe der Ping-Funktion ganz einfach finden. So können Sie sich nicht von einem Freund oder Familienmitglied anrufen lassen, der Ihnen bei der Suche hilft. Ihre Apple Watch muss verbunden sein zu Ihrem iPhone über Bluetooth oder das gleiche Wi-Fi-Netzwerk, um die Ping-Funktion auf Ihrer Uhr verwenden zu können, um Ihr Telefon zu finden.

Einrichten, Anpassen und Verwenden der neuen Apple Watch
Sie erhalten eine glänzende neue Apple Watch für Weihnachten? Sie fragen sich wahrscheinlich, wie Sie es einrichten und was damit zu tun ist. Es ist eine sehr nützliche Smartwatch, die viele Dinge tun kann. Lesen Sie weiter, um zu erfahren, wie Sie Ihre Apple Watch einrichten, ihre Einstellungen optimieren und lernen, wie Sie sie verwenden können.



