So sichern Sie Ihr iPhone manuell (Vorbereitung auf iOS 9)

Mit iOS 9 und dem Start des neuen iPhone 6-Modells in nur wenigen Wochen war es noch nie eine bessere Zeit Vergewissern Sie sich, dass alle auf Ihrem iPhone gespeicherten Daten gesichert und gesichert sind. In Vorbereitung auf den großen Start haben wir eine Anleitung geschrieben, wie Sie wichtige Kontakte, Notizen, Texte oder Musik von Ihrem mobilen Gerät auf eine lokale Festplatte oder ein verbundenes iCloud-Konto kopieren können.
iCloud Backup
RELATED: Wie Macs und iOS-Geräte nahtlos mit Kontinuität zusammenarbeiten können
Die erste Methode zum Sichern Ihres Telefons ist die einfachste Methode, um Ihr iPhone gesichert zu bekommen, aber es dauert auch am längsten gleiche Zeit. Öffnen Sie Ihr iPhone und starten Sie die Anwendung "Einstellungen".
Wenn Sie sich in den Einstellungen befinden, scrollen Sie nach unten, um den Abschnitt mit der Bezeichnung "iCloud" zu finden. Tippen Sie hier, und Sie werden mit einem Bildschirm begrüßt, der ungefähr so aussieht.
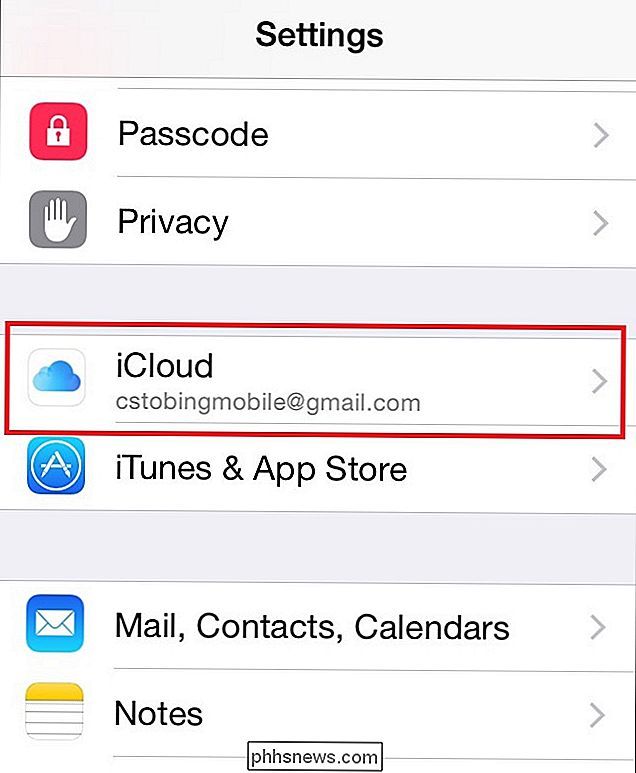
Hier werden alle Ihre iCloud-Informationen gespeichert, sowie alle Umschaltmöglichkeiten, für die Informationen in Ihrem Cloud-Konto gespeichert werden, immer wenn das Telefon geöffnet wird ist eingesteckt. Scrollen Sie nach unten und Sie sehen eine andere Schaltfläche mit der Bezeichnung "iCloud Backup".

Wenn Sie es bereits eingeschaltet haben, wird "On" angezeigt, wie im obigen Beispiel. Ist dies nicht der Fall, tippen Sie auf und das folgende Menü wird angezeigt:
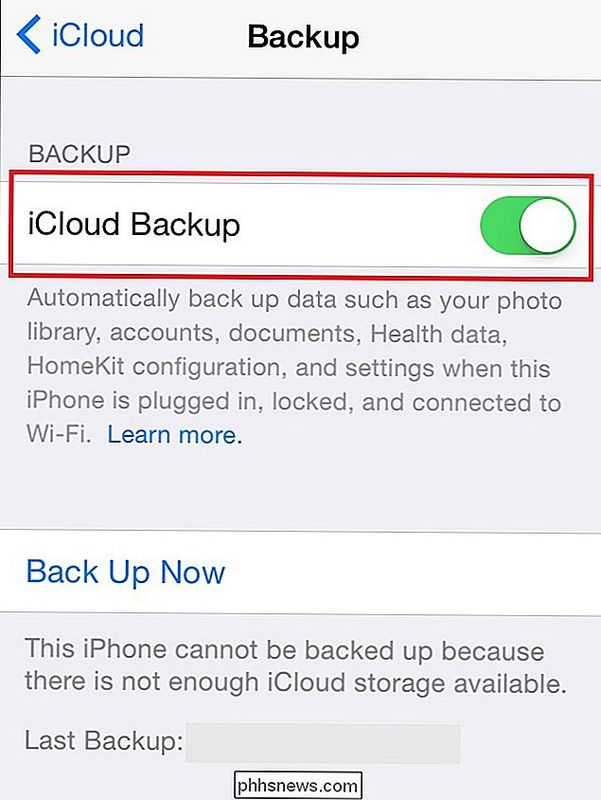
Dieses Menü enthält sowohl die Umschalttaste, die steuert, ob Ihr iPhone das iCloud-Konto sichert, als auch die Option, ein Backup zu diesem Zeitpunkt manuell zu starten .
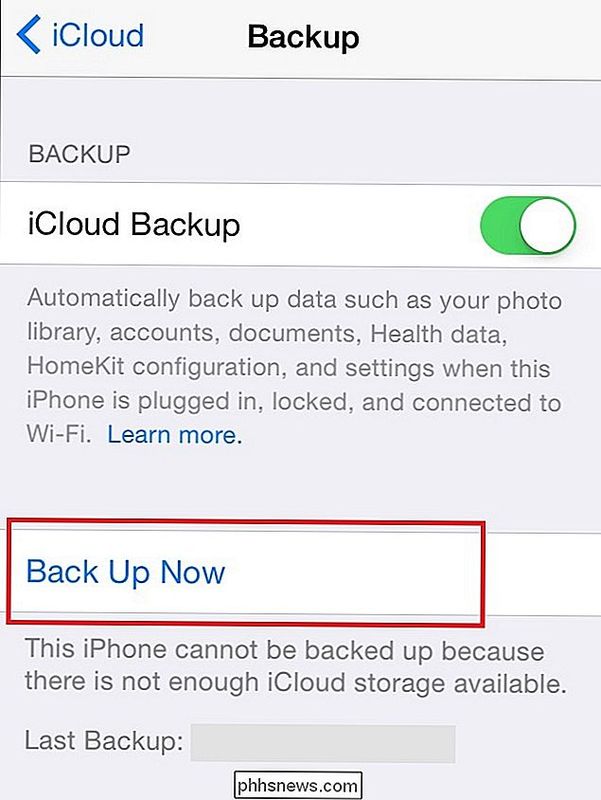
Solange in Ihrem Konto noch genügend Speicherplatz vorhanden ist, wird der Vorgang automatisch gestartet, sobald die Taste gedrückt wird.
iTunes Backup
VERWANDT: So teilen Sie Ihre iTunes-Mediathek mit Ihrem iPhone oder iPad
Das nächste Backup-Tool ist ein bisschen zuverlässiger als das erste und ist besonders gut für alle, die viele Fotos, Videos oder Apps auf ihrem iPhone haben, aber nicht viel Platz in ihrer iCloud übrig haben Lager. Wie bei den meisten Apple-Produkten ist es sehr einfach, Ihre Daten in iTunes zu sichern.
Stecken Sie zuerst Ihr Telefon in den Computer, auf dem das Geräteabbild gespeichert werden soll. Stellen Sie sicher, dass auf jeder Festplatte, an die Sie diese Datei senden, bereits genügend Speicherplatz vorhanden ist, bevor die Sicherung gestartet wird. Andernfalls müssen Sie mit einem neuen Speicherort beginnen.
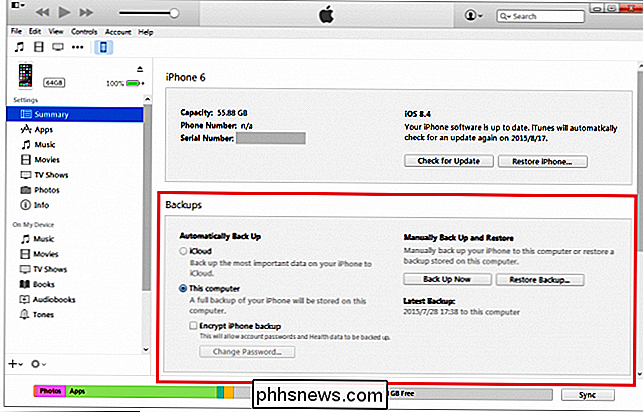
Sobald der Begrüßungsbildschirm des Geräts angezeigt wird öffnen Sie, navigieren Sie zum Feld "Backup" (siehe unten).
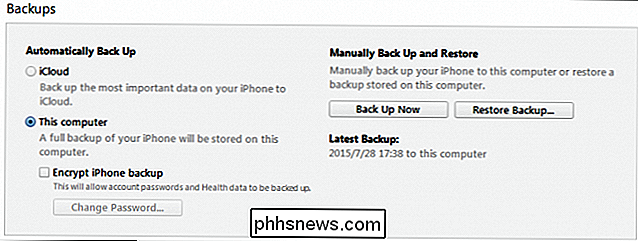
Hier können Sie Einstellungen konfigurieren, z. B. wie lokale Backups behandelt werden, ob sie automatisch in iCloud hochgeladen werden oder bei jedem Plug-in manuell gesendet werden müssen Ihr Gerät in und ermöglicht es Ihnen, alle Backups zu verwalten, die zuvor auf dem Computer gespeichert wurden.
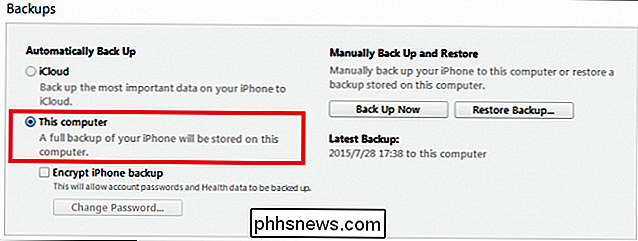
Im Rahmen dieses Tutorials zeigen wir Ihnen, wie Sie eine manuelle Sicherung durchführen. Es wird jedoch empfohlen, dies generell beizubehalten Einstellung auf automatisch nur um sicher zu sein. Um manuell ein neues Backup zu erstellen oder das alte zu überschreiben, klicken Sie einfach auf die Schaltfläche "Jetzt sichern" und Sie sind fertig!
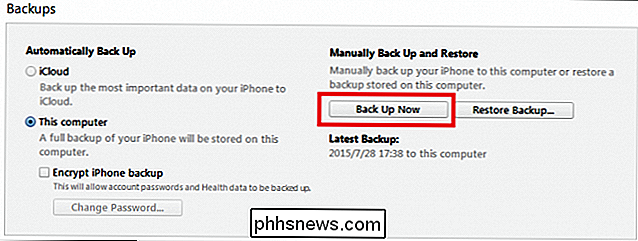
Je nachdem, wie viel Speicherplatz Sie auf dem Gerät belegt haben und welchen Grad des USB-Ports Sie haben Der Prozess dauert zwischen fünf Minuten und einer Stunde.
Wenn Sie müde sind, Ihre iPhone-Daten auf einem Computer zu speichern, der unsicher oder anfällig für Viren ist, können Sie wählen: IPhone Backups verschlüsseln "mit einem Passwort. Dies führt dazu, dass das Backup etwas länger dauert, als es normalerweise der Fall wäre, bietet aber den zusätzlichen Vorteil, dass Sie eine weitere Sicherheitsschicht oben haben, um Ihre Daten besonders sicher zu halten.
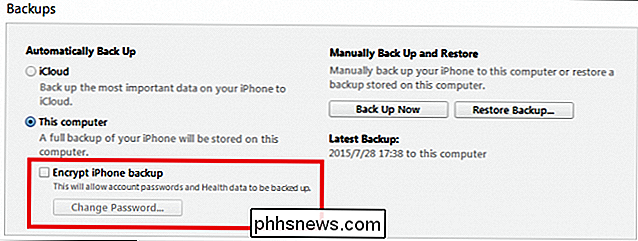
Denken Sie auch daran, wenn Sie bereits haben Wenn eine alte Datei auf diesem Computer gespeichert wird, sichert das iPhone keine Daten, die es als Duplikat erkennt (wiederholte Fotos, Musiktitel usw.) und kopiert nur neue Daten, die seit der letzten Sicherung hinzugefügt wurden.
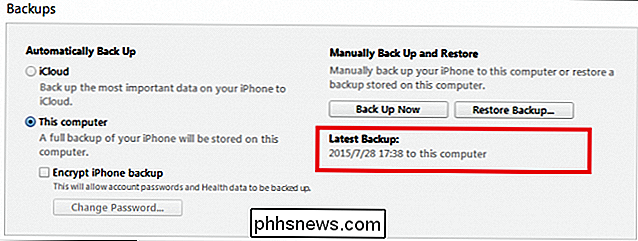
Sichern Sie Ihr iPhone ist nicht schwer, aber verlieren alle Daten darauf während des Upgrades auf iOS 9 ist sicher. Befolgen Sie diese Schritte, um sicher zu gehen, dass, egal was passiert, wenn das neue Betriebssystem irgendwann fällt, Sie rechtzeitig auf eventuelle Störungen vorbereitet sind.

Was ist SeaPort.exe und wie sie zu entfernen ist
Wenn Sie in letzter Zeit Windows Essentials-Programme wie Fotogalerie, Movie Maker, Live Writer oder Live Mail auf Ihrem Computer installiert haben, haben Sie möglicherweise einen neuen Prozess namens SeaPort.exe auf Ihrem System bemerkt. Was genau ist dieser Prozess und sollten Sie sich darum kümmern?G

Erstellen und Ausführen von Bash Shell-Skripten unter Windows 10
Mit der Bash-Shell von Windows 10 können Sie jetzt Bash-Shell-Skripte unter Windows 10 erstellen und ausführen. Sie können Bash auch einbinden Befehle in eine Windows-Batchdatei oder PowerShell-Skript. Auch wenn Sie wissen, was Sie tun, ist dies nicht unbedingt so einfach wie es scheint. Windows und UNIX verwenden unterschiedliche Zeilenendezeichen, und auf das Windows-Dateisystem kann an anderer Stelle in der Bash-Umgebung zugegriffen werden.



