So erstellen Sie benutzerdefinierte Kacheln für das Android-Menü mit den Schnelleinstellungen

Android 7.0 Nougat bietet viele neue Funktionen und Verfeinerungen für die Tabelle, z. B. die Anpassung der Android-Schnelleinstellungen mit benutzerdefinierten Kacheln einzigartige Umschaltmöglichkeiten und sogar App- oder Web-Shortcuts.
Die Einführung der neuen Quick Settings Tile-API ermöglicht nicht nur die Anpassung des Panels, sondern ermöglicht Entwicklern auch die Erstellung eigener Tools, die speziell für den Bereich Quick Settings entwickelt wurden. Ein solches Tool heißt "Benutzerdefinierte Schnelleinstellungen" und ermöglicht es Benutzern, genau das zu erstellen: Benutzerdefinierte Kacheln für den Bereich der Schnelleinstellungen - einschließlich App-Verknüpfungen, Browser-Links und mehr. Es ist ein unglaublich leistungsfähiges und doch einfach zu bedienendes Tool.
VERWANDT: Wie man Androids Quick Settings dropdown und neu anlegt
Dieses Handbuch wurde für Android 7.0 Nougat geschrieben, aber die App, die wir auch verwenden funktioniert mit Android 6.0 Marshmallow - nur unter etwas anderen Regeln hinter den Kulissen. Sie müssen den System-UI-Tuner aktivieren, bevor Sie die benutzerdefinierten Schnelleinstellungen verwenden, ansonsten sollte genauso funktionieren wie auf Android 7.0. Wenn Ihr Gerät gerootet ist, können neue Kacheln automatisch hinzugefügt und gelöscht werden. Für nicht gerootete Geräte müssen Sie dies jedoch manuell tun (was wir in diesem Handbuch tun). Bevor Sie mit den benutzerdefinierten Schnelleinstellungen beginnen, müssen Sie sie installieren und einrichten . Wenn Sie es zum ersten Mal starten, wird Sie die App durch die Erlaubnis führen, die Systemeinstellungen zu ändern, damit die Kacheln erstellt werden können.
Es ist erwähnenswert, dass es zwei Versionen der benutzerdefinierten Schnelleinstellungen gibt: kostenlos und pro. Während die kostenlose Version großartig ist, macht die Pro-Version ($ 1.50) das volle Potenzial der App mit mehr benutzerdefinierten Symbolen und detaillierteren benutzerdefinierten Aktionen frei. Ich benutze die Pro-Version in diesem Handbuch, aber Sie sollten einfach in der Lage sein, der kostenlosen Version zu folgen.
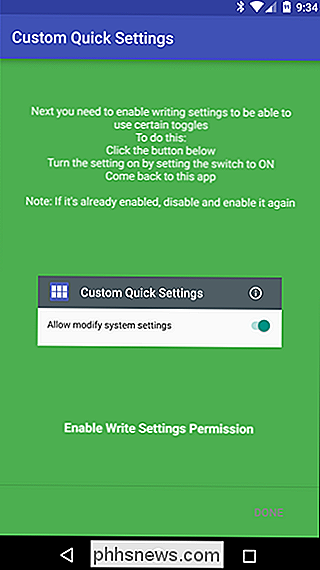
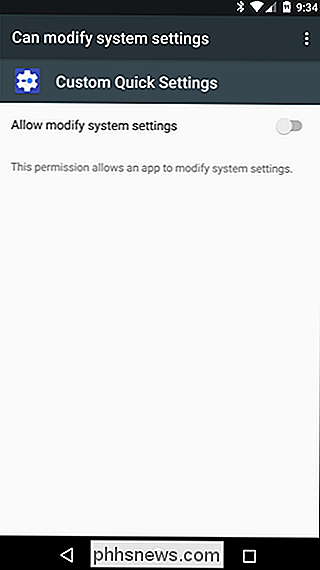
Wenn Sie vor dem Einspringen etwas über die benutzerdefinierten Schnelleinstellungen wissen sollten, ist dies ein
wenig empfindlich. Damit meine ich, dass, wenn Sie die Dinge nicht in einer bestimmten Reihenfolge tun, kann es ein bisschen buggy und crash werden. Wenn Sie der Reihenfolge folgen, funktioniert es jedoch einwandfrei. Es ist auch erwähnenswert, dass es irgendwann mein Bluetooth-Symbol dupliziert hat, und ich bin nicht sicher warum. Ein Neustart hat das Problem behoben und ich konnte es nicht replizieren, daher bin ich mir nicht sicher, was es verursacht hat. Wie auch immer, ein schneller Neustart wird es beheben, sobald Sie mit dem Erstellen Ihrer benutzerdefinierten Kachel fertig sind.
Okay! Also lasst uns anfangen. Tippen Sie mit der App im Vordergrund auf das kleine Pluszeichen in der unteren rechten Ecke.
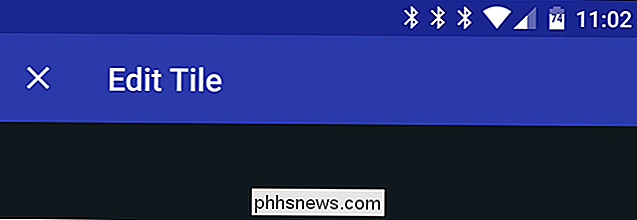
Der Dialog "Kachel hinzufügen" wird angezeigt und sagt Ihnen genau, was zu tun ist: Ziehen Sie den Benachrichtigungsschirm zweimal herunter, um das Schnelleinstellungsmenü anzuzeigen. Tippen Sie dann auf "Bearbeiten".
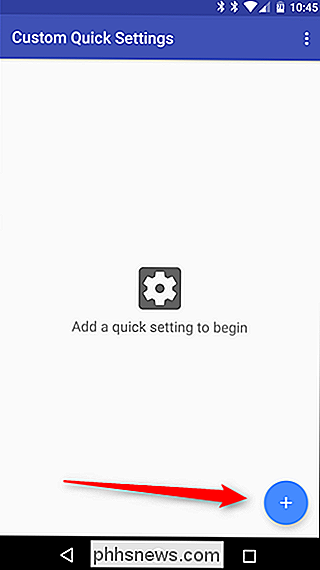
Scrollen Sie im Menü "Bearbeiten" nach unten und suchen Sie die Kachel "CQS: Kachel 0" und ziehen Sie sie in den oberen Bereich. Tippen Sie auf die Zurück-Schaltfläche, sobald sie vorhanden ist.
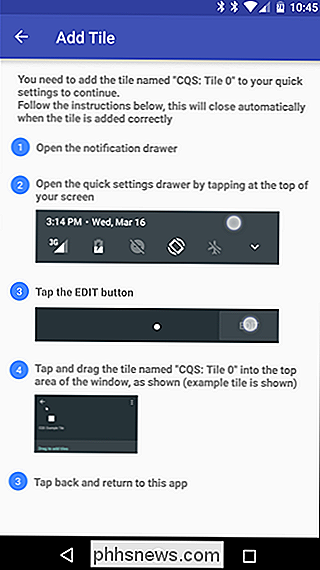
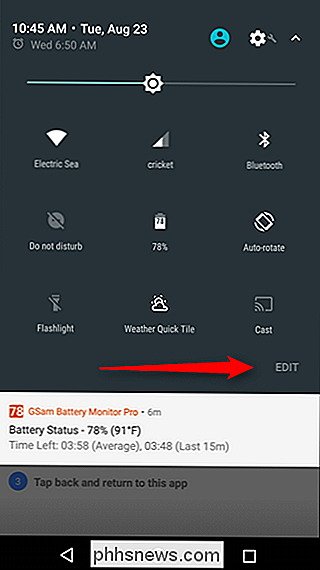
Die App sollte die neue Kachel erkennen und automatisch zum Bearbeitungsmenü "Neue Kachel" in der Anwendung "Benutzerdefinierte Schnelleinstellungen" wechseln, wo Sie die neue Schaltfläche anpassen.
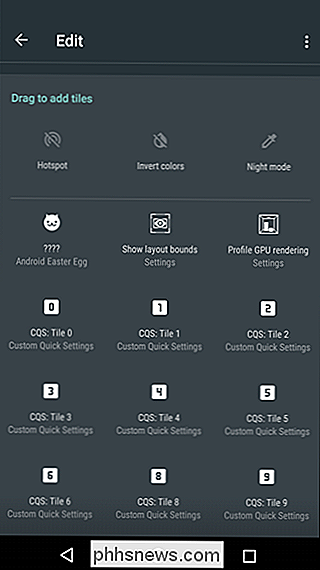
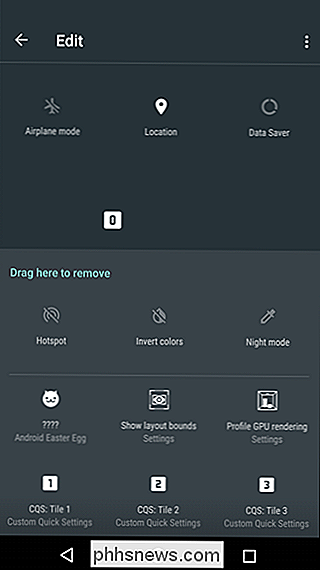
Das Wichtigste zuerst: Lassen Sie uns einen Titel hinzufügen. Ich werde eine schnelle Einstellung für Pokémon GO erstellen, weil du nie weißt, wann ein wildes, seltenes Pokémon spawnt und du in dieser Sekunde auf die App
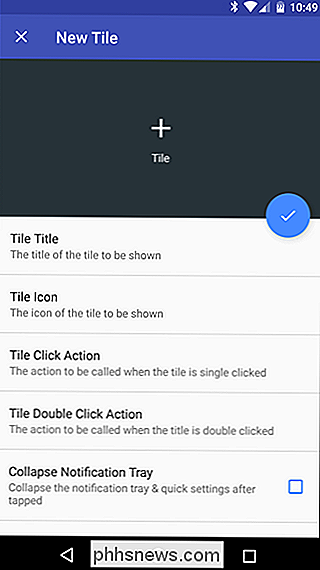
zugreifen musst. Um es kurz und bündig zu halten, I Ich werde es nur "PoGo" nennen - das ist in einem kleinen Bereich, also ist die Kürze der Schlüssel bei den Fliesennamen. Tippen Sie auf den Bereich "Kacheltitel", um ihm einen Namen zu geben. Fügen Sie als Nächstes ein Symbol hinzu. Tippen Sie einfach auf die Schaltfläche "Kachelsymbol", um eine Liste mit Optionen anzuzeigen: Integrierte Symbole, Benutzerdefiniertes Symbol, Anwendungssymbol oder Symbolpaket. Es ist erwähnenswert, dass einige davon nur in der Pro-Version der App verfügbar sind (wie benutzerdefinierte Symbole). Ich benutze einfach das Stock-Icon der App, also wähle "App Icon" hier.
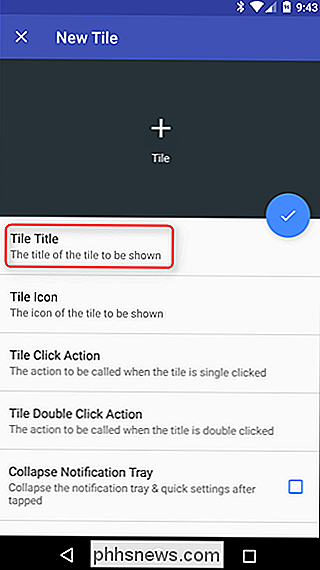
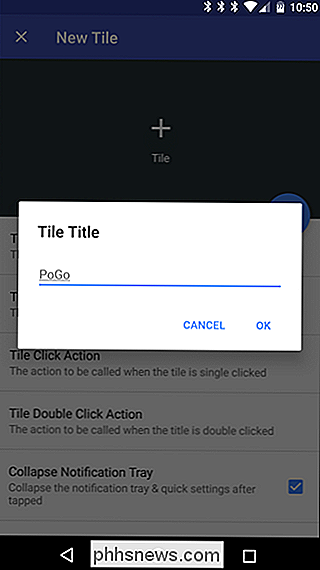
Es wird eine Liste generiert, also scrolle zu der App, die du verwenden möchtest und tippe sie an. Beachten Sie, dass der QS-Bereich nur weiße Symbole unterstützt. Daher wird mit den benutzerdefinierten Schnelleinstellungen das Symbol für den Bestand einfach ausgelöscht. Es funktioniert gut mit einigen Apps - vor allem solchen, die transparente Hintergründe und ein einfaches Symbol wie Chrome haben - aber für Pokemon Go werde ich mit einem Quadrat festhalten. Damit bin ich einverstanden.
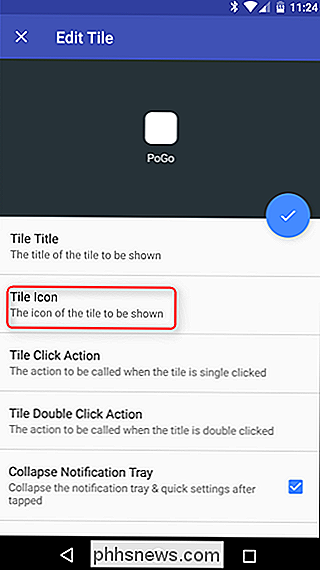
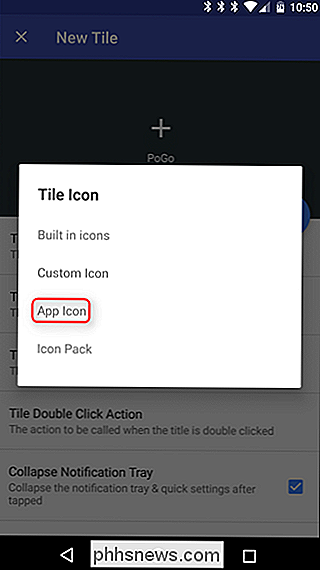
Jetzt zu den wichtigen Sachen: Action. Tippen Sie auf die Schaltfläche "Kachelklick-Aktion", um festzulegen, was mit dieser Verknüpfung geschehen soll. Auch hier gibt es eine Reihe von Optionen: Keine, App starten, Andere starten, URL starten und Toggle. während "none", "app" und "toggle" alles ziemlich selbsterklärend sind, ist "andere" ein wenig vage. Dies sind im Wesentlichen erweiterte Einstellungen, die Dinge wie Nova-Aktionen oder andere Aktivitäten ausführen können.
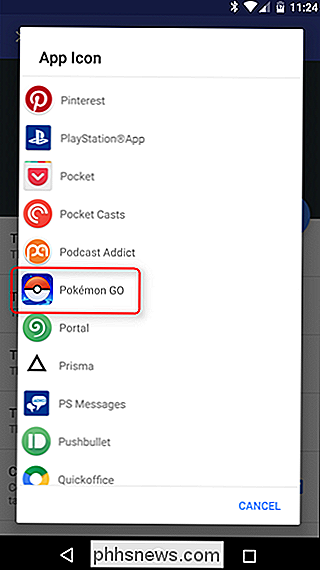
Der Einfachheit halber fügen wir lediglich eine App hinzu. Tippe auf "App starten".
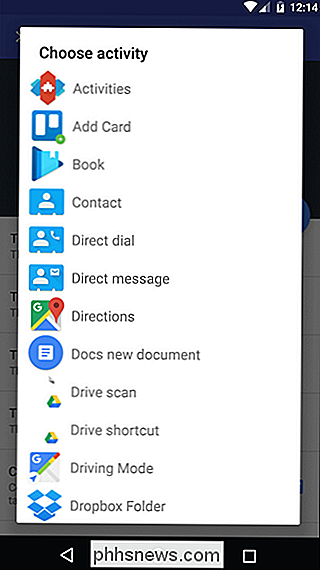
Es wird eine weitere Liste erstellt. Scrolle also einfach zu der App, die du dem Menü hinzufügen möchtest.
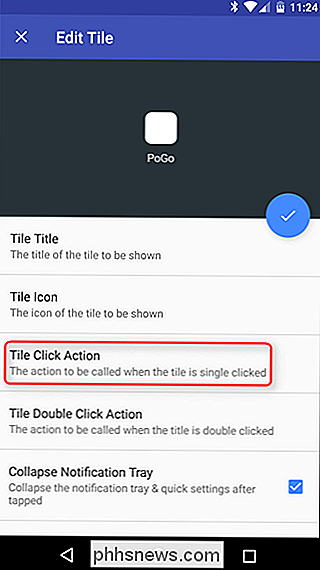
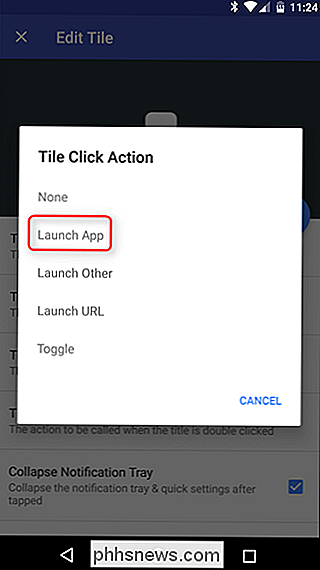
Von hier aus kannst du auch einen Doppelklick ausführen. Grundsätzlich bedeutet dies, dass das zweimalige Tippen auf die Kachel eine sekundäre Aktion ausführen kann, was diese Abkürzung sehr nützlich macht. Ich werde diese Option verwenden, um eine benutzerdefinierte URL zu starten - gehen Sie weiter und tippen Sie auf "Doppelklick-Aktion" und dann auf "URL starten" (vorausgesetzt, Sie möchten eine URL zu Ihrer Kachel hinzufügen, falls nicht, überspringen Sie diesen Schritt) .
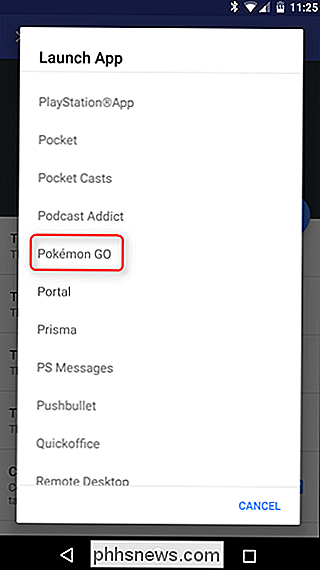
Ich füge PoGoToolkit als meine sekundäre Aktion hinzu, weil der Entwicklungsrechner dort sehr hilfreich ist, wenn es darum geht zu entscheiden, welches deiner 74 Eeves sich entwickeln soll. Nachdem Sie die URL hinzugefügt haben, tippen Sie einfach auf "OK".
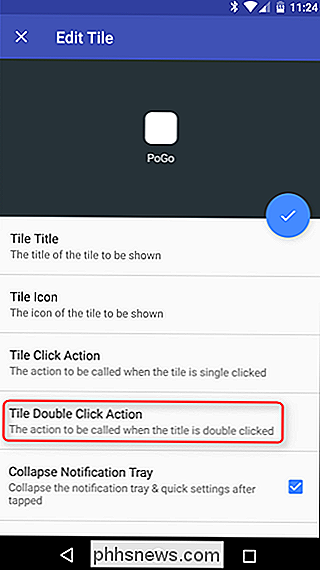
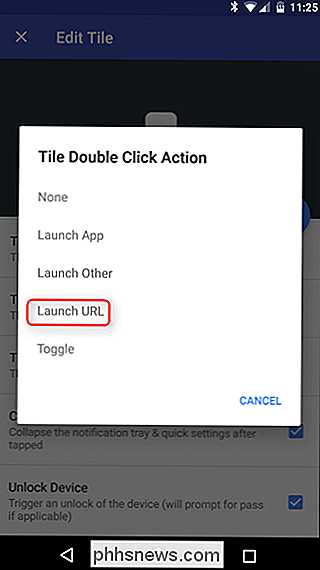
Schließlich gibt es noch ein paar zusätzliche Optionen, die Sie auswählen können: Benachrichtigungsleiste minimieren und Gerät entsperren. Diese sind ziemlich selbsterklärend: Wenn Sie das Fach nach dem Ausführen des gewünschten Befehls schließen möchten, aktivieren Sie das erste Kontrollkästchen. Wenn Sie auch möchten, dass das Telefon entsperrt wird, überprüfen Sie die Sekunde. Easy-peasy.
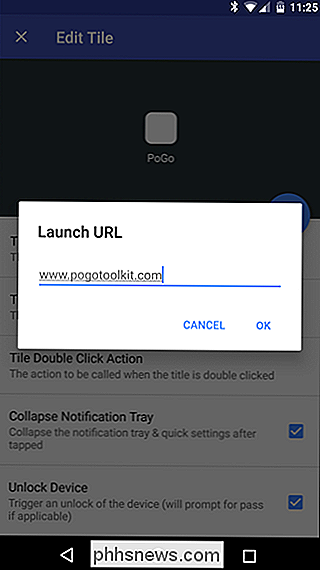
Damit ist Ihre benutzerdefinierte Fliese fertig. Tippen Sie einfach oben auf das kreisförmige Häkchensymbol. Fertig.
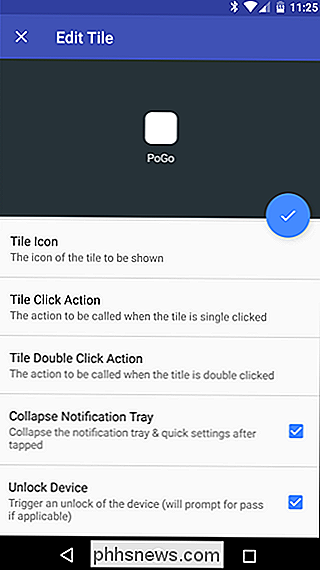
Die neue Kachel wird jetzt im Menü Schnelleinstellungen angezeigt. Verlasse die App "Benutzerdefinierte Schnelleinstellungen", ziehe die Schatten herunter und probiere es aus.
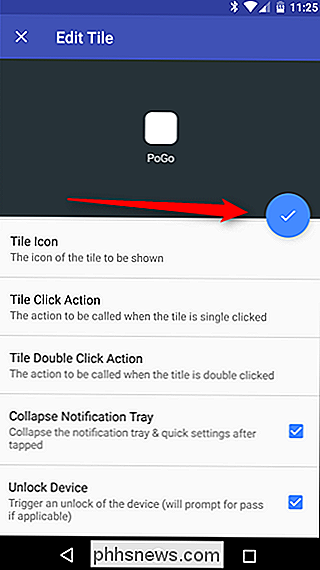
Dies ist nur die Spitze des Eisbergs für das, was mit der API für Schnelleinstellungen wirklich möglich ist. Mit der zunehmenden Verbreitung von Android 7.0 werden wahrscheinlich immer mehr Entwickler einzigartige und interessante Apps veröffentlichen, die diese neue API nutzen. Leider ist es immer noch unklar, wie dies mit den Skins des Herstellers funktionieren wird (Samsung und LG haben beide den System-UI-Tuner auf Marshmallow deaktiviert, so dass Apps wie Benutzerdefinierte Schnelleinstellungen nicht funktionieren). Darauf müssen wir also warten aus.
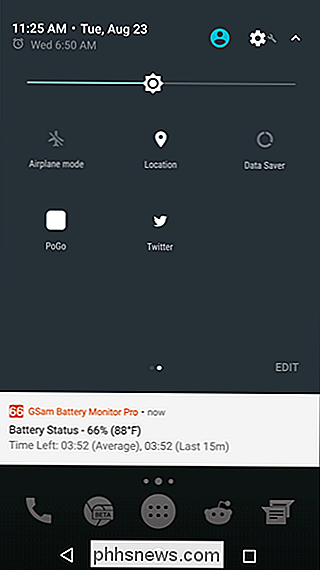

So beheben Sie einen IP-Adresskonflikt
Haben Sie jemals eine IP-Adresse erhalten, wenn Sie Ihren Computer einschalten oder den Ruhezustand verlassen? Dies tritt auf, wenn zwei Computer im selben LAN-Netzwerk dieselbe IP-Adresse haben. In diesem Fall können beide Computer keine Verbindung zu Netzwerkressourcen herstellen oder andere Netzwerkvorgänge ausführen.Hi

So erhalten Sie ein lokales Dateisystem im Android-Stil auf einem iPhone oder iPad
Mit iOS 8 kann Ihr iPhone oder iPad nun ein lokales Dateisystem wie Android haben. Speichern Sie Dateien für die Offline-Nutzung, greifen Sie auf sie in jeder aktualisierten App zu und speichern Sie Dateien direkt aus anderen Apps im Dateisystem. Darüber hinaus können Sie mit einigen dieser Lösungen problemlos auf Mac- oder PC-Dateien auf Ihrem Gerät zugreifen.



