So verwenden Sie Sonos als Wecker oder Sleep-Timer

Sonos ist großartig, da Sie Lautsprecher aus jedem Raum in Ihrer Wohnung einrichten und steuern können. Wenn Sie mit Musik aufwachen oder einschlafen möchten, eignen sie sich besonders gut für Ihr Schlafzimmer.
VERWANDT: So richten Sie einen neuen Sonos-Lautsprecher ein
Sobald Sie Ihr Sonos erhalten haben Spieler richten sich ein und konfigurieren auf allen Ihren Geräten, dann spielt es keine Rolle, wo Sie sind oder was Sie verwenden, weil Sie sie mit fast jedem Gerät steuern können. Dies ist besonders angenehm, wenn Sie sich im Bett entspannen oder versuchen, sich einzuschlafen. Die Sonos-Player-App kann sogar Wecker (damit Sie Ihre Musik hören können) und Sleep-Timer (damit Sie mit Ihrer Musik einschlafen können) einstellen. In dieser Anleitung zeigen wir Ihnen, wie Sie beides tun können.
Festlegen von Ruhezeiten in der Sonos Desktop App
Sie können in der mobilen App Alarme festlegen, jedoch keine Ruhezeiten. Mit der Desktop-App können Sie beides erstellen. In diesem Sinne besprechen wir zunächst Schlaf-Timer. In der Desktop-App sehen Sie die Optionen für Timer und Alarme im unteren rechten Bereich.

Die Timer sind ziemlich einfach auszuarbeiten. Sobald Sie Ihre Musikauswahl in der Warteschlange haben, sei es eine Wiedergabeliste oder Ihre bevorzugte Pandora-Station, können Sie auf "Sleep Timer" klicken und die Dauer auswählen, bevor die Sonos-App Ihre Musik abschaltet.
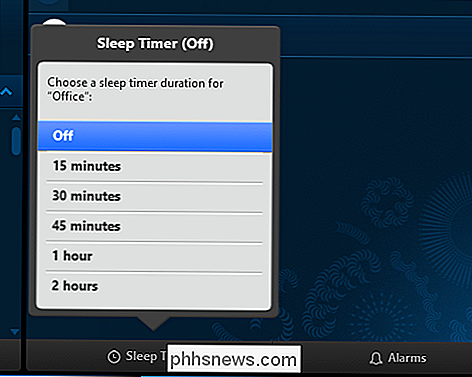
So stellen Sie einen Alarm in der Sonos Mobile App
Wenn Sie Ihren Sonos-Player so einstellen, dass er Sie morgens oder nach einem Nickerchen aufweckt, müssen Sie nur etwas mehr Konfiguration vornehmen. Lassen Sie uns demonstrieren, wie man es in einer mobilen Version macht.
Tippen Sie zuerst auf die drei Zeilen in der oberen linken Ecke und dann auf "Alarme" am unteren Rand des Bereichs.
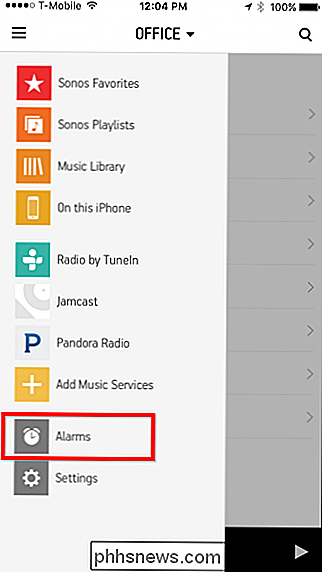
Sobald Sie hinzugefügte Alarme werden auf dem nächsten Bildschirm angezeigt. Da wir noch keine haben, ist dieser Bildschirm leer. Tippen Sie unten auf "Neuer Alarm", um zum nächsten Bildschirm zu gelangen.

Auf dem Bildschirm "Neuer Alarm" können Sie jetzt die Uhrzeit, den Raum, die Frequenz und die Lautstärke einstellen.

Wenn Sie auf tippen Bei "Musik" können Sie zwischen Sonos Chime, Sonos-Playlists, importierten Playlists, Streaming-Diensten oder Radiosendern wählen.
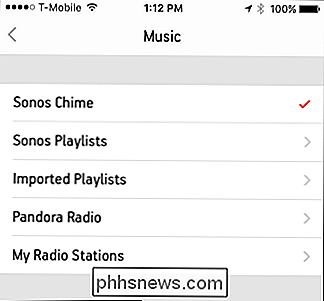
Beachten Sie, dass auf dem Bildschirm "Neuer Alarm" eine erweiterte Funktion verfügbar ist. Hier finden Sie Optionen zum Einstellen der Alarmdauer und Sie können gruppierte Räume einschließen.
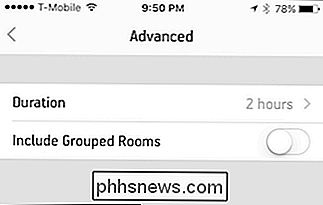
So stellen Sie einen Alarm in der Sonos Desktop App ein
Klicken Sie wie bei den Ruhezeiten auf die Option Alarm unten -Erste Ecke der Desktop-App, um einen Alarm einzustellen

Die Einstellungen hier sind ziemlich einfach herauszufinden, Sie können Alarme mit den Tasten + und - hinzufügen oder löschen, oder klicken Sie auf "Bearbeiten", um einen bestehenden Alarm zu bearbeiten. Klicken Sie das Kästchen neben Ihren Alarmen rechts an, um sie zu aktivieren oder zu deaktivieren.
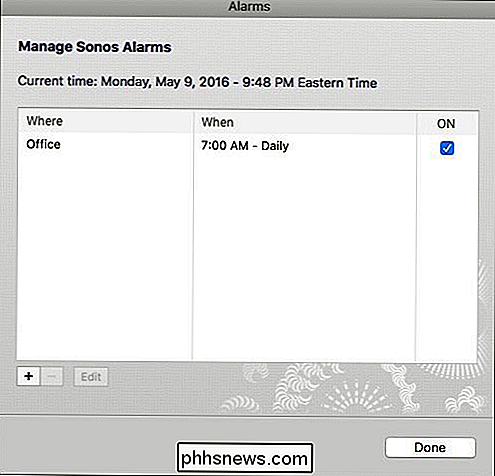
Wenn Sie einen Alarm bearbeiten (oder erstellen), finden Sie die gleichen Optionen wie bei der mobilen Version, außer dass es keine gibt Erweiterte Schaltfläche Stattdessen wird alles im selben Einstellungsfenster gruppiert.
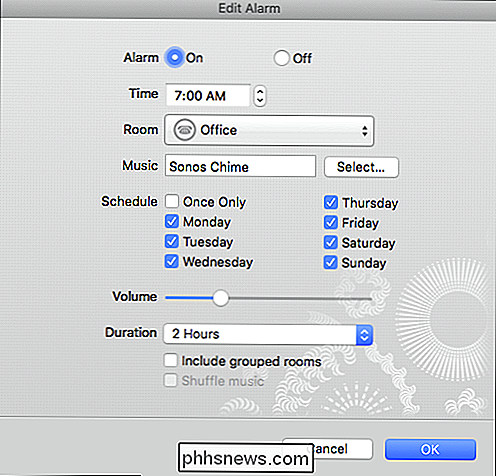
Nachdem Sie den Alarm erstellt und gespeichert haben, wird er auf dem Alarmbildschirm Ihrer mobilen App angezeigt. Wenn Sie auf einen Alarm tippen, können Sie ihn bearbeiten oder löschen. Wenn Sie zufrieden sind, tippen Sie einfach auf "Fertig".
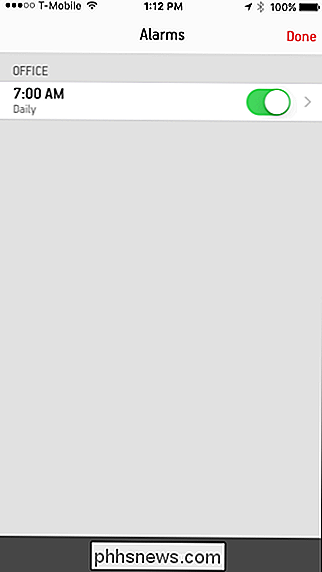
VERWANDT: So schalten Sie die LED an Ihrem Sonos Player aus
Da haben Sie es. Egal, ob Sie schlafen gehen, Musik hören oder sich erholen möchten, Sie können Ihren Sonos-Player in jedem Raum mit Ihren Lieblings-Playlists, Streaming-Diensten oder Radiosendern verwenden. Es ist eine großartige kleine Alternative zum gleichen alten Wecker oder mit Ihrem Telefon und seinen Alarmtönen. Stellen Sie sicher, dass Sie das weiße LED-Licht ausschalten, damit es Sie in Ihrem abgedunkelten Raum nicht stört.

Die Freeware-Download-Sites, die Crapware nicht erzwingen
Es ist mehr als ein Jahr her, dass wir auf die Crapware aufmerksam gemacht haben, die ahnungslosen Nutzern regelmäßig von jeder großen Freeware-Site aufgezwungen wird. einschließlich der ehrwürdigen SourceForge. Seitdem haben einige Seiten - einschließlich SourceForge selbst - damit begonnen, ihre Handlung zu bereinigen.

So finden Sie heraus, welche Apps Speicherplatz auf Ihrer Apple Watch nutzen
Ihre Apple Watch hat insgesamt 8 GB Speicherplatz, mit etwa 5,6 GB nutzbarem Speicherplatz für Apps. Musik und Fotos. Wenn Sie nicht mehr genügend Speicherplatz haben, können Sie leicht überprüfen, welche Apps den meisten Speicherplatz belegen. Um die Speicherplatzbelegung zu prüfen, stellen Sie sicher, dass der Startbildschirm auf Ihrem Telefon aktiv ist und tippen Sie auf die "Watch" -App.



