Erstellen und Verwenden von Formeln in Tabellen in Word
Es gibt viele Zeiten, in denen ich einige einfache Datenberechnungen in ein Word-Dokument einfügen muss und eine Tabelle ist die beste Option. Sie können immer versuchen, eine ganze Excel-Tabelle in Ihr Word-Dokument einzufügen, aber das ist manchmal übertrieben.
In diesem Artikel werde ich darüber sprechen, wie Sie Formeln in Tabellen in Word verwenden können. Es gibt nur eine Handvoll Formeln, die Sie verwenden können, aber es ist genug, um Summen, Zählungen, runde Zahlen, etc. zu erhalten. Wenn Sie bereits mit Excel vertraut sind, dann wird die Verwendung der Formeln in Word ein Kinderspiel sein.
Fügen Sie Formeln in Word-Tabellen ein
Beginnen wir mit der Erstellung einer einfachen Testtabelle. Klicken Sie auf die Registerkarte Einfügen und dann auf Tabelle . Wählen Sie aus dem Raster, wie viele Zeilen und Spalten Sie möchten.

Sobald der Tisch eingefügt wurde, fügen Sie einige Daten hinzu. Ich habe gerade einen wirklich einfachen Tisch mit ein paar Zahlen für mein Beispiel gemacht.

Nun lassen Sie uns eine Formel einfügen. Im ersten Beispiel füge ich die ersten drei Werte in der ersten Zeile zusammen (10 + 10 + 10). Klicken Sie dazu in die letzte Zelle in der vierten Spalte, klicken Sie im Menüband auf Layout und dann ganz rechts auf Formel .
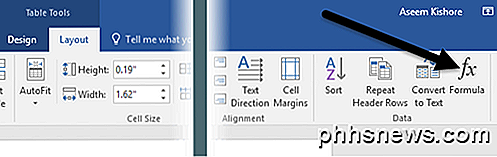
Dadurch wird der Formel-Dialog mit dem Standardwert = SUM (LEFT) geöffnet .
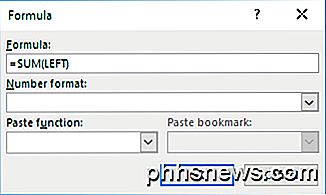
Wenn Sie einfach auf OK klicken, sehen Sie den Wert, den wir in der Zelle suchen (30).

Lass uns über die Formel sprechen. Genau wie Excel beginnt eine Formel mit einem Gleichheitszeichen, gefolgt von einem Funktionsnamen und Argumenten in Klammern. In Excel geben Sie nur Zellbezüge oder benannte Bereiche wie A1, A1: A3 usw. an, aber in Word haben Sie diese Positionsbezeichnungen, die Sie verwenden können.
In dem Beispiel bedeutet LEFT alle Zellen, die sich links von der Zelle befinden, in der die Formel eingegeben wird. Sie können auch RECHTS, OBEN und UNTEN verwenden . Sie können diese Positionsargumente mit SUMME, PRODUKT, MIN, MAX, COUNT und AVERAGE verwenden.
Darüber hinaus können Sie diese Argumente in Kombination verwenden. Zum Beispiel könnte ich = SUMME (LINKS, RECHTS) eingeben und es würde alle Zellen hinzufügen, die sich links und rechts von dieser Zelle befinden. = SUM (OBEN, RECHTS) würde alle Zahlen hinzufügen, die über der Zelle und rechts sind. Du bekommst das Bild.
Lassen Sie uns nun über einige der anderen Funktionen sprechen und wie wir Zellen auf andere Weise spezifizieren können. Wenn ich die maximale Anzahl in der ersten Spalte finden wollte, könnte ich eine weitere Zeile hinzufügen und dann die Funktion = MAX (ABOVE) verwenden, um 30 zu bekommen. Es gibt jedoch noch eine andere Möglichkeit, dies zu tun. Ich könnte auch einfach in irgendeine Zelle gehen und = MAX (A1: A3) eingeben, die auf die ersten drei Zeilen in der ersten Spalte verweist.
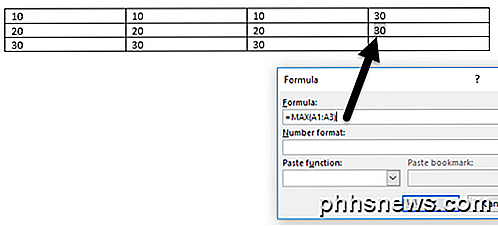
Dies ist sehr praktisch, da Sie die Formeln beliebig in die Tabelle einfügen können. Sie können auch einzelne Zellen wie schreiben = SUMME (A1, A2, A3) referenzieren, was Ihnen das gleiche Ergebnis bringt. Wenn Sie = SUM (A1: B3) schreiben, werden A1, A2, A3, B1, B2 und B3 hinzugefügt. Mit diesen Kombinationen können Sie beliebig viele Daten referenzieren.
Wenn Sie eine Liste aller Funktionen sehen möchten, die Sie in Ihrer Word-Formel verwenden können, klicken Sie einfach auf das Feld Funktion einfügen.
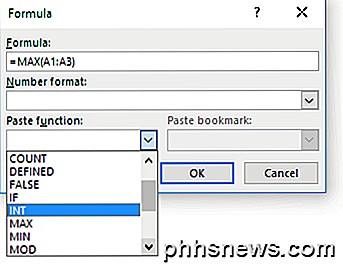
Sie können IF- Anweisungen, UND- und ODER- Operatoren und mehr verwenden. Lassen Sie uns ein Beispiel für eine komplexere Formel sehen.
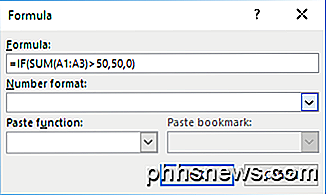
Im obigen Beispiel habe ich = IF (SUM (A1: A3)> 50, 50, 0), was bedeutet, dass, wenn die Summe von A1 bis A3 größer als 50 ist, 50 anzeigen, ansonsten 0 anzeigen Alle diese Funktionen funktionieren nur mit Zahlen. Sie können nichts mit Text oder Strings tun, und Sie können auch keinen Text oder String ausgeben. Alles muss eine Nummer sein.
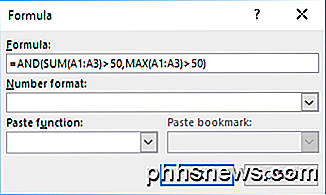
Hier ist ein weiteres Beispiel mit der UND-Funktion. In diesem Beispiel sage ich, dass, wenn sowohl der Summen- als auch der Maximalwert von A1 bis A3 größer als 50 ist, dann wahr falsch ist. True wird durch eine 1 und False durch 0 dargestellt.
Wenn Sie eine Formel eingeben und ein Fehler darin enthalten ist, wird eine Syntaxfehlermeldung angezeigt.
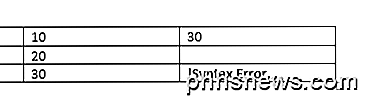
Um die Formel zu korrigieren, klicken Sie mit der rechten Maustaste auf den Fehler und wählen Sie Feld bearbeiten .
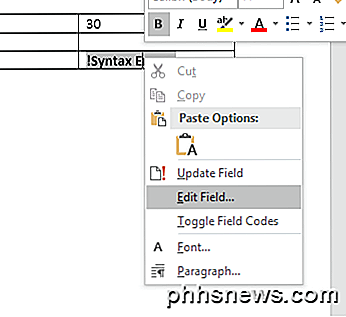
Dies wird den Felddialog öffnen. Hier müssen Sie nur auf die Schaltfläche Formel klicken.
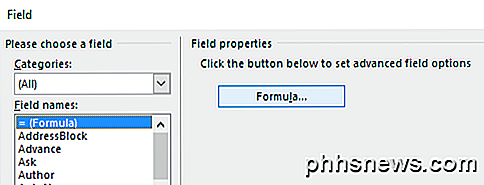
Dadurch wird derselbe Formel-Bearbeitungsdialog angezeigt, mit dem wir seit Beginn arbeiten. Das ist alles, was man zum Einfügen von Formeln in Word benötigt. Sie können auch die Online-Dokumentation von Microsoft lesen, die jede Funktion im Detail erklärt.
Alles in allem ist es nicht annähernd so leistungsfähig wie Excel, aber es reicht für einige grundlegende Kalkulationstabellen in Word. Wenn Sie Fragen haben, zögern Sie nicht zu kommentieren. Genießen!

So behaltst du deine Minecraft-Gegenstände, wenn du stirbst (und andere clevere Tricks)
Das passiert selbst dem vorsichtigsten Entdecker: Du bist weit weg von zu Hause, du stirbst und all dein Schatz Beute bleibt in einem Haufen weit, weit weg sitzen. Müde, deine Beute zu verlieren? Kein Problem. Lies weiter, während wir dir zeigen, wie du dein Minecraft-Inventar nach dem Tod bestehen lässt (zusammen mit einigen anderen handlichen Tricks).

Richten Sie einen zweiten WLAN-Router in Ihrem Heimnetzwerk ein
Wir sind vor ungefähr einem Jahr in unser neues Haus gezogen und ich war total aufgeregt, weil ich alles mit Cat-6-Kabel und Ethernet-Ports über den ganzen Ort verdrahtet hatte! Unglücklicherweise für mich war mir nicht klar, dass all diese Verbindungen von einem Ort kommen würden und das war zufällig mein Schlafzimmerschrank! Ja,



