So aktivieren oder deaktivieren Sie die Rechtschreibprüfung unter Android

Jeder weiß, dass seine bevorzugte Tastatur auf Android über Autokorrektur verfügt. Aber wussten Sie, dass Android auch über eine integrierte Rechtschreibprüfung verfügt? Wenn Sie wirklich nach einer Verdopplung Ihrer Schreibweise suchen - oder vielleicht sogar die Autokorrektur ganz abschaffen -, sollten Sie diese Einstellung wahrscheinlich aktivieren.
Rechtschreibprüfung und Autokorrektur
VERWANDT: Die Die besten Tastatur-Apps für Android
Eines der ersten Dinge, die Sie sich wahrscheinlich fragen, ist, was die Rechtschreibprüfung anders als Autokorrektur macht. Es ist eigentlich ziemlich einfach: Autokorrektur wird automatisch fragwürdigen Text in etwas, das zumindest ein bisschen wie ein zusammenhängendes Wort ähnelt (was manchmal nervt) korrigieren. Die Rechtschreibprüfung dagegen bietet nur eine Liste vorgeschlagener Möglichkeiten - sie wird nichts automatisch ändern.
Wenn Sie beide gleichzeitig verwenden, kann es etwas nervig werden, besonders wenn Sie verwenden Slang oder ein anderes technisch falsches Wort. Aber Sie müssen nur damit spielen und finden, was am besten für die Art funktioniert, wie Sie Ihr Telefon benutzen.
So aktivieren Sie die Rechtschreibprüfung von Android
Diese Einstellung sollte in den meisten modernen Versionen von Android vorhanden sein, aber abhängig von Ihrem Hersteller des Mobilteils, kann es an einem etwas anderen Ort oder unter einem etwas anderen Namen sein. Zum Beispiel ruft stock Android diese Einstellung "Spell Checker" auf, während Samsungs Android es "Rechtschreibkorrektur" nennt. Natürlich mussten sie es ändern.
Ziehe zunächst den Benachrichtigungsschirm herunter und tippe auf das Zahnradsymbol.

Von dort scrollen Sie nach unten zu Sprachen und Eingabe. Auf Samsung Galaxy-Geräten befindet sich dies unter dem Menü "General Management". Auf Android Oreo befindet es sich unter System.
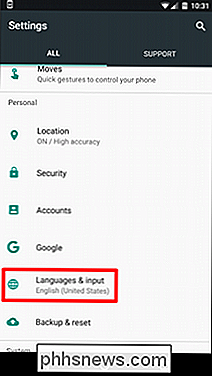
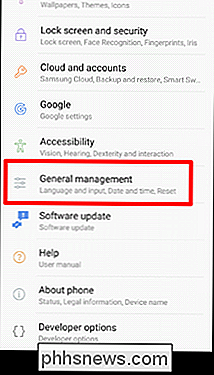
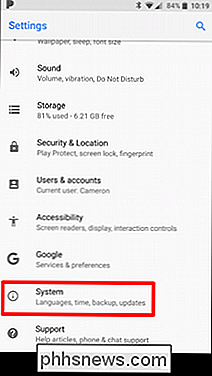
Suchen Sie im Menü "Sprachen und Eingabe" die Option "Rechtschreibprüfung". Auch bei Samsung Galaxy-Telefonen wird dies als Rechtschreibkorrektur bezeichnet. Auf Android Oreo finden Sie es unter der Registerkarte Erweitert.
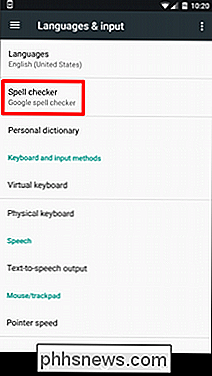
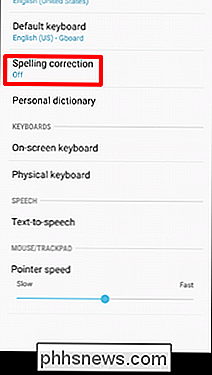
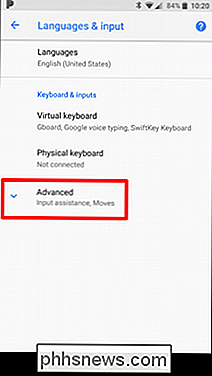
An diesem Punkt ist es ziemlich einfach: Schieben Sie den Schalter, um die Einstellung zu aktivieren.
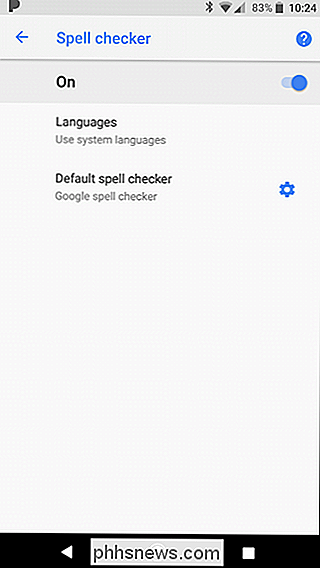
Sobald aktiviert, können Sie auf ein falsch geschriebenes Wort tippen, um einen Tropfen zu bekommen Liste der vorgeschlagenen Ersetzungen in einem beliebigen Textfeld.
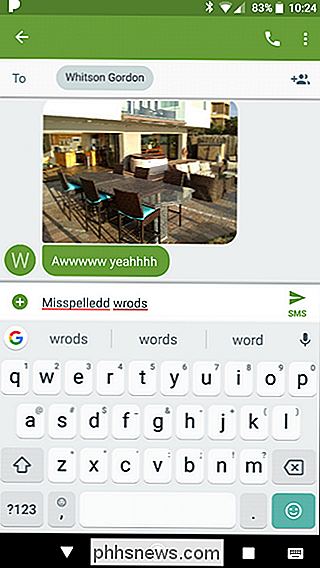


Die Windows 10-Einstellungen sind ein Irrtum, und Microsoft scheint nicht zu interessieren
Es ist über vier Jahre her, dass Microsoft die PC-Einstellungsschnittstelle mit Windows 8 zuerst veröffentlichte, aber die Systemsteuerung und Einstellungen App ist immer noch eine verwirrende, gespaltene Erfahrung. Es gibt immer noch keine einzige Schnittstelle, wie es bei anderen Betriebssystemen der Fall ist, und Microsoft schleppt sich ernsthaft auf die Konsolidierung.

Was ist mDNSResponder und warum läuft es auf meinem Mac?
Sie richten eine Mac-Firewall ein oder überprüfen einfach, was mit dem Aktivitätsmonitor ausgeführt wird, wenn Sie bemerken, dass etwas kryptisch läuft : mDNSResponder. Was ist dieser Prozess, und sollten Sie sich Sorgen machen? Nein: Dies ist ein zentraler Teil von macOS. VERWANDT: Was ist konfiguriert und warum läuft es auf meinem Mac?



![Voller Lizenzgewinn: WinX DVD Ripper Platinum V7.5.17 [Gesponsert]](http://phhsnews.com/img/how-to-2018/full-license-giveaway-winx-dvd-ripper-platinum-v7.jpg)