So erstellen Sie schnelle Diashows und Projekte mit Fotos

Wir haben über Apples neue Fotoanwendung gesprochen, die kürzlich als Teil eines größeren OS X-Systemupdates veröffentlicht wurde. Heute möchten wir behandeln, wie man Diashows und andere Projekte wie Kalender, Karten und Bücher erstellt.
Fotos ist keine übermäßig komplexe Anwendung. Es soll das native Photo-Management-Tool von OS X sein. Sie können damit Fotos bearbeiten und alles mit iCloud synchronisieren, so dass alle Ihre Apple-Geräte - andere Macs, iPhones, iPads - dieselben Fotos enthalten.
Ähnlich wie iPhoto (die Anwendung, die es ersetzen soll), enthält Photos die Möglichkeit, schnelle Diashows für die einfache Anzeige einzurichten oder Fotos für verschiedene Projekte wie Kalender, Bücher und Karten zu exportieren.
Mit diesen Projekten können Sie professionell fertige Geschenke für Kollegen, Familie und Freunde erstellen.
Erstellen von Schnell-Diashows
Wenn Sie eine Diashow starten möchten, können Sie entweder Bilder aus Ihrer Kamerarolle oder aus einem Album erstellen.
Hier können Sie eine Diashow aus Bildern erstellen, die an einem bestimmten Tag aufgenommen wurden, indem Sie auf klicken Der kleine Spielpfeil in der oberen rechten Ecke.
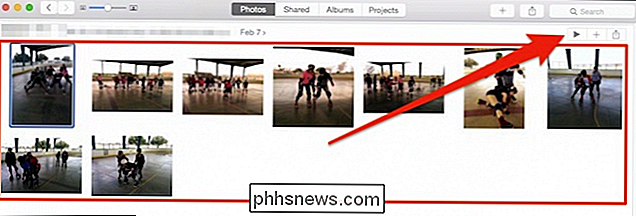
Ein Dialog wird herausgleiten, so dass Sie Effekte und Musik auswählen können. Sie können Musik aus allem in iTunes auswählen oder die Musik eines Themes verwenden.
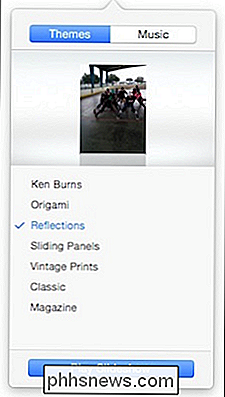
Einfach genug, wenn Sie mit allem cool sind, können Sie einfach auf "Diashow abspielen" klicken und es wird beginnen.
Diese Art von Diashow ist gemeint um schnell und einfach zu sein, aber es ist nicht wirklich ein Projekt. Um ein Projekt zu erstellen, sollten Sie zuerst ein Album erstellen.
Hinzufügen von Fotos zu Alben für Projekte
Wenn Sie ein Buch oder einen Kalender oder nur eine einfache Karte erstellen möchten, sollten Sie Ihre Fotos ein wenig bearbeiten. und füge sie zu einem Album hinzu, damit du sie einfach in dein Projekt exportieren kannst.
Um Fotos zu einem Album hinzuzufügen, wähle zuerst ein Foto oder Fotos aus und klicke auf das "+" neben der Wiedergabeschaltfläche Notiz von dem, was du als nächstes siehst, weil wir wieder darauf zurückkommen werden. Das Menü, das erscheint, wird einige Auswahl für diesen Artikel haben, aber wir wollen zuerst unser Projekt organisieren, bevor wir es erstellen.
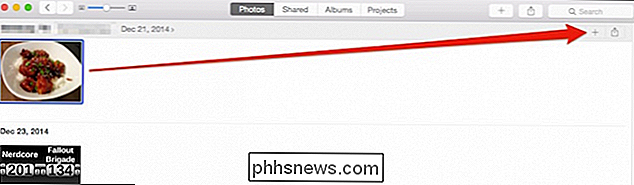
Wir klicken auf die "Album" Auswahl.
Wenn Sie zuerst ein Album erstellen, können Sie geben Es ist ein Name. Danach erscheint es in den "Album" -Auswahlmöglichkeiten. Wir nennen dieses erste Album "Food".
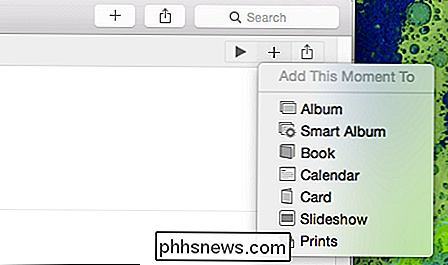
Jetzt können wir den Rest unserer Kamerarolle durchgehen und Essensbilder zu unserem "Food" -Album hinzufügen.
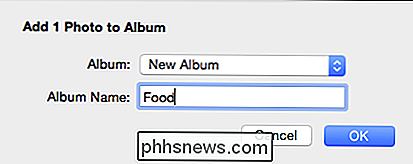
Alternativ können Sie das Album "Alle Fotos" öffnen und Verwenden Sie "Befehl" + wählen Sie, um die gewünschten Fotos auszuwählen.
Klicken Sie dann erneut auf das "+" in der oberen rechten Ecke und fügen Sie sie Ihrem Album hinzu.
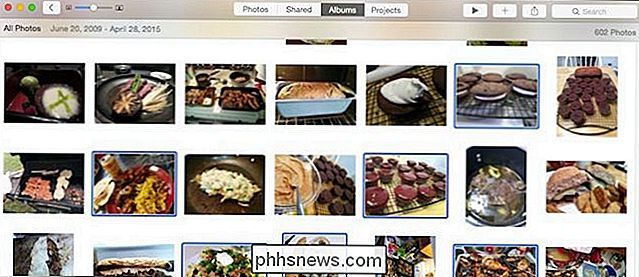
Erstellen eines neuen Projekts aus einem Album
Hier ist dann unser "Food" -Album in seiner vollendeten Form. Wir können jetzt durchgehen und Fotos daraus auswählen, indem wir jedes gewünschte Foto anklicken, während wir die "Befehl" -Taste gedrückt halten.
Auch hier können Sie auf die Wiedergabeschaltfläche klicken und eine Diashow wie oben besprochen starten oder auf das kleine "+" klicken "Für eine Auswahl von Projekten.
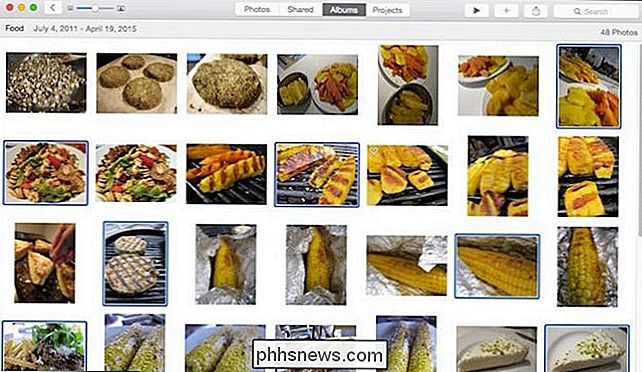
Um zu zeigen, wie man ein schnelles Projekt erstellt, starten wir ein Buch. Wir wählen "Book" aus der Liste und wir zeigen Formate und Preisoptionen.
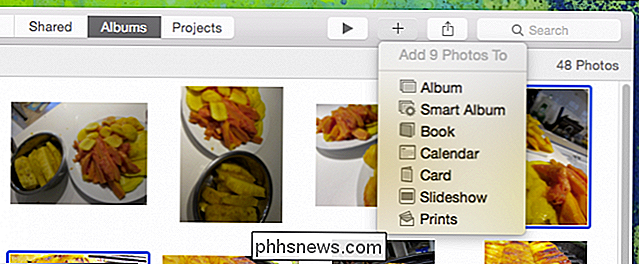
Sobald wir uns für ein Format entschieden haben, wählen wir als Nächstes ein Thema und dann "Create Book", um unser Projekt zu starten.
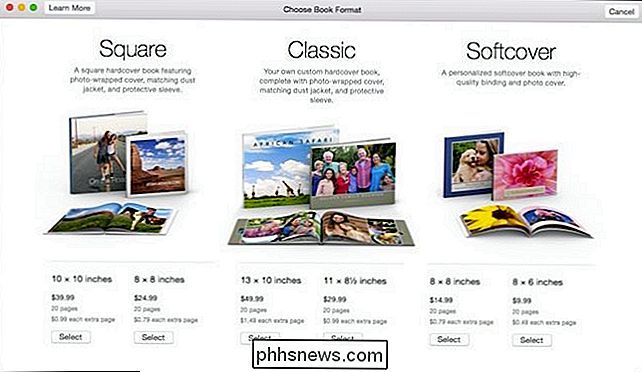
Das erste, was Sie bemerken werden, ist, dass der Projektassistent die Fotos, die wir ausgewählt haben, in der Reihenfolge platziert hat, in der wir sie ausgewählt haben. Es ist einfach, die Bilder in die von Ihnen bevorzugte Reihenfolge umzuordnen. Klicken Sie einfach und ziehen Sie sie von Seite zu Seite;
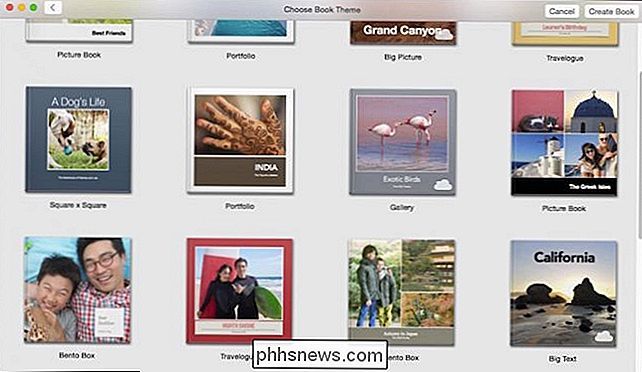
In der rechten oberen Ecke befinden sich vier Schaltflächen (von links nach rechts) zum Hinzufügen / Entfernen von Seiten, zum Anzeigen der Layout-Optionen, zum Ändern der Projekteinstellungen und in diesem Fall zum Kaufen des Buchs, wenn Sie haben die Erstellung abgeschlossen.
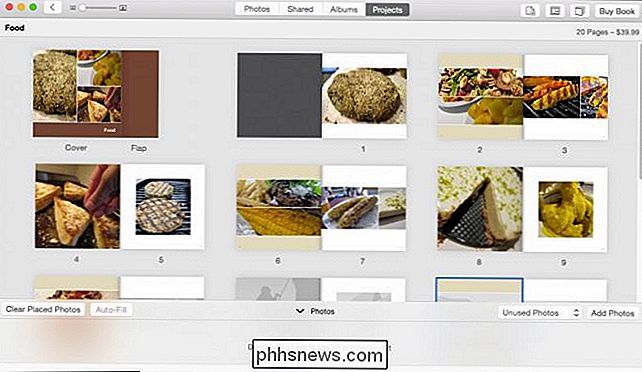
Beachten Sie, dass das Hinzufügen von Inhalten (Seiten, Monate usw.) den Preis Ihres Projekts erhöht. Beide Zahlen werden aktualisiert, um Ihre Änderungen zu berücksichtigen.
Insbesondere die Schaltfläche "Projekteinstellungen" könnte sich als nützlich erweisen. Von hier aus können Sie die Seitenanzahl schnell erhöhen, das Design, Format und Größe ändern und vieles mehr.
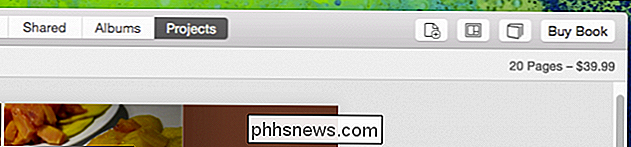
Wenn Sie das Layout für jede Seite ändern möchten, klicken Sie auf die Seite und öffnen Sie die Layoutoptionen. Sie können entscheiden, wie die einzelnen Seiten angelegt werden, sowie die Hintergrundfarbe.
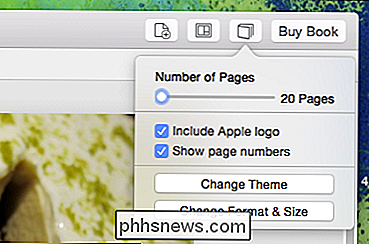
Wählen Sie ein neues Layout für Seiten mit mehreren Fotos und unterschiedlicher Hintergrundfarbe.
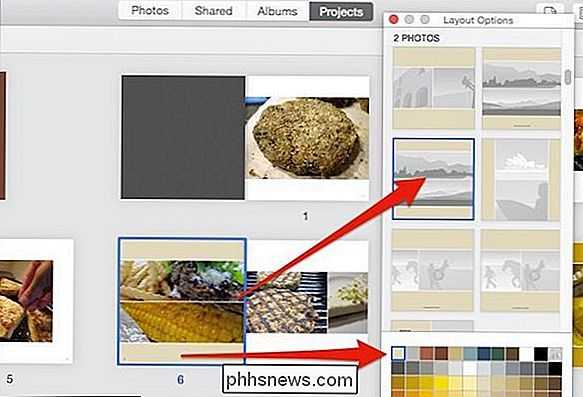
Doppelklicken Sie auf eine Seite, um sie zu fokussieren, neu anzuordnen Verschieben Sie Ihre Fotos und bearbeiten Sie den Text.
Beachten Sie, dass am unteren Rand des Projektfensters ein "Fotos" -Fenster angezeigt wird. Verwenden Sie diese Option, um platzierte und nicht verwendete Fotos zu sortieren, automatisch auszufüllen, platzierte Fotos zu löschen und "Fotos hinzufügen" zu Ihrem Projekt hinzuzufügen.
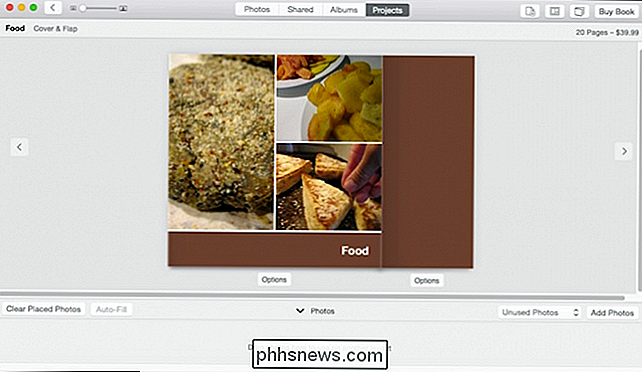
Fügen Sie schnell Fotos zu Ihrem Projekt hinzu, indem Sie sie auswählen und auf "Weiter" klicken Sobald Sie Ihrem Projekt neue Fotos hinzufügen, werden diese im Tray als nicht verwendet angezeigt. Sie müssen sie immer noch dort platzieren, wo sie angezeigt werden sollen.
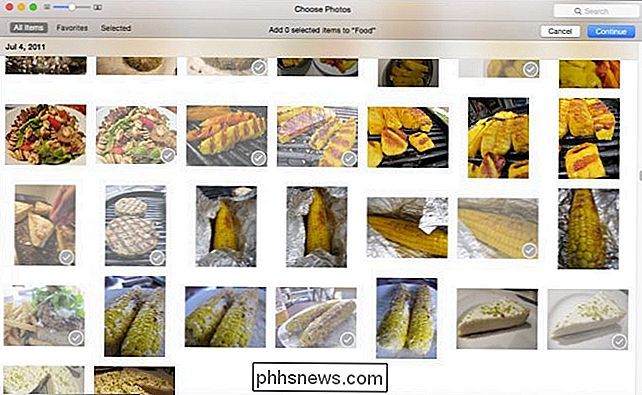
Das sind die Grundlagen von Photos-Projekten. Es gibt offensichtlich mehr als das, jedes Projekt ist etwas anders, aber alle sollten sehr ähnlich funktionieren. Von hier aus denken wir, dass Sie Dinge herausfinden können.
Machen Sie eine Pause, bestellen Sie Drucke und mehr über Diashows

Sie sind nicht verpflichtet, ein Projekt sofort zu beenden oder es sofort nach der Fertigstellung zu bestellen. Ihre abgeschlossenen und nicht abgeschlossenen Projekte werden nun im Fenster "Projekte" angezeigt.
Neben Büchern, Kalendern und Karten können Sie auch Ausdrucke Ihrer Bilder bestellen.
Sie können auch benutzerdefinierte Diashows erstellen, die Sie benennen können , speichern und für normale oder besondere Anlässe abspielen.
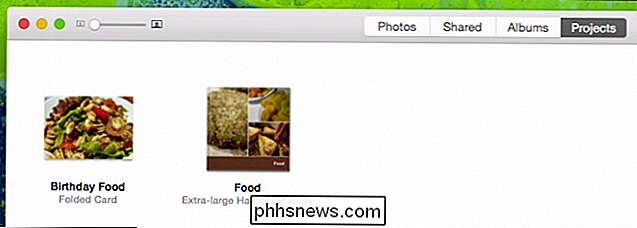
Wenn Sie eine benutzerdefinierte Diashow über die Schaltfläche "Hinzufügen" erstellen, erhalten Sie mehr Optionen als eine schnelle, wie wir sie Ihnen zuvor gezeigt haben. Zusätzlich zu Themen und Musik können Sie die Dauer der einzelnen Folien und Übergangseffekte festlegen.
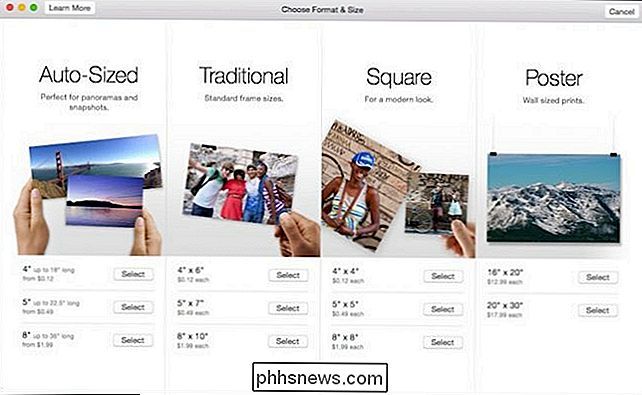
Wenn Sie weitere Fotos hinzufügen möchten, klicken Sie auf das kleine "+" am rechten Ende des Fotofachs unten. Ziehen Sie Fotos in die gewünschte Reihenfolge. Um Ihre Diashow anzusehen, bevor Sie fertig sind, klicken Sie auf die Schaltfläche "Vorschau".
Diesmal ist Ihre Diashow
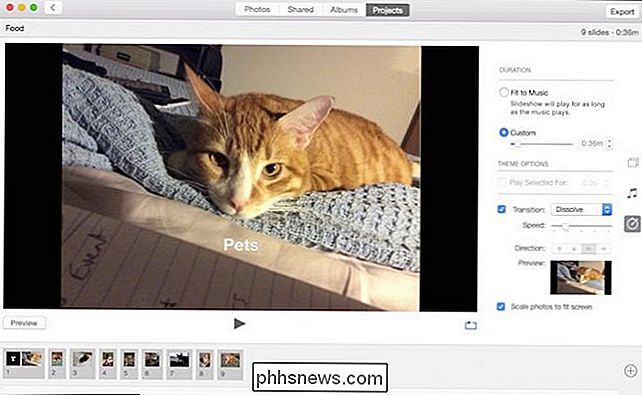
ein Projekt, sodass sie im Projekte-Fenster bearbeitet werden kann. Wenn Sie möchten es in einen Film exportieren und es dann mit Freunden und Familie teilen. Es ist offensichtlich, dass Photos wirklich auf Leute zugeschnitten ist, die mit ihren Fotos arbeiten wollen. Die Möglichkeit, sie auf allen Ihren Geräten zu synchronisieren und zu teilen, ist großartig, aber es ist immer noch schön, etwas zu sehen, zu berühren und zu genießen, ohne dass Sie zuerst Ihr iPhone oder iPad auspeitschen müssen.
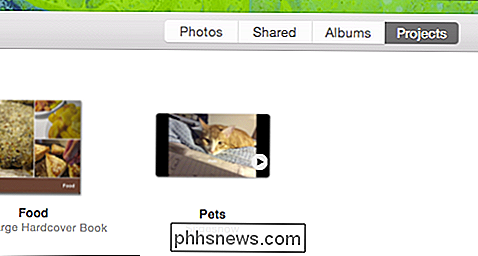
Das Beste von allem sind Projekte Einfach genug, dass Sie in wenigen Minuten eine erstellen können, die Ihnen jedoch genug Anpassungsmöglichkeiten bietet, dass Ihr Projekt einzigartig ist.
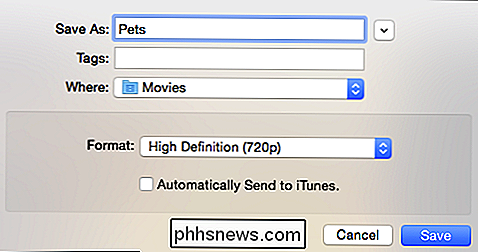
Wenn Sie Fragen oder Kommentare haben, die Sie hinzufügen möchten, hinterlassen Sie bitte Ihr Feedback in unserem Diskussionsforum.

So stellen Sie In-App-Käufe auf einem iPhone oder iPad wieder her
Wenn Sie eine App neu installieren, löschen Sie Ihr iPhone oder iPad oder ziehen Sie ein In-App-Käufe auf ein neues Gerät auf Ihrem alten Gerät wird nicht angezeigt. Aber einige In-App-Käufe sind "permanent" und Sie können sie wiederherstellen, wenn Sie wissen, wo Sie suchen müssen. Dies gilt nur für Käufe, die Sie innerhalb von Apps tätigen.

So blenden Sie den Batterieprozentsatz auf dem iPhone oder iPad ein oder aus
Wenn Sie feststellen, dass der Akkuladestand in der oberen rechten Ecke Ihres iPhone- oder iPad-Bildschirms störend ist, kann er ausgeschaltet werden leicht. Wenn Sie jedoch entscheiden, dass Sie die Batterielebensdauer leicht überwachen möchten, können Sie den Prozentsatz problemlos wieder aktivieren.



