So führen Sie PC-Spiele mit höheren Auflösungen als Ihr Monitor mit Supersampling

Was ist die ideale Auflösung für ein PC-Spiel? Fragen Sie die meisten Spieler und sie werden sofort antworten: "Was auch immer Ihr Monitor unterstützen kann." Das ist die naheliegende Lösung - schließlich würde es kaum Sinn machen, Grafiken mit höher als auszugeben Augen können sehen, richtig? ... Richtig?
Eine schnelle Grundierung auf Supersampling
Vielleicht nicht. Jetzt, da PC-Spieleentwickler zu Experten geworden sind, um ihre Spiele mit 60 Frames pro Sekunde sogar auf mittlerer Hardware laufen zu lassen, und sogar unter $ 200 Grafikkarten lächerlich leistungsfähig und effizient werden, ist eine neue Technik entstanden, um Spiele besser aussehen zu lassen. Es wird unter anderem "Supersampling" genannt, und der grundlegende Kern besteht darin, dass das Spiel seine Grafik mit einer Auflösung über der Anzeige des Monitors rendert ... und dann auf die native Auflösung des Monitors skaliert. Verschiedene Software-only-Lösungen dafür gibt es seit einiger Zeit, aber jetzt sind Grafikkarten leistungsfähig genug, um die Technik auf Spiele zu bruten, die sie nicht nativ unterstützen.
Der Vorteil ist, dass Sie Grafiken viel "sehen" höhere Detailgenauigkeit, wobei einige grundlegende Fallstricke wie Alias-Polygonkanten und Lichtartefakte vermieden werden. Sie verwenden die Grafikleistung Ihrer GPU im Wesentlichen dazu, Bilder mit einer viel höheren Auflösung zu rendern, als Ihre Augen auf dem Bildschirm sehen können. Dies führt zu verschiedenen subtilen, aber erfreulichen Verbesserungen bei der Darstellung von polygonalen Kanten und Lichteffekten. Dies kann auf andere Weise mit komplexeren Anti-Aliasing-Techniken erreicht werden, aber GPUs haben jetzt genug Saft, um auf die Subtilität zu verzichten und Dinge hinter den Kulissen viel schärfer darzustellen. Der Nachteil ist natürlich, dass deine Grafikkarte härter arbeiten muss, um super-hochauflösende Grafiken zu rendern und dann das Bild herunterzuspielen, damit es in dein Display passt ... was dazu führen kann, dass das Spiel unter 60 Frames pro Sekunde (oder was auch immer) läuft die Bildwiederholfrequenz Ihres Monitors), was zu einer Verschlechterung der visuellen Leistung führt.

Hier wird ein Overwatch -Zeichen mit Standard-Bildschirmauflösung links und 200% Super-Sampling-Technik wiedergegeben das Recht. Beide zeigen mit 1080p die maximale Auflösung vieler Standardmonitore an. Aber das Bild auf der linken Seite wird in der Engine des Spiels mit 1080p gerendert, während das Bild auf der rechten Seite in 4K (3840 × 2160) gerendert wird. Beachten Sie die glatteren, weniger gezackten Linien am Rand von gerenderten Objekten wie Lucios Brille und den gleichmäßigeren Übergang von Schatten und Hauttönen. Und vorhersehbar beobachtete ich eine deutlich niedrigere Framerate, während das Spiel bei 200% seiner normalen Auflösung lief und in komplexen Kampfszenen in die 40er und 30er Jahre abfiel, wo das Spiel zuvor mit felsenfesten 60fps lief.
Die Ergebnisse von Das Anwenden von Super-Sampling-Techniken kann von System zu System und sogar von Spiel zu Spiel variieren. Der allgemeine Konsens unter den leistungsorientierten Enthusiasten, die diese Technik verwenden, ist, dass es am besten für ältere PC-Spiele oder leistungsschwache Konsolenports geeignet ist, die normalerweise nicht die volle Leistung Ihres Gaming-PCs benötigen und manchmal komplexere Anti-Aliasing-Optionen haben . Diese Spiele können 60 Frames pro Sekunde verarbeiten, selbst wenn sie überspielt wurden. Es ist auch ein großartiges Werkzeug, um künstlerische oder interessante Screenshots aufzunehmen oder hochwertige Videos aufzunehmen, wenn Sie daran interessiert sind.
Hier ist ein ziemlich gutes Beispiel für die feinen Details, die hinzugefügt werden können, indem die Auflösung in diesem Fall künstlich erhöht wird über die proprietäre Virtual Super Resolution von AMD.
Dafür gibt es zwei grundlegende Möglichkeiten: über das Treiberprogramm Ihrer Grafikkarte oder über das Spiel selbst. Beachten Sie, dass nur wenige Spiele die letztere Option im Moment unterstützen. Wir empfehlen, beides zu versuchen, wenn sie Ihnen zur Verfügung stehen.
Option 1: Supersampling über die Grafikkarte aktivieren
Diese Methode erzwingt, dass Windows selbst Bilder mit höherer Auflösung rendert, als dies normalerweise möglich wäre.
NVIDIA Grafikkarten
Öffnen Sie für NVIDIA GPU-Besitzer die NVIDIA Systemsteuerung, und klicken Sie dann auf "Desktopgröße und -position anpassen". Stellen Sie sicher, dass die Option "Von Games und Programmen festgelegte Skalierungsmodus" in Abschnitt 2 aktiviert ist "Auflösung ändern" unter der Spalte "Anzeige" auf der linken Seite. Klicken Sie auf "Anpassen" und dann auf "Benutzerdefinierte Auflösung erstellen".
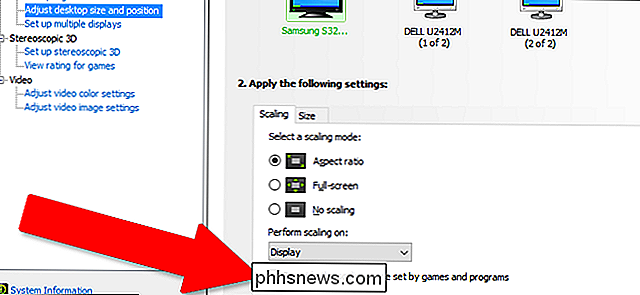
Sie möchten eine neue skalierte Auflösung erstellen, die höher als die native ist, aber mit dem Seitenverhältnis Ihres Monitors skaliert: 16: 9 für die meisten Widescreen-Anzeigen "Pro" wird angezeigt und 4: 3 für ältere LCD- und CRT-Monitore. Wenn beispielsweise Ihr normaler Monitor eine Auflösung von 1920 × 1080 hat (also ein 16: 9-Verhältnis), können Sie eine neue Auflösung von 2560 × 1440 hinzufügen oder eine volle 4K-Auflösung bei 3840 × 2160 erstellen von denen sind auch 16: 9 Verhältnisse.
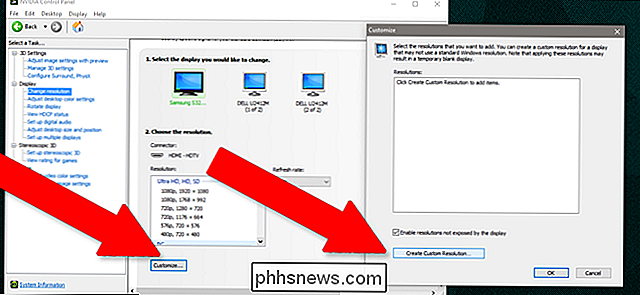
Klicken Sie auf "Test", um zu sehen, ob Ihr Monitor die neue Auflösung akzeptieren wird - einige nicht, nur einen leeren Bildschirm oder eine Fehlermeldung angezeigt. Wenn das der Fall ist, haben Sie mehr oder weniger Glück, und Sie müssen mit dem spielspezifischen Abschnitt unten fortfahren.
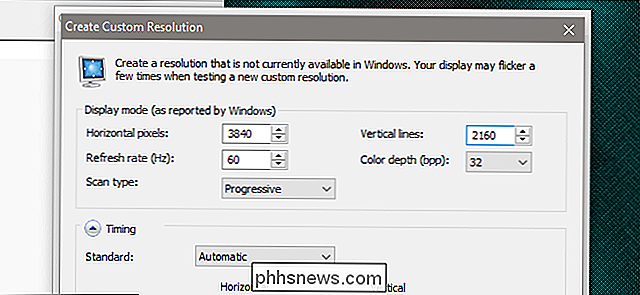
Wenn der Test erfolgreich ist, haben Sie jetzt eine neue Auflösungsoption in der Windows-Anzeige Einstellungen (klicken Sie mit der rechten Maustaste auf den Desktop und dann auf "Einstellungen anzeigen"). Sie können die Auflösung einfach höher einstellen, bevor Sie Ihr Spiel beginnen, und die Rendering-Auflösung nach Bedarf anpassen. Beachten Sie, dass es mit der NVIDIA Systemsteuerung möglich ist, mehrere benutzerdefinierte Auflösungen in Windows hinzuzufügen.
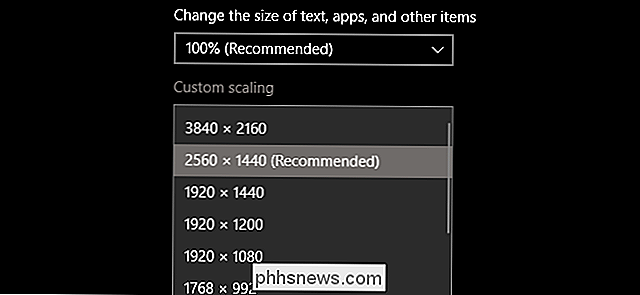
AMD Grafikkarten
AMDs Implementierung dieser Techniken heißt "Virtual Super Resolution". VSR wird auf Radeon HD 7790 GPUs und neuer unterstützt Bei verschiedenen verstärkten Auflösungen, die sich je nach verfügbarer Leistung der Karte verschieben, kann die Radeon R9-Serie virtuelle Auflösungen von bis zu 4K verarbeiten.
Die Implementierung von AMD ist auch benutzerfreundlicher als die von NVIDIA: Öffnen Sie einfach die Radeon-Einstellungen Programm, klicken Sie auf "Display", dann schalten Sie die "Virtual Super Resolution" -Option auf "On". Spiele sollten dann auf Auflösungen höher als Ihre maximale Windows-Auflösung angepasst werden können, ohne die tatsächlichen Systemeinstellungen zu beeinflussen.
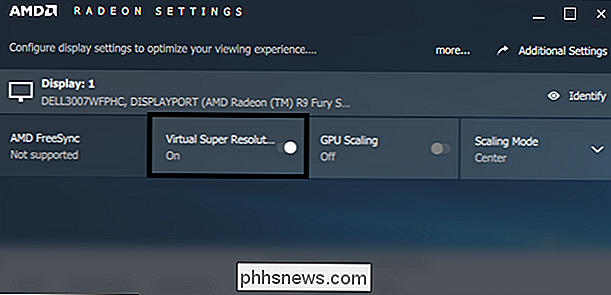
Es ist möglich Wenden Sie unterschiedliche Auflösungen an und aktivieren Sie sie in Windows auf nicht unterstützten Radeon-Karten, aber es ist viel schwieriger und zeitaufwändiger und erfordert Änderungen direkt in der Windows-Registrierung. Hier ist eine Anleitung, aber bitte gehen Sie mit Vorsicht vor.
Option 2: Supersampling im Spiel aktivieren
Einige neuere Spiele erlauben das Rendern von Spielelementen mit höherer Auflösung als das native Maximum. Der genaue Ort der Einstellung wird von Spiel zu Spiel variieren, aber es ist in der Regel in der "Anzeige" oder "Grafik" Abschnitt.
Hier ist es in
Shadow of Mordor : und
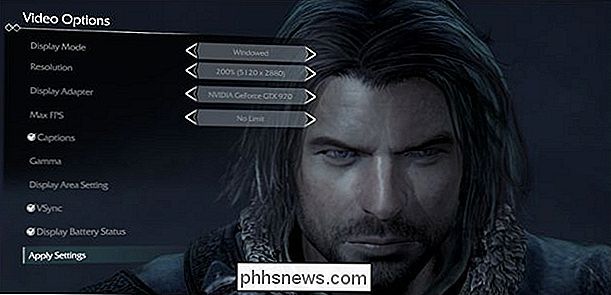
Overwatch, unter der Registerkarte "Erweitert": Und in
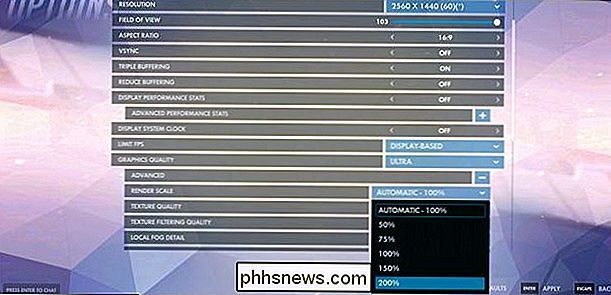
Batman: Arkham Knight . Beachten Sie, dass sie in allen drei obigen Beispielen auf meinem 2560 × 1440 angezeigt werden Monitor. Wenn Ihr Spiel es ablehnt, über der maximalen Auflösung Ihres Monitors angezeigt zu werden (ohne die grundlegenderen Grafikoptimierungen im obigen Grafikabschnitt), unterstützt es diese Funktion nicht.
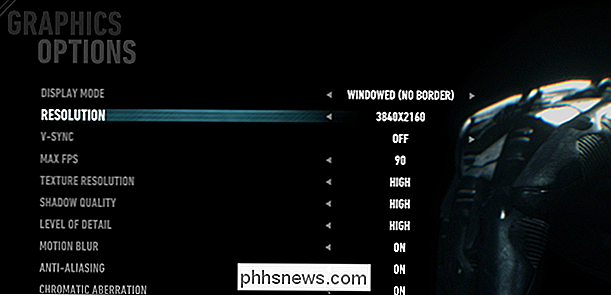
Bildquelle: AMD

Verwendung von Plex Media Server ohne Internet-Zugang
Internet-Konnektivität ist das Herz des Plex Media Server-Erlebnisses, aber das bedeutet nicht, dass es Zeiten gibt (wie bei lokalen Ausfällen oder im Urlaub) weg von zuverlässigem Internet-Zugang) müssen Sie ohne Plex gehen. Lesen Sie weiter, wenn wir Ihnen zeigen, wie Sie Dinge optimieren können (und warum es so wichtig ist, einzurichten, bevor Sie benötigen).

So erhöhen Sie die Textgröße auf einem Chromebook
Chromebooks sind hervorragende, kostengünstige und sichere Laptops, die sich hervorragend für Benutzer in der Cloud eignen. Die Sache ist, sie sind mit Portabilität im Auge, die in der Regel kleinere Displays bedeutet. Mit dem Fortschritt der Display-Technologie haben Laptops immer mehr Pixel pro Zoll, was eines bedeutet: Alles auf dem Bildschirm erscheint kleiner.



