So übertragen Sie kabellos Fotos von Ihrer Kamera auf Ihren Computer

Wenn Sie ein großer Shutterbug sind, wissen Sie, wie mühsam es ist, die SD-Karte ständig von der Kamera zu ziehen und zu schließen in Ihren Computer und übertragen Sie die Dateien, um zu den Schnappschüssen zu gelangen, die Sie gerade genommen haben. So fügen Sie Ihrer Digitalkamera eine Wi-Fi-basierte Fotoübertragung hinzu:
Wi-Fi-fähige SD-Karten sind die geheime Soße
Immer mehr Digitalkameras werden mit integrierter Wi-Fi-Unterstützung ausgeliefert Übertragen Sie Ihre Fotos drahtlos von Ihrer Kamera auf Ihr lokales Netzwerk, um sie dort zu speichern, nachzubearbeiten, auf soziale Medien hochzuladen oder die oben genannten Funktionen zu nutzen - ohne die Kamera an Ihren Computer anzubinden oder die SD-Karte zu entnehmen.
Das ist großartig Feature für die Suche nach, wenn Sie für eine neue Kamera einkaufen, aber für alle anderen Schaukeln älterer Kameras, ist ein kleines Upgrade in Ordnung: eine Wi-Fi-SD-Karte. Vor einigen Jahren eingeführt, Wi-Fi-fähige SD-Karten nutzen die ständige Reduktion und Verfeinerung der elektronischen Komponenten, um in beide Fotospeicher und ein winziges Wi-Fi-Radio in den Formfaktor einer SD-Speicherkarte einzupacken . Abgesehen von dem Etikett sehen sie absolut identisch mit ihren nicht vernetzten Gegenstücken aus.
Es gibt einen großen Nachteil: den Aufkleberschock. Eine Wi-Fi SD-Karte führt Sie normalerweise 3-4 mal den Preis einer ähnlichen Nicht-Wi-FI SD-Karte. Außerdem müssen Sie den Akku der Kamera häufiger aufladen, da die Wi-Fi-SD-Karte den Strom aus dem Akku abzieht, um das Wi-Fi-Radio und die zugehörige Hardware zu betreiben - obwohl neuere Karten sehr effizient sind.
Was Sie brauchen
Überprüfen Sie vor allem, ob Sie eine WLAN-SD-Karte benötigen. Während die Integration von Wi-Fi früher eine sehr seltene Premium-Funktion bei Digitalkameras war, findet man sie zunehmend von DSLRs bis hin zu kleinen Point-and-Shoot-Kameras im Taschenformat. Suchen Sie online nach Ihrem Kameramodell, um die technischen Daten zu überprüfen und sicherzustellen, dass Sie die integrierten Wi-Fi-Funktionen nicht übersehen. (Hinweis: Einige Kameramodelle verfügen über zusätzliche Menüfunktionen, die für die Integration von mit einer Wi-Fi-SD-Karte ausgelegt sind. Sie verfügen jedoch nicht über Wi-Fi-Funktionen. Lesen Sie das Kleingedruckte.)
Zweitens müssen Sie feststellen, ob Ihre Kamera eine Wi-Fi-SD-Karte unterstützt. Wenn Ihre Kamera eine SDHC-Karte unterstützen kann (eine verbesserte Form des ursprünglichen SD-Kartenformats), sollte sie in der Regel problemlos mit einer WLAN-Karte umgehen können. Normalerweise besteht das einzige Problem darin, dass Ihre Kamera sehr aggressiv ist, wenn die SD-Karte zwischen den Lese- / Schreibzeiten abgeschaltet wird. In diesem Fall kann es sein, dass die Kamera den Saft nicht zum SD fließen lässt Karte lang genug, um alle Ihre Fotos zu übertragen.Um es besonders sicher zu spielen, möchten Sie vielleicht auf Google und suchen Sie nach der Modellnummer Ihrer Kamera und "Wi-Fi-SD-Karte", um zu sehen, ob die Menschen erfolgreich waren.

Nach dem Auschecken der Feature-Liste Ihrer Kamera und der Unterstützung von SDHC-Karten ist es an der Zeit, eine Wi-Fi-Karte auszuwählen. Obwohl es mehrere Wi-Fi-Karten auf dem Markt gibt, einschließlich Toshiba FlashAir, Transcend Wi-Fi und EZ Share SD-Karte, haben wir uns für die Eye-Fi-Firma entschieden, da die Funktionen (und die dazugehörige Software) vorhanden sind polierter und flexibler - zusätzlich bietet der Eye-Fi 3-12 Monate kostenlosen Online-Speicher für Fotos (je nach Modell).
Eye-Fi-Karten der aktuellen Generation gibt es in zwei verschiedenen Ausführungen: Eye-Fi Mobi 8 GB ($ 31) und die Eye-Fi Mobi Pro 16 GB und 32 GB ($ 50 bzw. $ 175). Zwischen den beiden Modellen ist das Mobi Pro ein lohnendes Upgrade, da die zusätzlichen $ 19 nicht nur den doppelten Speicherplatz, sondern eine Vielzahl zusätzlicher Funktionen wie selektive Übertragung (das reguläre Mobi überträgt automatisch alle Fotos) und die Dateisynchronisierung im RAW-Format ermöglicht . Der Pro kommt auch mit 12 Monaten kostenlosen Online-Speicher im Gegensatz zu den 3, die Sie mit dem regulären Modell bekommen. Für dieses Tutorial verwenden wir das Eye-Fi Mobi Pro.
Einrichten Ihrer Eye-Fi SD-Karte
Um zu beginnen, besuchen Sie zuerst die Eye-Fi-Website und laden Sie die Desktop-Software für Windows oder Windows herunter Mac-Computer. Führen Sie das Installationsprogramm aus, wenn der Download abgeschlossen ist. Seien Sie nicht beunruhigt, dass die Software nicht als "Eye-Fi" bezeichnet wird. Die Eye-Fi-Firma wurde von der Ricoh gekauft und die Software wurde umbenannt, um sie mit ihrer Keenai-Fotospeicherfirma zu vereinen.
Nachdem Sie die installierte Software ausgeführt haben, klicken Sie auf "Starten Sie Ihre Keenai-Erfahrung", siehe unten.
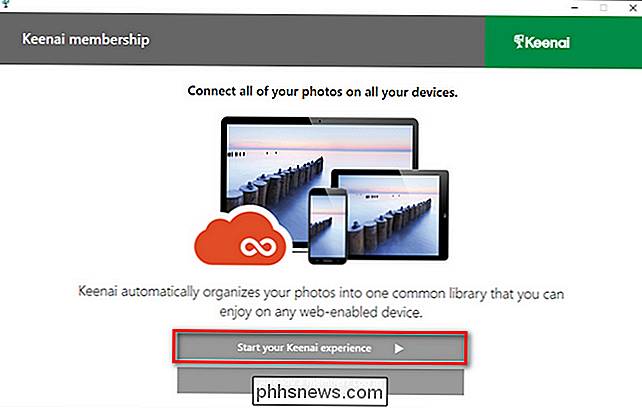
Geben Sie Ihren Namen, Ihre E-Mail-Adresse und ein Passwort ein und klicken Sie dann auf "Keenai-Erfahrung starten". Wenn Sie aus irgendeinem Grund kein Konto bei der Firma haben möchten oder den Online-Fotospeicher nicht nutzen möchten, können Sie diesen Vorgang ausmalen, indem Sie nichts ausfüllen und stattdessen auf die Schaltfläche "Überspringen" in der Ecke klicken.
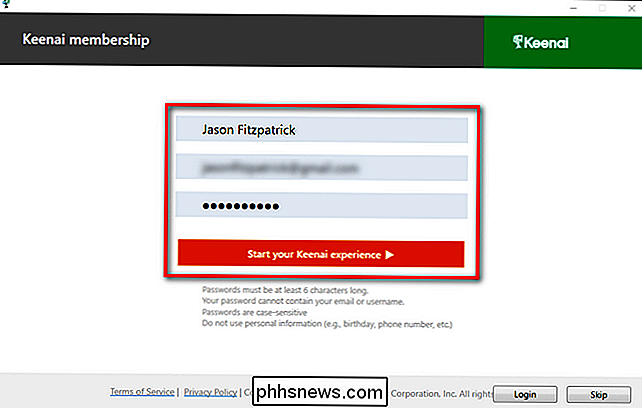
Nach der Anmeldung sehen Sie eine Bestätigung Ihrer neuen Mitgliedschaft mit dem Ablaufdatum Ihres kostenlosen Fotospeichers. Klicken Sie auf "Weiter".
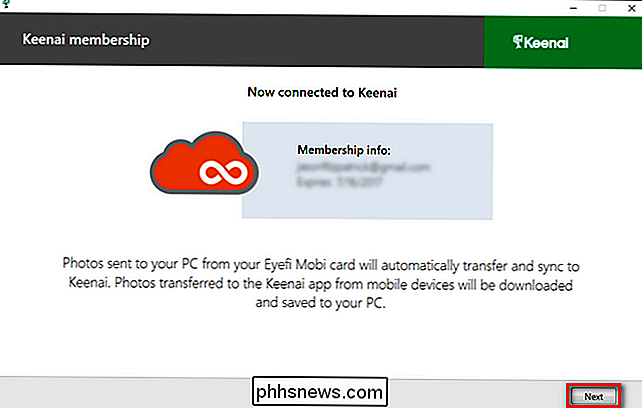
Klicken Sie nun auf "Starten Sie Ihre Kartenaktivierung" und nehmen Sie die Kreditkarten-Registrierungskarte, die mit Ihrer Eye-Fi SD-Karte geliefert wurde.
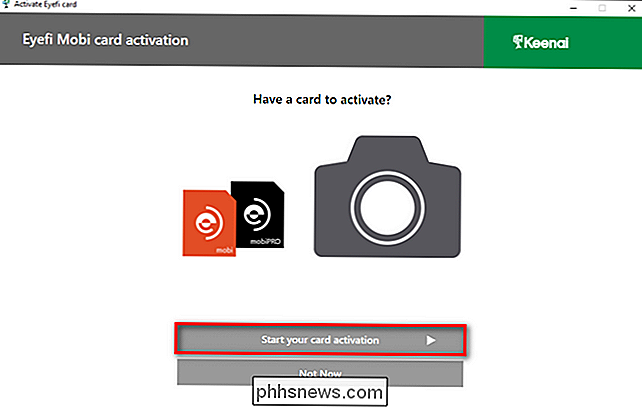
Geben Sie Ihren Aktivierungscode ein und klicken Sie auf "Weiter" .
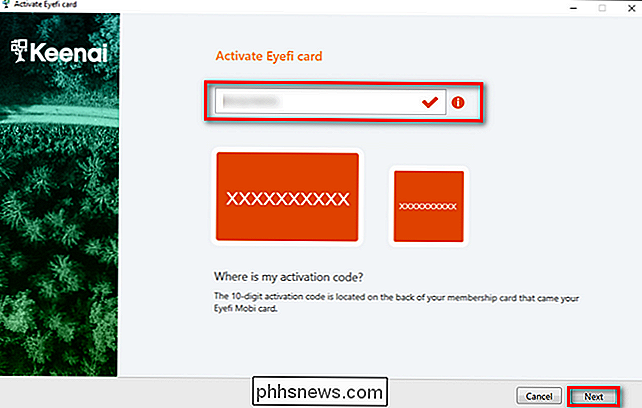
Im nächsten Schritt können Sie auswählen, wo die von Ihrer Kamera übertragenen Fotos und Videos enden sollen. Sie können die Verzeichnisse jederzeit in der Zukunft ändern, bis Sie jedoch mit dem Eye-Fi-Workflow vertraut sind und bestätigen, dass er zu Ihrer Zufriedenheit funktioniert, empfehlen wir, die Verzeichnisse in ihrem Standardzustand zu belassen.
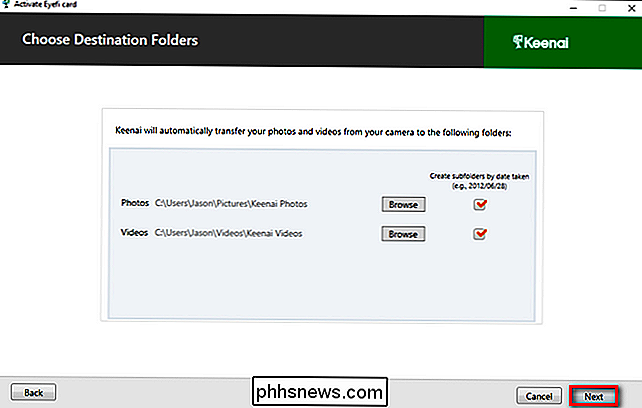
An dieser Stelle der Workflow Dies hängt davon ab, ob Sie einen Computer mit einer Wi-Fi-Verbindung oder eine fest verdrahtete Ethernet-Verbindung verwenden. Wenn Sie einen Computer mit WLAN verwenden, sucht die Software über dieses WLAN nach dem von der Eye-Fi-Karte erstellten temporären Ad-hoc-Netzwerk. Wenn dies die Situation ist, in der Sie sich gerade befinden, stecken Sie die Karte in die Kamera und machen Sie ein Foto (der Vorgang des Fotografierens und des Fotos wird auf die Karte geschrieben und beendet den Vorgang).
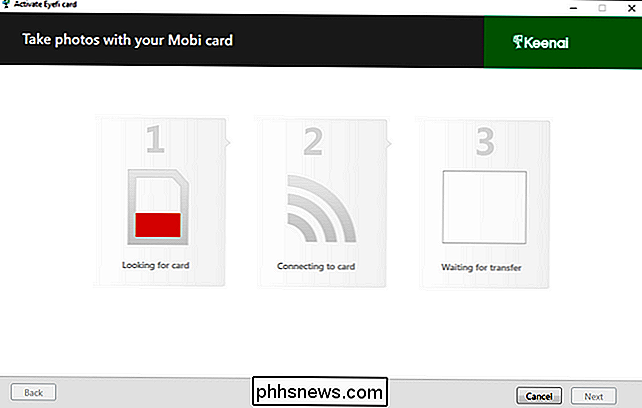
Wenn dieser Vorgang fehlschlägt oder wenn Sie schließen das Setup auf einem Computer mit einer kabelgebundenen Netzwerkverbindung ab. Sie müssen jedoch die SD-Karte in Ihren Computer einlegen, auf "Abbrechen" klicken, um den Setup-Assistenten zu beenden, und dann mit der rechten Maustaste auf das Keenai-Symbol klicken In der Taskleiste des Computers wählen Sie den Menüeintrag "Optionen" (siehe unten).
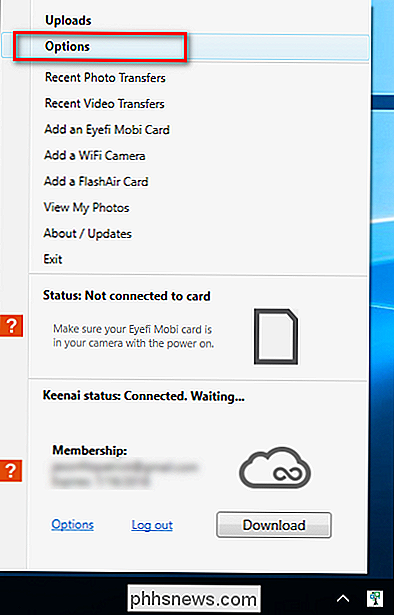
Klicken Sie im Optionsmenü (standardmäßig werden die Einstellungen für Ihre Eye-Fi-Karte in den Computer eingefügt) auf den Pfeil nach Erweitern Sie die erweiterten Optionen.
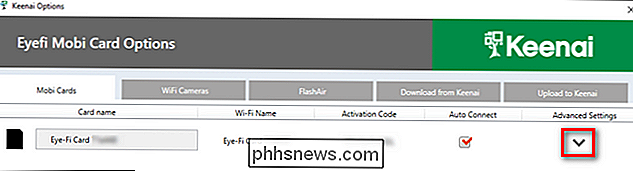
Wählen Sie Ihr lokales Wi-Fi-Netzwerk und klicken Sie dann auf "Netzwerk hinzufügen". Geben Sie das Wi-Fi-Passwort ein, wenn Sie dazu aufgefordert werden, und klicken Sie auf "OK". Wenn das Setup erfolgreich ist, wird der Netzwerkname in der Spalte "Configured Networks" angezeigt.
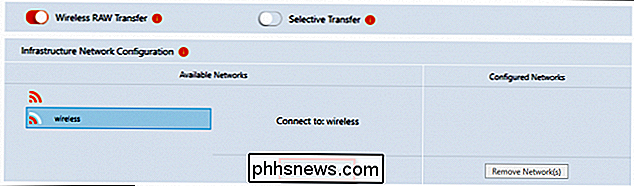
In diesem Einstellungsmenü können Sie auch die RAW-Dateiübertragung und die selektive Übertragung aktivieren und deaktivieren. Wenn Sie die selektive Übertragung auf Ihrer Eye-Fi-Karte aktivieren, können Sie Dateien selektiv übertragen, indem Sie die Speicher- / Sperrfunktion der Kamera verwenden, um das Foto vor versehentlichem Löschen zu schützen. Wenn diese Markierung auf dem Foto gesetzt ist, versteht die Eye-Fi-Karte Sie möchten es zu Ihrem Computer in der Nähe übertragen.
Ob Sie jetzt nur das WLAN-Netzwerk hinzufügen oder andere Einstellungen ändern, achten Sie darauf, auf die Schaltfläche "Speichern" in der unteren Ecke zu klicken. An dieser Stelle können Sie die SD-Karte von Ihrem Computer auswerfen und in die Kamera einlegen, um ein Testfoto zu erstellen. Das Foto sollte automatisch in dem Standardordner auf Ihrem PC erscheinen, der in einem Unterordner mit dem Datum organisiert ist:
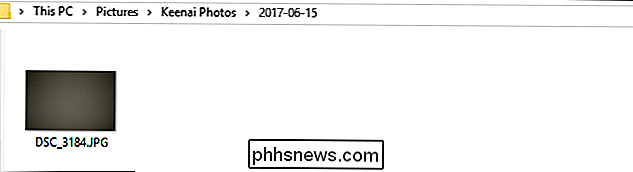
Sie sehen auch die folgende Toaster-Benachrichtigung auf Ihrem Computer, während die Übertragung läuft:
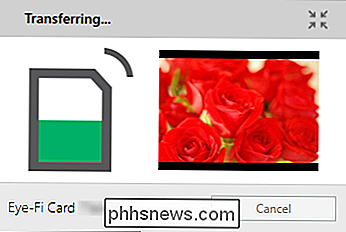
Jetzt ist Ihre Kamera online und kann automatisch Wi-Fi-Fotos auf Ihren lokalen Computer übertragen. Wenn Sie auf Probleme stoßen oder zusätzliche Fragen zum Konfigurieren Ihrer Eye-Fi-Karte haben, lesen Sie die Hilfedateien hier.

Hörbare Audiobooks auf Ihrem Sonos hören
Audible, der Abonnement-Hörbuchservice von Amazon, war in den letzten Jahren bei Sonos nicht präsent. Zum Glück ist es jetzt zurück. So verwenden Sie es. Vorbereitungen Für die Einrichtung Ihres Sonos-Lautsprechers benötigen Sie: Ein Sonos-Lautsprecher, der eingerichtet und mit Ihrem WLAN-Netzwerk verbunden ist.

So führen Sie die Windows-Software auf einem Chromebook aus
Auf Chromebooks läuft normalerweise keine Windows-Software - das ist das Beste und Schlechteste an ihnen. Sie benötigen kein Antivirenprogramm oder anderes Windows-Junk, aber Sie können auch nicht Photoshop, die Vollversion von Microsoft Office oder andere Windows-Desktop-Anwendungen installieren. Zum Glück gibt es Möglichkeiten, Windows-Desktop-Programme auf einem Chromebook zu verwenden: Entweder Sie führen sie remote auf einem vorhandenen Windows-System aus, über verschiedene Workarounds von Android oder sich im Entwicklermodus die Hände schmutzig zu machen und sie auf Ihrem Chromebook selbst auszuführen.



