So fügen Sie schnell Textblöcke in Microsoft Word mit AutoText ein

Wir haben alle ein paar große Textabschnitte, die wir regelmäßig eingeben müssen - wie Ihre Adresse, lange Namen oder Sätze oder sogar Tabellen und Bilder, die Sie oft verwenden. Die AutoText-Funktion in Word ermöglicht es Ihnen, diese Textabschnitte zu speichern und sie schnell mit wenigen Tastenanschlägen einzufügen, damit Sie weniger Zeit mit der Eingabe verschwenden.
Die AutoText-Funktion ist seit langem Teil von Office, gehört jetzt aber dazu von Quick Parts, das zu Office 2007 hinzugefügt wurde. Zusätzlich zu AutoText-Einträgen können Sie mit der Funktion "Quick Parts" Dokumenteigenschaften (z. B. Titel und Autor) und Felder (z. B. Datums- und Seitenzahlen) einfügen. Quick Parts und AutoText-Einträge werden auch als "Building Blocks" bezeichnet, und Word enthält viele vordefinierte Bausteine. Sie können auch so viele benutzerdefinierte Bausteine hinzufügen, wie Sie möchten.
HINWEIS: Wir haben bereits darüber geschrieben, wie Sie Text aus anderen Dokumenten in Word referenzieren können, um wiederverwendbaren Inhalt in andere Dokumente einzufügen, die automatisch aktualisiert werden. Der in diesem Artikel beschriebene Trick ähnelt der Verwendung eines AutoText-Eintrags. Sobald jedoch Inhalt mit einem AutoText-Eintrag eingefügt wird, wird dieser Inhalt NICHT automatisch aktualisiert, wenn Sie den AutoText-Eintrag ändern.
Es gibt andere Software wie den kostenlosen PhraseExpress für Windows, der eine ähnliche Aufgabe systemweit ausführt . Das ist großartig, denn es funktioniert in jeder App, nicht nur in Word, aber AutoText hat ein paar eigene Vorteile - es hat mehr Formatierungsoptionen (insbesondere Word-spezifische) als PhraseExpress und ist überall verfügbar, wo Word ist. Wenn Sie beispielsweise keine Programme von Drittanbietern auf Ihrem Arbeitscomputer installieren dürfen, können Sie AutoText weiterhin verwenden.
Sie können AutoText-Einträge nur in Vorlagen und nicht in den Dokumenten selbst speichern. Standardmäßig werden neue AutoText-Einträge in der Vorlage "Normal.dotm" gespeichert. Dadurch wird die Verfügbarkeit Ihrer AutoText-Einträge nur auf Ihrem Computer eingeschränkt, es sei denn, Sie teilen Ihre Normal.dotm-Vorlage mit anderen Computern. Sie können AutoText-Einträge zu benutzerdefinierten Vorlagen hinzufügen, es gibt jedoch Einschränkungen, auf die wir später in diesem Artikel eingehen.
So erstellen Sie einen neuen AutoText-Eintrag
Erstellen Sie zunächst ein neues Word-Dokument und geben Sie den Inhalt ( Text, Bilder, Tabellen usw.), die Sie als AutoText-Eintrag hinzufügen möchten. Markieren Sie dann den Inhalt und klicken Sie auf die Registerkarte "Einfügen".
RELATED: So zeigen Sie nicht druckbare Zeichen in Word
Wenn Sie Ihren AutoText-Eintrag Text mit der Absatzformatierung für alle gespeichert werden soll Stellen Sie sicher, dass die Absatzmarke am Ende des letzten Absatzes in Ihrer Auswahl enthalten ist, einschließlich des letzten Absatzes. Das Absatzzeichen speichert die Formatierung für den Absatz. Wenn Sie die Absatzmarke nicht am Ende des Absatzes auswählen, übernimmt dieser Absatz beim Einfügen den Absatzstil des umgebenden Textes. Wenn die Absatzmarke nicht am Ende jedes Absatzes angezeigt wird, können Sie diese in den Optionen anzeigen. Jede Zeichenformatierung, die Sie auf Ihren AutoText-Inhalt angewendet haben, wird automatisch im AutoText-Eintrag gespeichert.
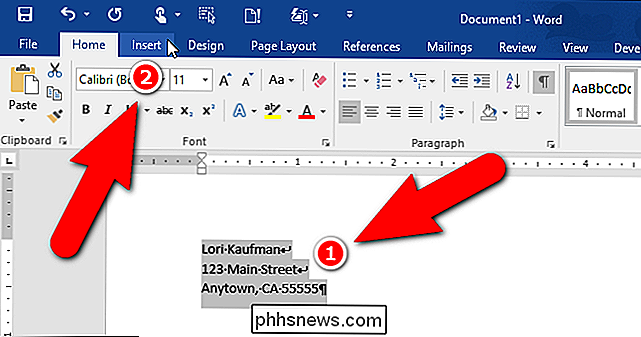
Klicken Sie im Bereich "Text" auf die Schaltfläche "Explore Quick Parts" und bewegen Sie den Mauszeiger über "AutoText" im Dropdown-Menü. Wählen Sie dann "Save Selection to AutoText Gallery" aus dem Untermenü.
HINWEIS: Sie können die Option "Auswahl in Quick Part Gallery speichern" direkt im Menü "Quick Parts" verfügbar finden. Diese Option fügt den ausgewählten Text als "Quick Parts" -Eintrag hinzu, nicht als "AutoText" -Eintrag. "Quick Parts" und "AutoText" -Einträge sind beide Bausteine. Sie könnten den Eintrag auf diese Weise hinzufügen, aber wir diskutieren über das Hinzufügen als AutoText-Eintrag.
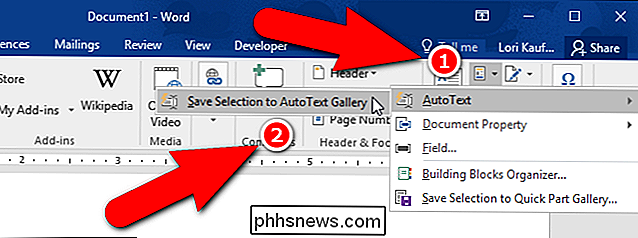
Das Dialogfeld "Create New Building Block" wird angezeigt. Geben Sie im Eingabefeld "Name" einen Namen für den AutoText-Eintrag ein.
Wir empfehlen, die Namen Ihrer AutoText-Einträge so unterschiedlich zu wählen, dass Sie nur einige Zeichen des Namens eingeben müssen, um jeden Eintrag in ein Dokument einzufügen. Wenn mehrere AutoText-Einträge Namen haben, die sehr ähnlich sind, müssen Sie genügend Namen eingeben, damit Word weiß, welchen Eintrag Sie einfügen möchten.
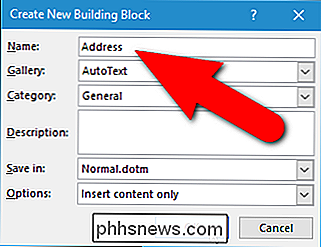
Sie können auch die Kategorie für diesen Eintrag ändern. Die Dropdown-Liste "Kategorie" bietet die Option "Neue Kategorie erstellen", mit der Sie diesen AutoText-Eintrag einer benutzerdefinierten Kategorie hinzufügen können. Sie können auch die "Galerie" ändern, in der der Eintrag erstellt wird.
In der Dropdown-Liste "Optionen" können Sie festlegen, wie der Eintrag in das Dokument eingefügt wird. Wenn Sie einen kleinen Text einfügen, z. B. einen Firmennamen, wählen Sie "Nur Inhalt einfügen", wodurch der Inhalt des Eintrags inline am Cursor eingefügt wird. Sie können den Inhalt auch als eigenen Absatz oder auf einer eigenen Seite einfügen (ideal zum Erstellen von Standard-Deckblättern).
Übernehmen Sie die Standardeinstellung für die Dropdown-Liste "Speichern in". Dies speichert den AutoText-Eintrag in Ihrer Vorlage Normal.
RELATED: Wie benachrichtigt werden, wenn Word Änderungen an der normalen Vorlage speichert
Sobald Sie Ihren neuen AutoText-Eintrag eingerichtet haben, klicken Sie auf "OK ".
Wenn Sie das zuletzt geöffnete Word-Dokument schließen, wird möglicherweise im folgenden Dialogfeld gefragt, ob Sie die an der Vorlage" Normal.dotm "vorgenommenen Änderungen speichern möchten, wenn Sie die Option aktiviert haben, zu der Sie aufgefordert werden Speichern Sie die Vorlage Normal. Um Ihren AutoText-Eintrag in der Vorlage "Normal.dotm" zu speichern, klicken Sie auf "Speichern".
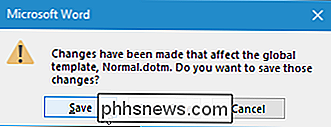
So fügen Sie einen AutoText-Eintrag in ein Dokument ein
Nachdem wir einen neuen AutoText-Eintrag erstellt haben, fügen wir ihn in ein ein Dokument. Erstellen Sie ein neues Word-Dokument oder öffnen Sie ein vorhandenes. Klicken Sie erneut auf die Registerkarte "Einfügen" und bewegen Sie den Mauszeiger über "Autotext" im Dropdown-Menü. Sie werden feststellen, dass der von Ihnen hinzugefügte AutoText-Eintrag direkt im Untermenü "AutoText" verfügbar ist. Wählen Sie diese Option, um den Inhalt in diesen Eintrag einzufügen.
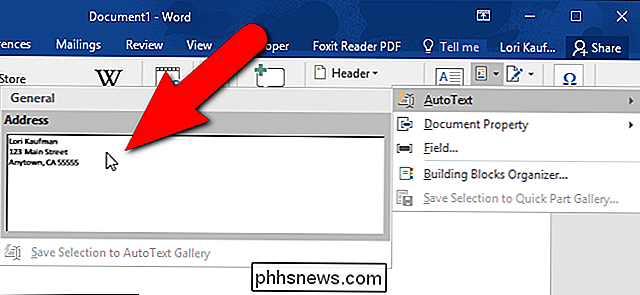
Sie können auch einen AutoText-Eintrag einfügen, indem Sie einfach den Namen des AutoText-Eintrags eingeben. Ein kleines Popup-Fenster mit dem Namen des entsprechenden AutoText-Eintrags und Anweisungen, dass Sie zum Einfügen "Enter" drücken müssen, werden angezeigt. Drücken Sie "Enter", um den gesamten AutoText-Eintrag in Ihr Dokument einzufügen. Sie können auch "F3" drücken.
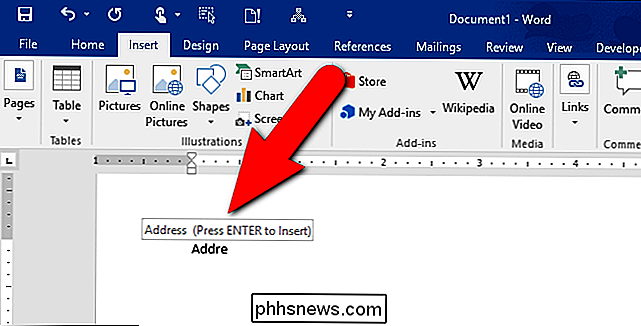
Der Inhalt des AutoText-Eintrags wird eingefügt, komplett mit den ursprünglichen Zeilenumbrüchen und Formatierungen.
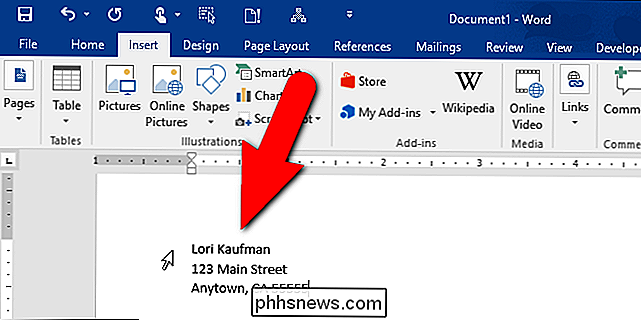
Um AutoText-Einträge schneller und einfacher einfügen zu können, können Sie den "AutoText" hinzufügen Schaltfläche zur Symbolleiste für den Schnellzugriff
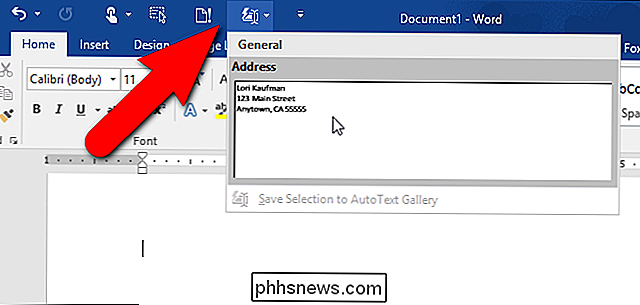
So aktivieren Sie "AutoVervollständigen-Vorschläge anzeigen"
Wenn Sie beim Eingeben des AutoText-Eintragnamens keinen AutoVervollständigen-Vorschlag sehen, müssen Sie möglicherweise die Option "AutoVervollständigen-Vorschläge anzeigen" aktivieren "Option.
Um" AutoVervollständigen Vorschläge anzeigen "zu aktivieren, öffnen Sie ein vorhandenes Word-Dokument oder erstellen Sie ein neues und klicken Sie auf die Registerkarte" Datei ".
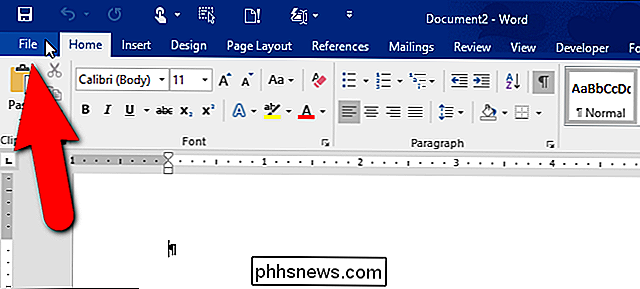
Klicken Sie auf dem Backstage-Bildschirm auf" Optionen "in der Liste der Optionen links
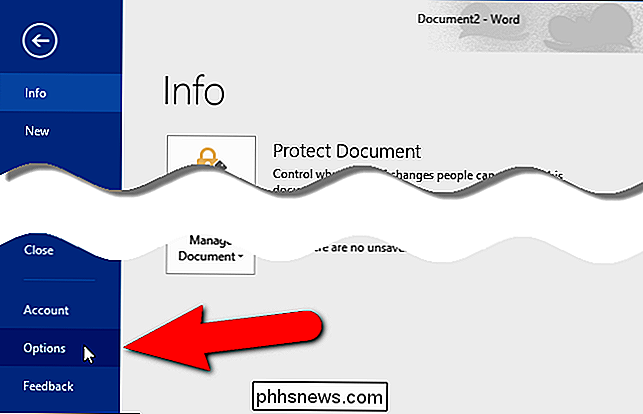
Klicken Sie in der Liste der Elemente auf der linken Seite des Dialogfelds "Word-Optionen" auf "Erweitert".
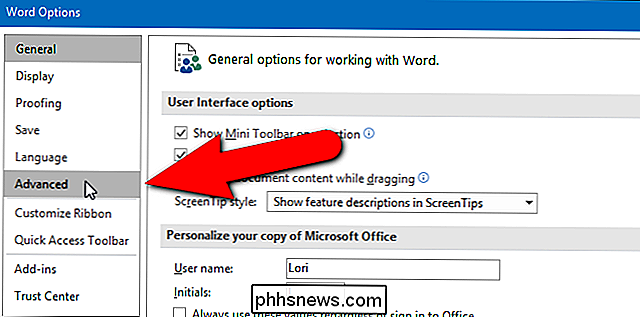
Klicken Sie im Bereich "Bearbeitungsoptionen" auf das Kontrollkästchen "AutoVervollständigen anzeigen" In der Box befindet sich ein Häkchen.
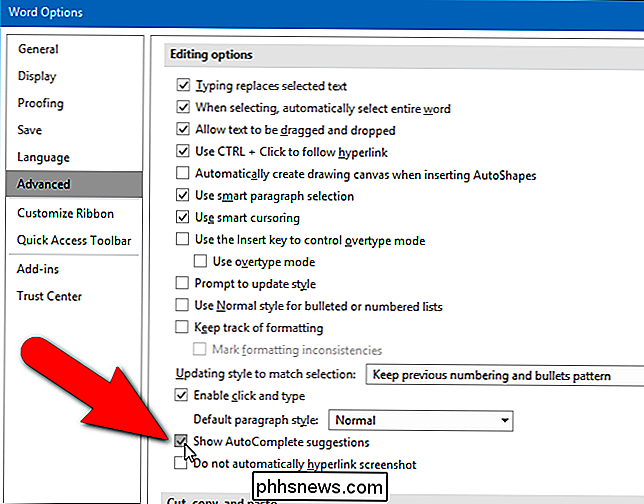
Jetzt können Sie nach dem Tippen auf "Enter" drücken g Teil des Namens eines AutoText-Eintrags zum Einfügen
So bearbeiten Sie den Inhalt eines vorhandenen AutoText-Eintrags
Angenommen, Sie sind in ein neues Zuhause umgezogen und müssen Ihre Adresse in Ihrem AutoText-Eintrag ändern. Das ist einfach zu machen. Geben Sie einfach den gewünschten Eintrag in ein neues Word-Dokument ein, wählen Sie ihn aus und rufen Sie dann das Untermenü "AutoText" auf, wie bereits erwähnt. Wählen Sie im Untermenü unter den vorhandenen AutoText-Einträgen die Option "Auswahl in AutoText-Galerie speichern".
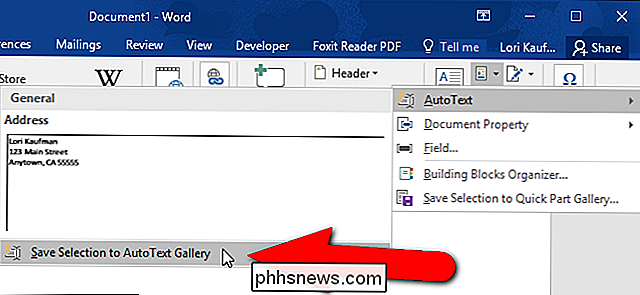
Geben Sie im Eingabefeld "Name" den Namen des vorhandenen AutoText-Eintrags ein und klicken Sie auf "OK".
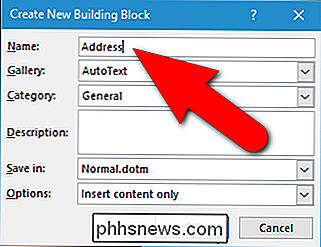
Ein Bestätigungsdialog Box wird angezeigt. Klicken Sie auf "Ja", um den vorherigen AutoText-Eintrag durch den neuen zu ersetzen.
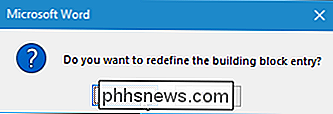
Jetzt können Sie den aktualisierten AutoText-Eintrag wie gewohnt in ein neues oder vorhandenes Word-Dokument einfügen.
HINWEIS: Denken Sie daran, einen AutoText-Eintrag zu ändern ändert den Inhalt dieses Eintrags NICHT in vorhandenen Dokumenten, in denen Sie ihn bereits eingefügt haben. Der überarbeitete Inhalt des AutoText-Eintrags wird nur verwendet, wenn Sie den Eintrag jederzeit nach dem Ändern einfügen.
So bearbeiten Sie die Eigenschaften eines vorhandenen AutoText-Eintrags
Zusätzlich zum Bearbeiten des Inhalts eines AutoText-Eintrags können Sie auch die Eigenschaften des Eintrags ändern, z. B. die Vorlage, in der er gespeichert ist, die Kategorie und so weiter.
Erstellen Sie dazu ein neues Word-Dokument oder öffnen Sie ein bestehendes. Klicken Sie auf die Registerkarte "Einfügen" und dann auf die Schaltfläche "Explore Quick Parts" im Bereich "Text". Wählen Sie "Building Blocks Organizer" im Dropdown-Menü.
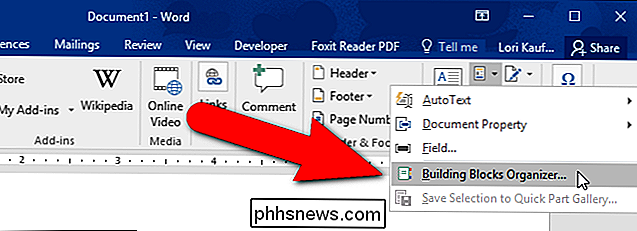
Das Dialogfeld "Building Blocks Organizer" wird angezeigt. Es wird eine Liste aller "Building Blocks" angezeigt, die den "Namen" von jedem und "Gallery", "Category" und "Template" anzeigen. Sie sind in alphabetischer Reihenfolge gemäß der "Gallery" aufgelistet. Unser neuer Eintrag "Adresse" wird oben aufgeführt, da er in der Galerie "AutoText" enthalten ist. Klicken Sie auf den Eintrag, um ihn auszuwählen. Eine Vorschau des Eintrags wird auf der rechten Seite des Dialogfelds angezeigt
Klicken Sie nach der Auswahl des Eintrags "Adresse" unter der Liste der "Bausteine" auf "Eigenschaften bearbeiten".
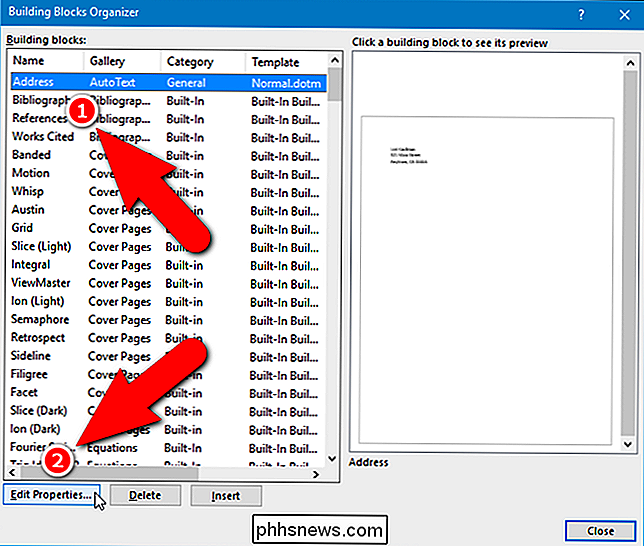
Dasselbe Dialogfeld wird angezeigt wie bei Sie haben den AutoText-Eintrag erstellt. Jetzt heißt es jedoch "Modify Building Block". Wir werden die "Option" in "Inhalt einfügen" in einem eigenen Absatz ändern, so dass die Adresse immer in einer separaten Zeile eingefügt wird, auch wenn der Cursor am Ende einer anderen Zeile steht. Klicken Sie nach der Änderung auf "OK".
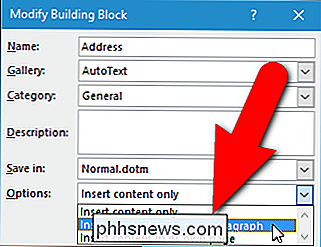
Es wird erneut ein Bestätigungsdialogfeld angezeigt, in dem Sie bestätigen, dass Sie den AutoText-Eintrag durch den geänderten ersetzen möchten. Klicken Sie auf "Ja".
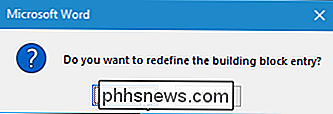
So löschen Sie einen AutoText-Eintrag
Wenn Sie feststellen, dass Sie keinen AutoText-Eintrag mehr benötigen, können Sie ihn aus der Sammlung von Bausteinen löschen. Um einen AutoText-Eintrag zu löschen, öffnen Sie das Dialogfeld "Building Blocks Organizer", wie im letzten Abschnitt beschrieben. Wählen Sie den zu löschenden AutoText-Eintrag aus und klicken Sie unter der Liste der "Bausteine" auf "Löschen".
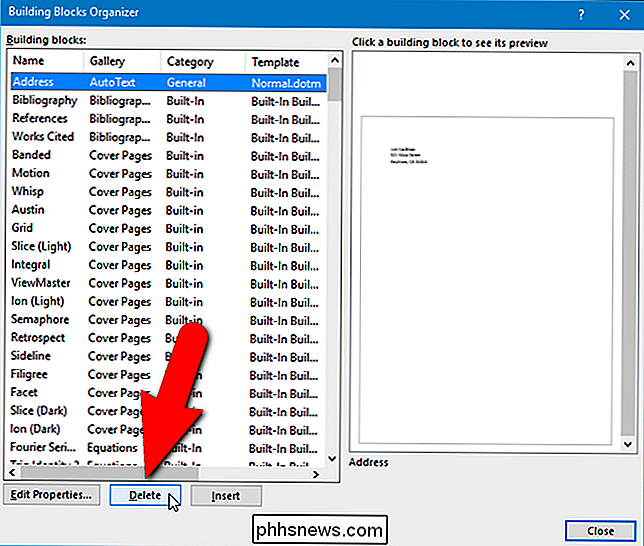
In einem Bestätigungsdialogfeld werden Sie gefragt, ob Sie den ausgewählten Baustein, in diesem Fall einen AutoText, wirklich löschen möchten Eintrag. Klicken Sie auf "Ja", um den Eintrag zu löschen. Sie kehren zum Dialogfeld "Building Blocks Organizer" zurück. Klicken Sie auf "Schließen", um es zu schließen und zu Ihrem Dokument zurückzukehren.
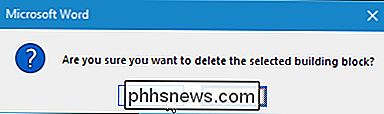
AutoText scheint eine Eigenart zu haben, wenn Sie eine benutzerdefinierte Vorlage verwenden. Wir haben das Hinzufügen von AutoText-Einträgen zu einer benutzerdefinierten Vorlage getestet. Als wir jedoch ein neues Dokument basierend auf dieser Vorlage erstellt haben, war der AutoText-Eintrag nicht verfügbar. Als wir jedoch ein neues Dokument basierend auf der Vorlage Normal erstellten und dann die benutzerdefinierte Vorlage an dieses Dokument anfügten, war der AutoText-Eintrag verfügbar. Wenn Sie also AutoText-Einträge in Ihrer eigenen benutzerdefinierten Vorlage speichern möchten, müssen Sie die Vorlage nach dem Erstellen an Ihre Dokumente anhängen, da sonst Ihre AutoText-Einträge nicht verfügbar sind. Wenn Sie etwas anderes entdecken, lassen Sie es uns in den Kommentaren wissen.
Ältere Versionen von Word (2003 und älter) ermöglichten das Kopieren von AutoText-Einträgen von einer Vorlage in eine andere. Ab Word 2007 wurde diese Funktionalität jedoch entfernt.

So verwenden Sie den neuen Task-Manager in Windows 8 oder 10
Der Task-Manager in Windows 8 und 10 wurde komplett überarbeitet. Es ist benutzerfreundlicher, schlanker und bietet mehr Funktionen als je zuvor. Windows 8 mag alles über Metro sein, aber der Task-Manager und der Windows-Explorer sind besser als je zuvor. Der Task-Manager verwaltet jetzt Autostart-Programme, zeigt Ihre IP-Adresse an und zeigt schlanke Ressourcennutzungsgraphen an.

So fügen Sie ein YouTube-Video in eine PowerPoint-Präsentation ein
Wenn Sie versuchen, ein YouTube-Video in Ihre PowerPoint-Präsentation zu integrieren, gibt es mehrere Möglichkeiten, dies zu tun. Die einfachste Methode besteht darin, den Einbettungscode einfach aus dem YouTube-Video zu kopieren und in PowerPoint einzufügen. Diese Option erfordert jedoch eine aktive Internetverbindung während der Präsentation, da das Video aus dem Internet gestreamt wird.Die



