Was ist die Linux-fstab-Datei und wie funktioniert sie?

Wenn Sie Linux ausführen, müssen Sie wahrscheinlich einige Optionen für Ihre Dateisysteme ändern. Wenn Sie sich mit fstab vertraut machen, wird der gesamte Prozess viel einfacher und viel einfacher als Sie denken.
Was ist Fstab?
Fstab ist die Dateisystemtabelle Ihres Betriebssystems. Wenn Sie eine Überprüfung der Dateisysteme wünschen, lesen Sie sich unbedingt unseren anderen Artikel, HTG erklärt aus: Welches Linux-Dateisystem sollten Sie wählen? In den alten Zeiten war es der primäre Weg, auf dem das System automatisch Dateien einsteckte. Heutzutage können Sie ein USB-Laufwerk jeder Art anschließen und es wird nur in Nautilus wie in Windows und Mac OS erscheinen, aber einmal mussten Sie diese Festplatten manuell in einem bestimmten Ordner mit Hilfe der " mount "Befehl. Dies gilt für DVDs, CDs und sogar Disketten (erinnern Sie sich daran?).
Damals war Ihre einzige Alternative, dem Computer zu sagen, dass ein bestimmtes Gerät immer an einem bestimmten Ort automatisch angeschlossen werden sollte. Hier kam fstab ins Spiel, und es war großartig. Angenommen, Sie haben Festplatten auf Ihrem IDE- oder SCSI-Controller ausgetauscht. Der Computer könnte die Dateisysteme in einer anderen Reihenfolge laden, wodurch möglicherweise Probleme auftreten. Fstab ist so konfiguriert, dass es nach bestimmten Dateisystemen sucht und sie jedes Mal automatisch in einer gewünschten Weise einbindet, wodurch eine Vielzahl von Katastrophen verhindert wird.
Ihre Fstab-Datei
Die Fstab-Datei befindet sich unter:
/ etc / fstab
Lassen Sie uns einen Blick auf meine fstab-Datei werfen, oder?
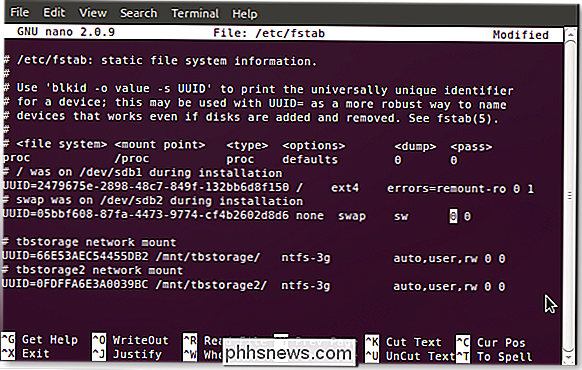
Sie werden definitiv Unterschiede sehen, aber wenn Sie Ihrer eigenen fstab folgen wollen, geben Sie einfach diesen Befehl in ein Terminal ein:
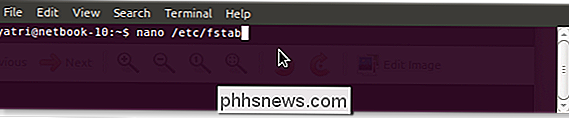
Sie können gedit auch verwenden, wenn Sie mit nano nicht vertraut sind.
Die offensichtlichen Optionen
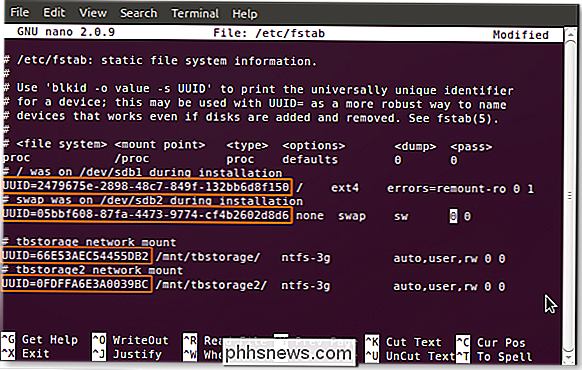
Sie werden feststellen, dass alle Einträge mit UUIDs beginnen. Sie erinnern sich vielleicht daran, dies in einem unserer früheren Artikel zu sehen, wie Sie ein Partitionierungsschema für Ihren Linux-PC auswählen, aber wir werden es trotzdem noch einmal erklären. Jedes Dateisystem erhält während der Formatierung einen universell eindeutigen Bezeichner zugewiesen, den es bis ins Mark nimmt. Da es nicht geändert werden kann, ist dies der ideale Weg, um Dateisysteme für die Montage auszuwählen, besonders für wichtige. Nehmen wir an, Ihre / home-Partition befindet sich auf einer zweiten Festplatte, und Sie verschieben sie auf eine externe Festplatte. fstab wird diese Partition immer noch finden und korrekt mounten, um einen fehlgeschlagenen Start zu vermeiden. Wenn Sie auf die alte Methode der Verwendung von Geräte-IDs zur Auswahl von Partitionen (dh / dev / sda1) umschalten (oder festsitzen), verschwindet dieser Vorteil, da Festplatten und Partitionen von ihren Controllern gezählt werden und sich somit ändern können.
Edit: UUIDs in Ihrer fstab-Datei zu verwenden, während es für die meisten Heimanwender praktisch ist, hat ein paar große Vorbehalte. Dies funktioniert nicht, wenn Sie Dinge wie "zusammengebaute" oder "netzwerkbasierte" Geräte verwenden. Wenn Sie eher ein fortgeschrittener Benutzer sind oder planen, in der Zukunft Dinge wie Software-RAID zu verwenden, sollten Sie besser keine UUIDs verwenden.
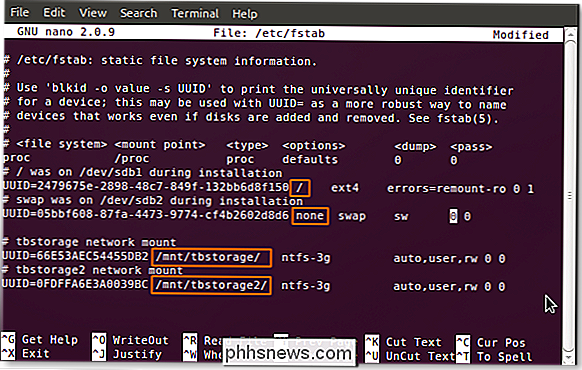
Der nächste Abschnitt von fstab, wie alle nachfolgenden, wird durch a getrennt Platz oder ein Tab oder eine Kombination von ihnen. Hier finden Sie den Mountpunkt. Wie Sie sehen können, habe ich einen Mount-Punkt für root (/), einen Swap und zwei, die ich manuell für meine freigegebenen Netzwerkspeicherlaufwerke hinzugefügt habe. Wenn Sie fstab einen Eintrag hinzufügen, müssen Sie den Einhängepunkt manuell erstellen, bevor Sie Ihren Computer neu starten (und die Änderungen wirksam werden.)
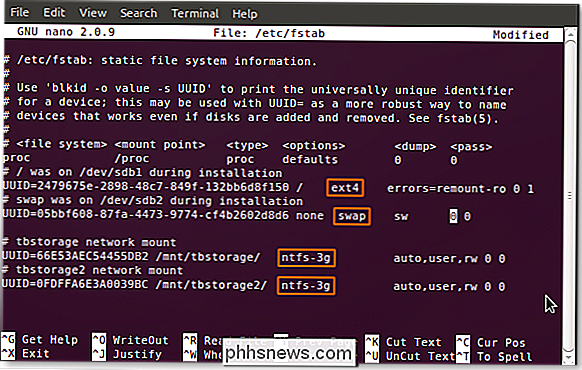
Weiter ist der Abschnitt, der den Typ des Dateisystems auf dem Computer angibt Partition. Viele, wie ext2 / 3/4, ReiserFS, jFS usw., werden nativ von Linux gelesen. Auf Ihrem speziellen System müssen möglicherweise noch bestimmte Pakete installiert sein, um sie lesen und auf sie schreiben zu können. Die perfekten Beispiele sind meine NTFS-Partitionen; Sie können sehen, dass ich den ntfs-3g Treiber benutze, um auf sie zuzugreifen.
The Scarier Stuff
Die nächsten Abschnitte sind es, die Newcomer normalerweise verscheuchen, aber sie sind wirklich nicht so kompliziert. Es gibt eine große Auswahl an Optionen, aber es gibt eine Handvoll oder sehr häufig. Werfen wir einen Blick auf sie. (Die Standardoption ist zuerst, gefolgt von Alternativen, aber da Linux-Distributionen sehr unterschiedlich sein können, kann Ihre Laufleistung variieren.)
- auto / noauto: Geben Sie an, ob die Partition beim Booten automatisch gemountet werden soll. Sie können bestimmte Partitionen beim Mounten beim Booten blockieren, indem Sie "noauto" verwenden.
- exec / noexec: Gibt an, ob die Partition Binärdateien ausführen kann. Wenn Sie eine Scratch-Partition haben, auf der Sie kompilieren, wäre das nützlich, oder vielleicht, wenn Sie / home in einem separaten Dateisystem haben. Wenn Sie Bedenken hinsichtlich der Sicherheit haben, ändern Sie dies in "noexec".
- ro / rw: "ro" ist schreibgeschützt und "rw" ist schreibgeschützt. Wenn Sie in der Lage sein möchten, in ein Dateisystem als Benutzer und nicht als root zu schreiben, müssen Sie "rw" angeben.
- sync / async: Dies ist interessant. "Sync" erzwingt das Schreiben sofort bei der Ausführung des Befehls, was ideal für Disketten (wie viel Geek bist du?) Und USB-Laufwerke, aber nicht unbedingt für interne Festplatten erforderlich ist. Was "async" macht, ist die Ausführung des Befehls über eine verstrichene Zeitperiode, möglicherweise wenn die Benutzeraktivität abklingt und dergleichen. Haben Sie jemals eine Nachricht erhalten, die Sie auffordert zu warten, während Änderungen auf das Laufwerk geschrieben werden? Das ist normalerweise der Grund.
- nouser / user: Dies ermöglicht dem Benutzer, Berechtigungen zum Mounten und Unmounten zu haben. Eine wichtige Anmerkung ist, dass "user" automatisch "noexec" bedeutet. Wenn Sie also Binaries ausführen und als Benutzer mounten müssen, müssen Sie explizit "exec" als Option verwenden.
Diese Optionen sind durch ein Komma getrennt keine Leerzeichen und kann in beliebiger Reihenfolge angeordnet werden. Wenn Sie sich über die Standardeinstellungen nicht sicher sind, können Sie Ihre Optionen explizit angeben. Dinge, die von temporären Orten (wie USB) gemountet werden, folgen nicht diesem grundlegenden Muster, es sei denn, Sie haben Einträge für sie (nach UUID) in fstab erstellt. Es ist praktisch, wenn Sie möchten, dass eine externe Festplatte immer auf eine bestimmte Art mount, da normale USB-Sticks und ähnliches nicht betroffen sind.
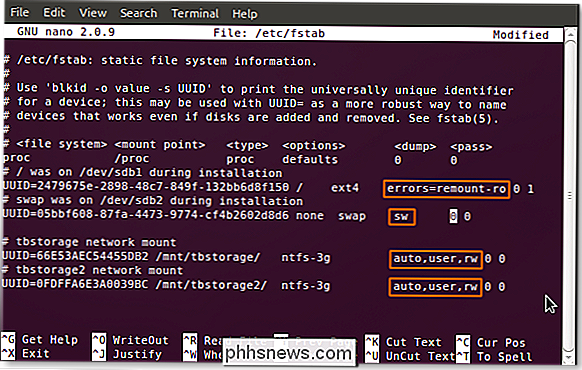
Sie sehen, dass auf meinen zwei Speicherlaufwerken die Benutzerrechte aktiviert sind. Schreibzugriff aktiviert und automatisches Mounten aktiviert. Ich kompiliere nicht viel Software, aber wenn ich das tue, füge ich die Option "exec" am Ende der Liste hinzu.
Dumping und Fsck
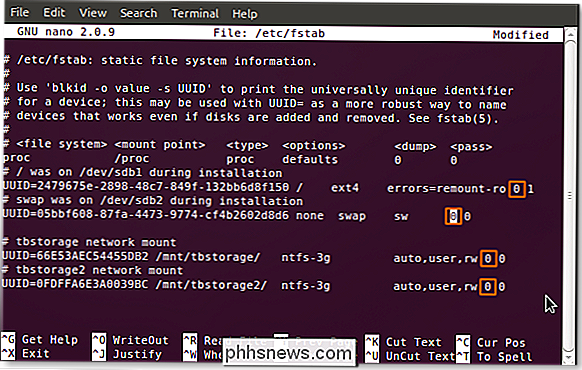
Die nächste Option ist ein binärer Wert ("0" für false und "1" für "true" für "dumping". Dies ist eine ziemlich veraltete Methode der Sicherung für Fälle, in denen das System ausfällt. Sie sollten dies als "0" belassen.
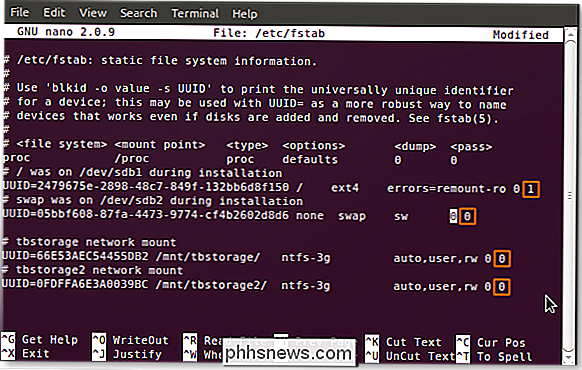
Die letzte Option ist ein numerischer Wert für "passing". Dies teilt dem System die Reihenfolge mit, in der es fsck (sprechen Sie wie Sie wollen), oder führt eine Dateisystemprüfung durch. Wenn eine Festplatte die Option "0" hat, wird sie wie meine NTFS-formatierten Speicherlaufwerke übersprungen. Das Root-Dateisystem sollte immer "1" sein und andere Dateisysteme können danach gehen. Dies funktioniert am besten für Journaling-Dateisysteme wie ext3 / 4 und ReiserFS. Ältere Dateisysteme wie FAT16 / 32 und ext2 können eine Weile dauern, also ist es besser, das Fscking auszuschalten und es in regelmäßigen Abständen selbst zu tun.
Jetzt wo du weißt, was du machst, kannst du mit automatischer Montage und dem mögen. Es ist sehr praktisch, wenn Sie eine Menge Partitionen verwalten müssen. Denken Sie immer daran, eine Sicherungskopie für den Fall zu erstellen, dass etwas schief geht, aber haben Sie Spaß und vergessen Sie nicht, Ihre Erfahrungen in den Kommentaren zu hinterlassen!

So mounten Sie Ihr Windows 10 (oder 8) Systemlaufwerk unter Linux
Wenn Sie Linux neben Windows 10, 8 oder 8.1 dual booten und Ihr Windows-System mounten möchten Partition und Zugriff auf seine Dateien, werden Sie auf ein Problem stoßen. Aufgrund der neuen Hybrid-Startfunktion wird ein Fehler angezeigt, der besagt, dass die NTFS-Partition im Ruhezustand ist. Auf diese Weise können Sie nicht auf die Dateien zugreifen.

So beschränken Sie die zulässige Übertragungsgeschwindigkeit von OneDrive
Microsoft OneDrive ist ein ziemlich solides Cloud-Speicherangebot, das tief in Windows integriert ist. Es ist nicht nur eine gute Arbeit, Ordner zu synchronisieren, es ermöglicht Ihnen auch, Dateien auf Ihrem PC remote abzurufen. OneDrive kann ein wenig Netzwerkbandbreite sein, aber mit dem Jubiläumsupdate von Windows 10 können Sie jetzt Übertragungsgeschwindigkeitsbegrenzungen festlegen.


