So sichern und wiederherstellen Sie die Windows-Registrierung

Jedes Mal, wenn Sie eine Änderung an der Windows-Registrierung vornehmen, werden Sie wahrscheinlich von jedem zuständigen Artikel aufgefordert, zuerst die Registrierung zu sichern. Aber wie machst du das? Es ist nicht ganz so einfach wie Sie vielleicht denken.
Sie können die Registrierung nicht einfach wie jede andere Datei sichern und wiederherstellen - viele davon können nicht manuell geändert werden, und die Dateien selbst können nicht ersetzt oder kopiert werden vorbei, zumindest nicht während Windows läuft. Außerdem können Sie eine vollständige Sicherung der Registrierung nicht aus einer Exportdatei wiederherstellen.
Es gibt jedoch eine Reihe von Maßnahmen, um Abschnitte der Registrierung zu sichern, und Sie können die Registrierung mithilfe der Systemwiederherstellung wiederherstellen in einen vorherigen Zustand. Lesen Sie weiter für alle Details.
Was ist die Registrierung?
Die Windows-Registrierung ist eine hierarchische Datenbank, die alle Konfigurationen und Einstellungen von Komponenten, Diensten, Anwendungen und so ziemlich alles in Windows enthält.
RELATED: Verwendung des Registrierungs-Editors Wie ein Pro
Die Registrierung kennt zwei grundlegende Konzepte: Schlüssel und Werte. Registrierungsschlüssel sind Objekte, die grundsätzlich Ordner sind und in der Benutzeroberfläche sogar genau wie Ordner aussehen. Die Werte sind ein wenig wie die Dateien in den Ordnern und sie enthalten die tatsächlichen Einstellungen.
Weitere Informationen zur Registrierung und deren Funktionsweise finden Sie in unserem Leitfaden zur Verwendung des Registrierungs-Editors wie ein Profi.
Sicherung Nach oben und Wiederherstellen von Abschnitten der Windows-Registrierung
Zum größten Teil müssen Sie nur wissen, wie Sie Abschnitte der Registrierung sichern und wiederherstellen, insbesondere die Abschnitte, die Sie möglicherweise bearbeiten möchten. Glücklicherweise ist dieser Prozess ziemlich einfach und funktioniert fast immer ganz gut.
Sie können auch Bereiche der Registrierung sichern, die sich mit den Anwendungseinstellungen befassen. Gehen Sie einfach zu HKCU Software oder HKLM Software und suchen Sie den Schlüssel für den Anwendungshersteller, den Sie sichern möchten.
Nicht alle Anwendungen speichern ihre Einstellungen in der Registrierung, aber für diejenigen, die dies tun, können Sie oft Speichern Sie ihre Einstellungen in einer Sicherungsdatei mit dieser Technik, und wenn Sie Ihren Computer neu installieren müssen, können Sie die Anwendung neu installieren und die Einstellungen wiederherstellen, indem Sie auf die Registrierungssicherungsdatei doppelklicken. Es ist erwähnenswert, dass dies kein narrensicherer Prozess ist, aber wir haben es im Laufe der Jahre ziemlich oft verwendet.
Wenn Sie beispielsweise in HKEY_CLASSES_ROOT * herumgespielt haben, um einige Elemente aus Windows zu entfernen Kontext-Menü, würden Sie wahrscheinlich keine ernsthaften Änderungen vornehmen wollen, ohne ein Backup zu haben. Und ja, der Aktenkoffer ist aus irgendeinem Grund immer noch ein Ding.
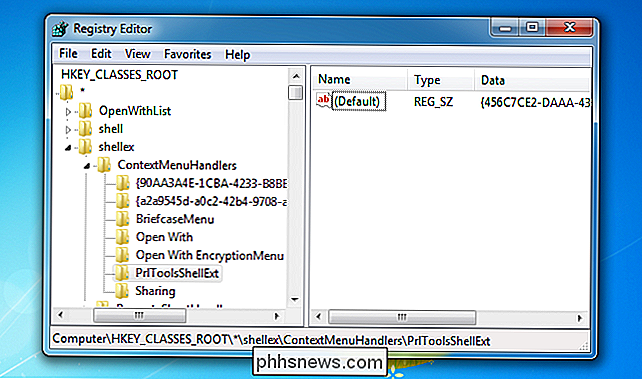
Um diesen Abschnitt der Registrierung zu sichern, klicken Sie einfach mit der rechten Maustaste auf die Taste im linken Bereich und wählen Sie Exportieren aus dem Menü, speichern Sie die Datei mit einem Name, den Sie später wiedererkennen werden. Wir speichern es als HKCRstar.reg.
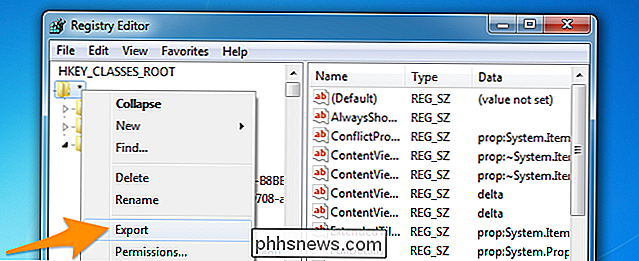
Jetzt können Sie alle Änderungen, die Sie testen möchten, unter diesem Schlüssel ausführen, da Sie eine Sicherungsdatei haben.
Die Wiederherstellung dieser Sicherung ist so einfach wie Doppelklicken Sie auf das Symbol und wählen Sie, um die Informationen in der Registrierung wiederherzustellen.
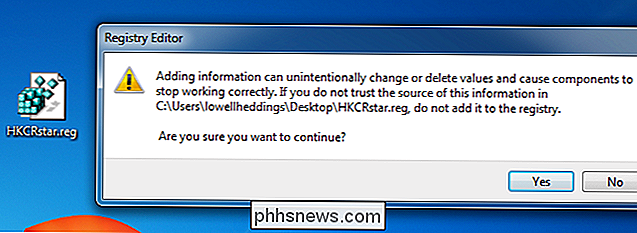
Sie können die gleiche Technik für alles in der Registrierung verwenden, die Sie sichern möchten ... Sie können dies jedoch nicht zum Wiederherstellen der gesamten Registrierung verwenden. Und wenn Sie versuchen, die gesamte Registrierung zu löschen, werden die Dinge zu brechen.
Sichern der gesamten Registrierung in eine .reg-Datei
Sie können eine vollständige Kopie der Registrierung als REG-Datei durch Exportieren von der Wurzelknoten. Klicken Sie mit der rechten Maustaste, und exportieren Sie.
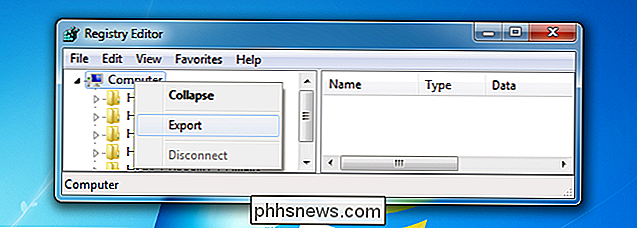
Die resultierende Datei wird enorm gigantisch sein, und Sie möchten es wahrscheinlich nicht im Editor öffnen.
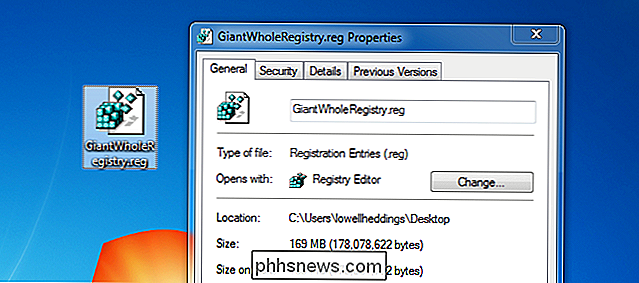
Wenn Sie auf die Registrierungsdatei doppelklicken, sehen Sie ein Fehlermeldung, die Sie darüber informiert, dass nicht alle Einträge wiederhergestellt wurden, da einige der Schlüssel vom System geöffnet wurden, usw.
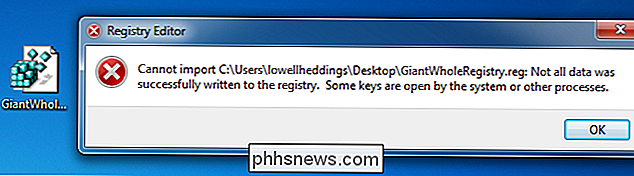
Und das ist das Problem mit dieser Methode der Sicherung der Registrierung - es funktioniert nicht so gut für schwerwiegende Änderungen wie das Installieren von Anwendungen oder etwas anderes, wo Sie wirklich die gesamte Registrierung wiederherstellen müssen. Sie möchten diese Art von vollständiger Registrierungssicherung auch wirklich nicht für lange Zeit behalten, da Sie nicht wissen können, welche Änderungen in dieser Registrierungsdatei gespeichert sind und ob sie bei der Wiederherstellung etwas kaputt machen.
Zum Glück gibt es eine bessere Möglichkeit, die Registrierung zu sichern, und es wird Ihren PC nicht brechen.
Verwenden der Systemwiederherstellung, um Ihre Registrierung ordnungsgemäß zu sichern
Jedes Mal, wenn Sie ernsthafte Änderungen an der Registrierung vornehmen werden Wie Treiber oder viele Einstellungen auf einmal ändern, sollten Sie einfach einen Systemwiederherstellungspunkt festlegen, von dem Sie zu einem späteren Zeitpunkt problemlos wiederherstellen können. Es hat auch den Nebeneffekt, eine Sicherungskopie der Registrierung zu erstellen.
Sie können mit wenigen Klicks einen Wiederherstellungspunkt erstellen. Suchen Sie im Startmenü oder auf dem Bildschirm nach "Wiederherstellungspunkt erstellen" und Sie erhalten die Option real quick.
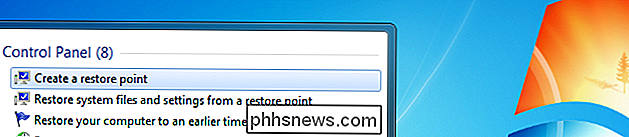
Jetzt können Sie auf die Schaltfläche Erstellen klicken, dem Wiederherstellungspunkt einen aussagekräftigen Namen geben und er wird sofort erstellt.
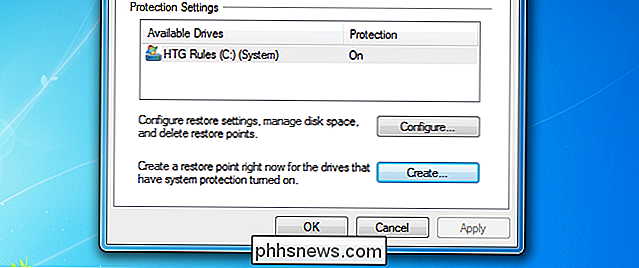
Um von diesem Wiederherstellungspunkt aus wiederherzustellen, suchen Sie einfach im Startmenü nach "Systemwiederherstellung" und öffnen Sie den Assistenten. Wählen Sie den Wiederherstellungspunkt, von dem Sie wiederherstellen möchten, gehen Sie durch den Assistenten, und das ist es.
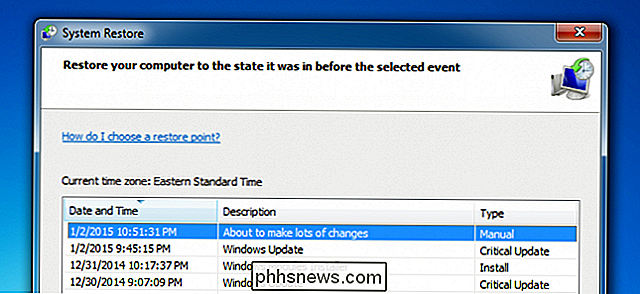
Sie werden oft glücklicherweise Wiederherstellung aus dem abgesicherten Modus haben. Wenn Sie mit Windows 8 oder höher arbeiten, können Sie sowohl über den abgesicherten Modus als auch über die Systemwiederherstellung direkt vom Startmenü aus mit Shift + Neu starten.

So fügen Sie Ihrem Kalender in Outlook eine zweite Zeitzone hinzu
Haben Sie versucht, ein Meeting mit Personen in einer anderen Zeitzone zu planen und die Uhrzeit falsch angezeigt? Es wäre hilfreich, wenn Sie beide Zeitzonen im Kalender in Outlook anzeigen könnten, damit Sie die entsprechende Zeit beim Planen von Besprechungen schnell sehen können. HINWEIS: Wir haben Outlook 2013 verwendet, um diese Funktion zu veranschaulichen.

Was ist ein "Zombie-Prozess" unter Linux?
Wenn Sie ein Linux-Benutzer sind, haben Sie möglicherweise gesehen, wie sich Zombie-Prozesse um Ihre Prozessliste herum gebildet haben. Du kannst einen Zombie-Prozess nicht töten, weil er bereits tot ist - wie ein echter Zombie. Zombies sind im Grunde die Reste von toten Prozessen, die nicht richtig aufgeräumt wurden.


