Verwenden von Regshot zum Überwachen Ihrer Registrierung

Regshot ist ein großartiges Dienstprogramm, mit dem Sie die Anzahl der Registrierungseinträge vergleichen können, die während einer Installation oder einer Änderung Ihrer Systemeinstellungen geändert wurden . Während die meisten PC-Benutzer dies nie wirklich tun müssen, ist es ein großartiges Werkzeug zur Fehlersuche und Überwachung Ihrer Registrierung.
Das Regshot-Projekt
Regshot ist ein Open-Source-Projekt (LGPL), das auf SourceForge gehostet wird. Es wurde im Januar 2001 von M. Buecher, XhmikosR und TiANWEi entworfen und registriert. Seit seiner Einführung wurde es seitdem unzählige Male geändert und aktualisiert, um seine Funktionalität zu verbessern.
Der Zweck dieser Software ist es, Ihre Registrierung an zwei verschiedenen Punkten zu vergleichen, indem Sie eine Momentaufnahme der Registrierung erstellen, bevor irgendein System geändert wird oder wenn Programme sind hinzugefügt, entfernt oder geändert und dann einen zweiten Schnappschuss nach den Änderungen gemacht und dann verglichen.
Herunterladen und Verwenden von Regshot
Es gibt mehrere Spiegel zum Herunterladen von Regshot, aber für die Zwecke dieses Artikels werden wir Regshot von seinem herunterladen Originale Sourceforge-Projektseite.
Nachdem Sie das Archiv heruntergeladen und entpackt haben, öffnen Sie den Ordner und suchen Sie die darin enthaltenen Dateien. Da es sich um ein eigenständiges Programm handelt, müssen Sie keinen Installationsprozess durchlaufen. Je nachdem, ob Sie eine 86- oder 64-Bit-Version von Windows verwenden, öffnen Sie die entsprechende Unicode-Anwendung.
Am besten öffnen Sie sie als Administrator, indem Sie mit der rechten Maustaste auf die entsprechende Datei klicken und dann "Ausführen als" auswählen Administrator "Option.
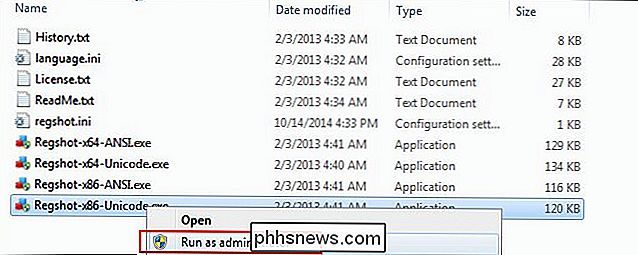
Verwenden von Regshot zum Verfolgen von Systemänderungen
Nachdem Sie Regshot installiert haben, können Sie es nun testen. Sobald Sie den Regshot geöffnet haben, müssen Sie Ihren ersten Snapshot erstellen, der als "Vorher" -Snapshot dient. Klicken Sie dazu auf die Schaltfläche "1st shot" und dann auf "Shot". Beachten Sie, dass die Datei als TXT-Datei unter " C: Users YOUR NAME AppData Local " gespeichert wird. Temp "Verzeichnis, aber Sie können dies in jeden beliebigen Ordner ändern.
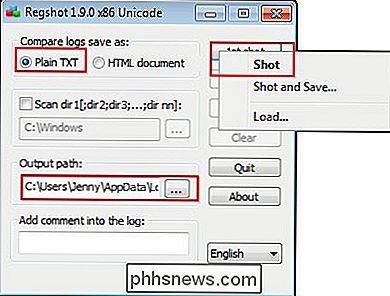
Nachdem Sie Ihre erste Aufnahme gemacht haben, beginnen wir mit einer Änderung, indem Sie die Systemsteuerung öffnen. Im Abschnitt "Darstellung und Personalisierung", klicken Sie auf "Desktop-Hintergrund ändern" Option.
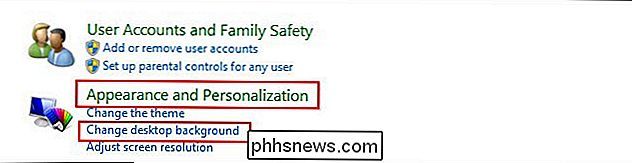
Jetzt wählen wir einfach ein Hintergrundbild und übernehmen die Änderungen, indem Sie auf "Änderungen speichern" unten rechts auf dem Bildschirm klicken.
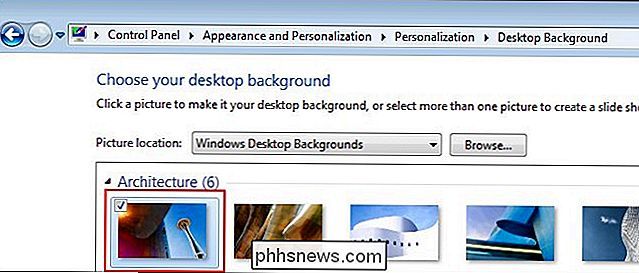
Nachdem Sie eine Systemänderung vorgenommen haben, ist es an der Zeit, einen zweiten Snapshot Ihrer Registrierung zu erstellen, um festzustellen, ob Änderungen vorgenommen wurden. Gehen Sie dazu zurück zur Regshot-Anwendung und klicken Sie auf "2nd shot" und dann auf "Shot".
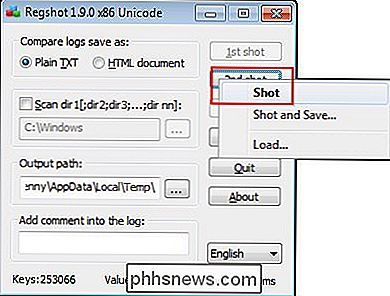
Nachdem Sie dies getan haben, können Sie feststellen, dass sich die Zahlen unten auf dem Anwendungsbildschirm geändert haben. In diesem Fall haben sich sowohl die "Schlüssel" als auch die "Werte" geändert. Jetzt klicken wir auf die Schaltfläche "Vergleichen", um die Vorher- und Nachher-Aufnahmen zu vergleichen.
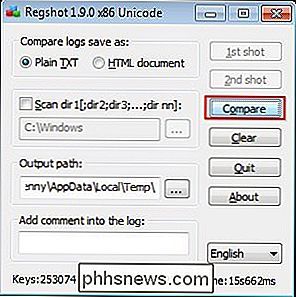
Dadurch wird eine "Notizblock" -Datei mit einer Zusammenfassung der Änderungen angezeigt.
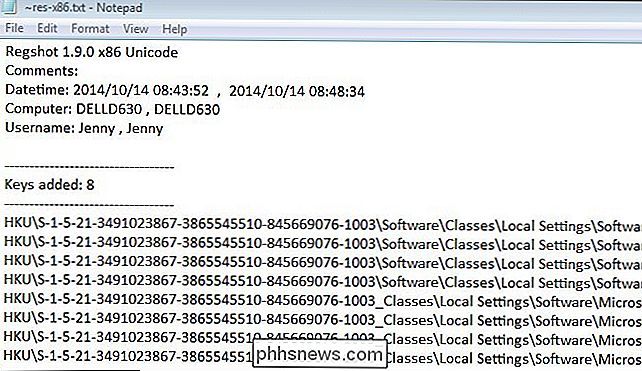
Wenn Sie das Dokument weiter scrollen, werden Sie wird sehen, dass es mehrere verschiedene Aspekte einschließlich der folgenden skizziert. Denken Sie daran, dass die Zahlen je nach Computer variieren.
- Hinzugefügte Tasten: 8
- Hinzugefügte Werte: 36
- Geänderte Werte: 25
- Änderungen insgesamt: 69 (erscheint am Ende des Dokuments)
Zusätzlich zu den Änderungen werden detaillierte Informationen dazu angezeigt, welche Tasten geändert wurden, indem der Desktop-Hintergrund geändert wurde. Dies kann nützlich sein, wenn Sie diese Schlüssel manuell manipulieren möchten.
Überwachen von Installationsänderungen
Als zweites Beispiel können wir ein Programm installieren, also werden wir Google Drive herunterladen. Machen Sie Ihren ersten Schnappschuss, bevor Sie das Programm installieren. Wenn Sie den Regshot nicht geschlossen haben, müssen Sie alle Snapshots löschen, um von vorne zu beginnen.
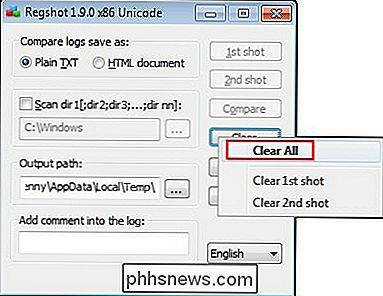
Nachdem Sie dies getan haben, nehmen Sie Ihren ersten Snapshot und installieren Sie dann Google Drive.
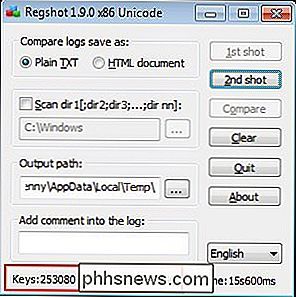
Nachdem Sie das Programm erfolgreich installiert haben, Machen Sie weiter und machen Sie Ihren zweiten Schnappschuss.
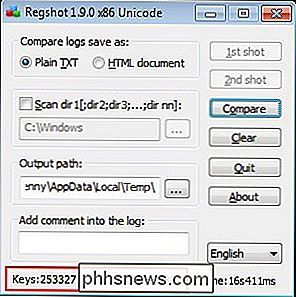
Jetzt können Sie die Vorher-Nachher-Schnappschüsse vergleichen. Unsere Ergebnisse zeigen, dass die folgenden Änderungen während der Installation von Google Drive vorgenommen wurden:
- Schlüssel gelöscht: 8
- Schlüssel hinzugefügt: 255
- Werte gelöscht: 1060
- Werte hinzugefügt: 399
- Werte geändert: 93
- Gesamtänderungen: 1815
Natürlich würde die resultierende Textdatei auch enthält eine Liste mit jeder einzelnen Änderung, damit Sie sie genauer untersuchen können.
Überwachen der Deinstallationsänderungen
Um zu sehen, wie die Registrierung beim Deinstallieren eines Programms betroffen ist, können wir unseren Snapshot von Regshot löschen. Machen Sie einen ersten Schnappschuss und gehen Sie dann zur Systemsteuerung und deinstallieren Sie Google Drive. Nachdem Sie Google Drive deinstalliert haben, nehmen Sie den zweiten Snapshot, um zu sehen, welche Änderungen vorgenommen wurden.
- Schlüssel gelöscht: 141
- Schlüssel hinzugefügt: 9
- Werte gelöscht: 477
- Werte hinzugefügt: 25
- Werte geändert: 422
- Änderungen insgesamt: 1074
Sie werden feststellen, dass die Installation 1815 Schlüssel und Werte geändert hat, während die Deinstallation nur 1074 geändert hat. Dies liegt daran, dass nicht alle Registrierungsschlüssel immer bearbeitet oder gelöscht werden.

So prüfen Sie Ihre mit Google und Facebook verbundenen Apps
Sind Sie ein regelmäßiger oder robuster Nutzer von Google-Tools? Haben Sie Ihr Google-Konto verwendet, um sich bei Drittanbieter-Apps anzumelden? Nehmen Sie oft Quizfragen von Freunden auf Facebook? Oder haben Sie, wie bei Google, Ihr Facebook-Konto verwendet, um sich bei Apps oder Websites von Drittanbietern anzumelden?Z

So ändern Sie das Hintergrundbild auf Ihrem iPhone oder iPad
Wenn Sie das Hintergrundbild auf Ihrem iPhone oder iPad ändern, können Sie Ihrem Mobilgerät ganz einfach neues Leben einhauchen. Hier erfahren Sie, wie Sie das Hintergrundbild auf Ihrem iPhone oder iPad ändern und es sich wie ein neues Gerät anfühlen. Es gibt verschiedene Methoden, Ihr Hintergrundbild zu ändern.



