So verwenden Sie Ihren Google Kalender in der Windows 10 Calendar App

Mit der Einführung von Windows 10 wurden wir mit einer neuen Anzahl von funktionsbasierten Programmen und Anwendungen begrüßt. Eine dieser Ergänzungen ist die überarbeitete Kalender-App, die nicht nur funktionaler ist als ihr Vorgänger, sie ist sogar (wage ich zu behaupten) geradezu angenehm zu benutzen. Aber was ist, wenn Sie möchten, dass Ihr klassischer Google-Kalender mit dem internen App-Ökosystem von Microsoft synchronisiert wird?
Dank der Integration von Desktop-Benachrichtigungen und globaler Kompatibilität mit den übrigen Windows 10-Diensten können Sie Ihren Google Kalender synchronisieren und konfigurieren Die Windows-Anmeldung ist gleichzeitig einfach und hochgradig anpassbar.
Synchronisieren Sie Ihr Konto
VERWANDT: Hinzufügen, Entfernen und Anpassen von Kacheln im Windows 10-Startmenü
Zum Starten, Sie müssen Sie Ihre Google-Kontoinformationen in der Windows 10-Kalender-App verknüpfen lassen.
Navigieren Sie dazu zum Startmenü und wählen Sie die Kalender-App in der oberen rechten Ecke aus Der Kalender ist aktiviert, um ein Google-Konto hinzuzufügen, müssen Sie das Symbol für Einstellungen in der unteren linken Ecke der App finden.
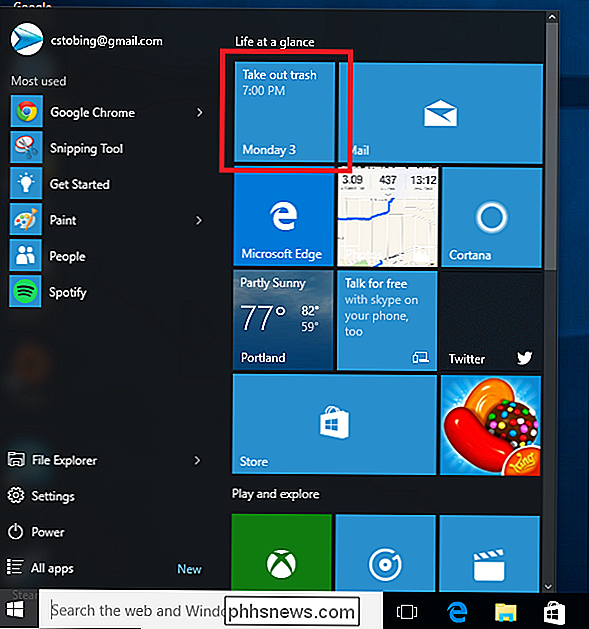
Klicken Sie im Einstellungsmenü auf "Konten" und dann auf Wählen Sie dann die Option "Konto hinzufügen".

Von hier aus werden Sie mit einer Eingabeaufforderung begrüßt, die mehrere verschiedene Möglichkeiten. Sie können entweder ein Outlook.com-Konto hinzufügen, Ihr Office 365 Exchange, Ihr Google-Konto oder Ihre iCloud verknüpfen. Wählen Sie für dieses Tutorial die Option "Google".

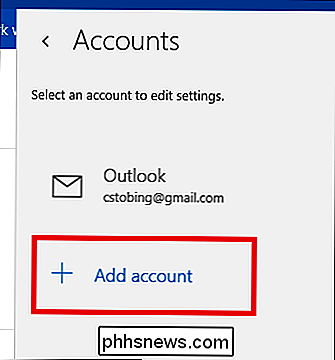
Sobald Sie dies ausgewählt haben, wird das Standard-Login-Portal von Google übernommen.
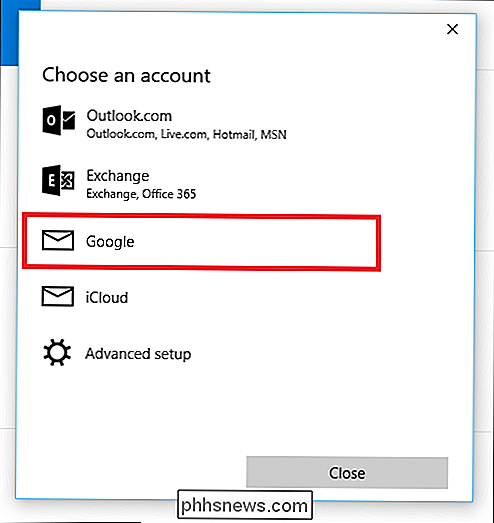
Wenn Ihr Google-Konto auf ein reguläres Login eingestellt ist, wird es sofort verlinkt Sie auf und Sie werden zum Hauptbildschirm des Kalenders geleitet. Wenn Sie jedoch eine Bestätigung in zwei Schritten auf dem Konto aktiviert haben, um vor unbefugten Benutzern zu schützen, die versuchen könnten, ohne Ihre Erlaubnis auf sie zuzugreifen, werden Sie hier aufgefordert, den Ihnen übermittelten Code entweder durch einen Text oder einen Code einzugeben Anruf vom Unternehmen.
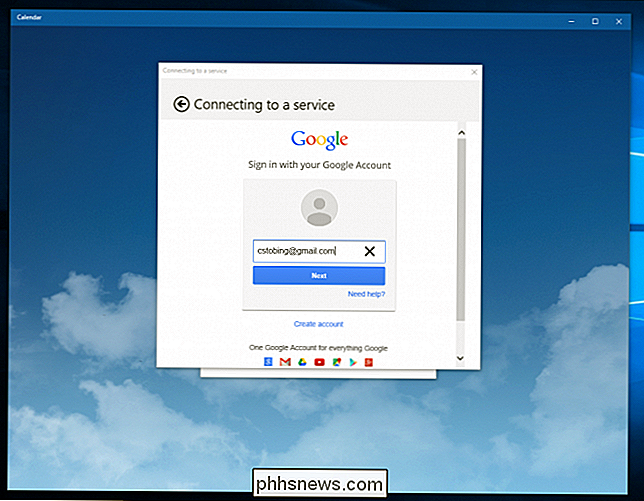
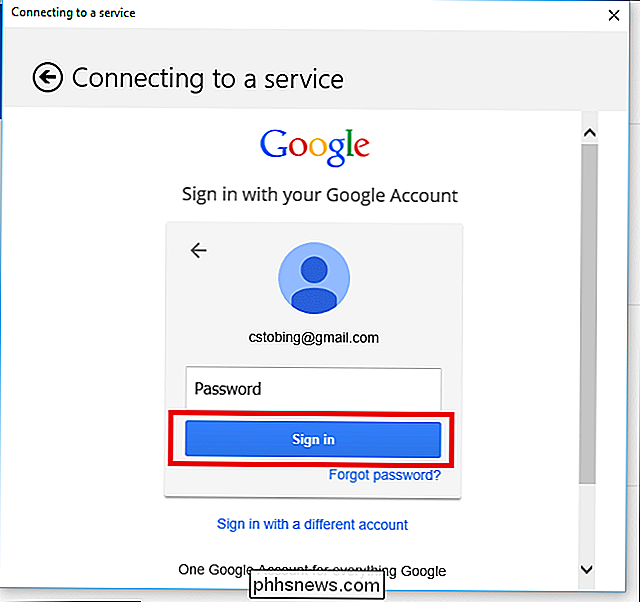
Der letzte Bildschirm, der vor Abschluss der Synchronisierung angezeigt wird, ist der Google-Berechtigungsdurchlauf, der alle verschiedenen Apps und Dienste auflistet, auf die der Kalender zugreifen muss, wenn Sie ihn verwenden möchten Das Konto von Ihrem Windows 10 Desktop.
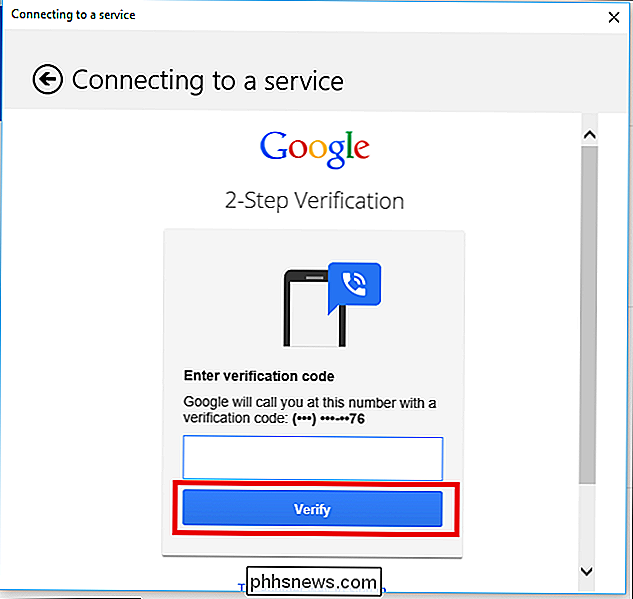
Sobald diese genehmigt sind, sollten Sie bereit sein, Ihren Windows 10 Kalender an Ihre spezifischen Anforderungen anzupassen.
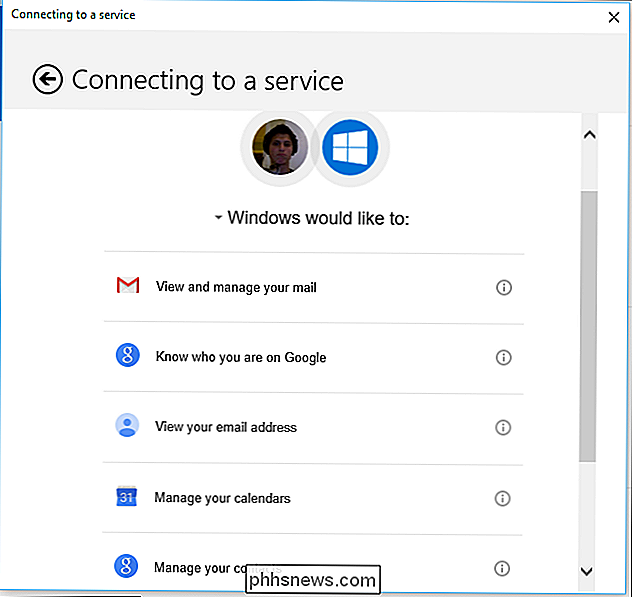
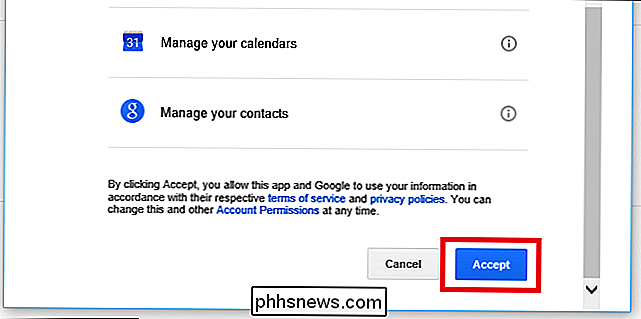
Konfigurieren Sie Ihren Kalender
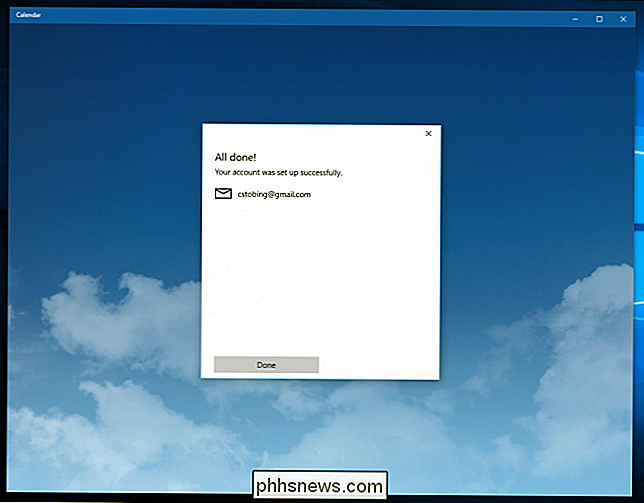
VERWANDTE:
10 Übersehene neue Funktionen in Windows 10 Nachdem der Kalender gestartet wurde, werden Sie bemerken, dass es eine Reihe von Einstellungen gibt, die Sie ändern können und die je nach dem von Ihnen verknüpften Dienst unterschiedlich sind (dh Outlook unterscheidet sich von Google selbst) unterscheidet sich von dem, was in PO verfügbar ist P3).
Um zu Ihren Einstellungen zu gelangen, klicken Sie noch einmal auf das kleine Uhrwerksymbol in der unteren linken Ecke der Kalender-App.
Geben Sie hier die Kalendereinstellungen ein, in denen Sie Folgendes finden Optionen wurden geöffnet, seit das Google-Konto synchronisiert wurde.

Sie können Dinge ändern, z. B. an dem Tag, den der Kalender als erster Tag der Woche festlegt, sowie genau angeben, an welchen Stunden des Tages Sie arbeiten und wann Sie Sie können nicht mit unnötigen oder unerwünschten Benachrichtigungen pingen.
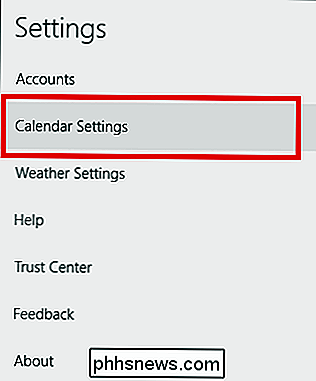
Ändern der Synchronisierungseinstellungen
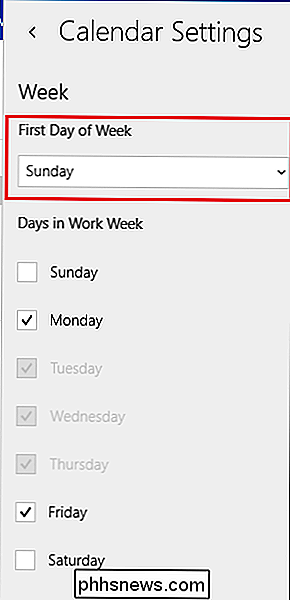
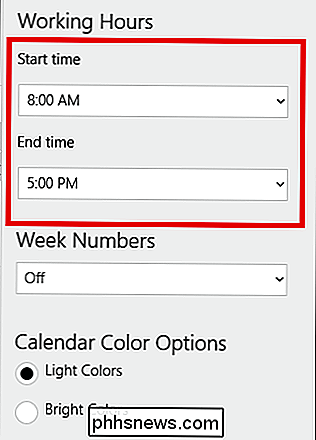
Wenn Sie später ändern möchten, wie oft Ihr Kalender mit den Google-Servern für neue Termine oder Benachrichtigungsupdates kommuniziert, können Sie Greife auf diese Menüs zu, indem du zuerst in die Einstellungen gehst und dann die Option für "Accounts" auswählst.
Sobald du das Gmail-Konto geöffnet hast, klicke auf die Option "Mailbox-Synchronisierungseinstellungen ändern" und du wirst zum Menü unten.

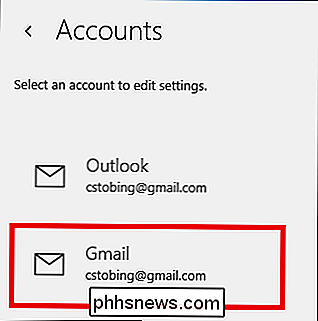
Hier haben Sie die Möglichkeit zu ändern, wie o Der Kalender pingt seinen Hostaccount nach Updates (alle 15 Minuten, 30 Minuten, etc.), sowie ob bei jeder neuen Suche vollständige Beschreibungen oder Nachrichten heruntergeladen werden.
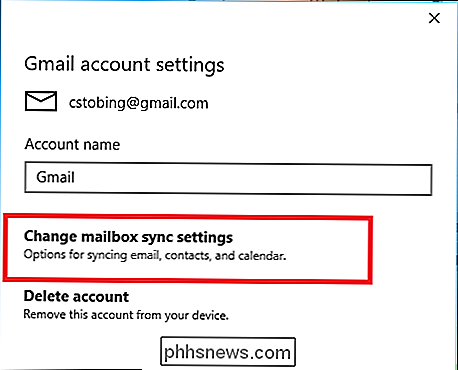
Außerdem können Sie auch ändern, wo Die Google Kalender App stellt eine Verbindung her, um Informationen von Google zu erhalten. Dies ist jedoch nicht zu empfehlen, es sei denn, Sie haben eine spezielle Konfiguration auf der Server-Seite.
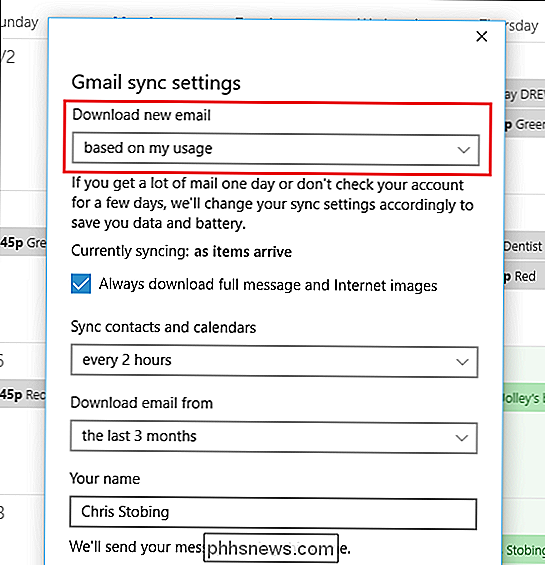
Wenn Sie Ihr Google-Konto zum Kalender hinzufügen, synchronisiert Windows Ihre angehängten E-Mails automatisch. Wenn Sie diese beiden Ökosysteme getrennt halten möchten, können Sie diese Einstellung auf zwei Arten deaktivieren:
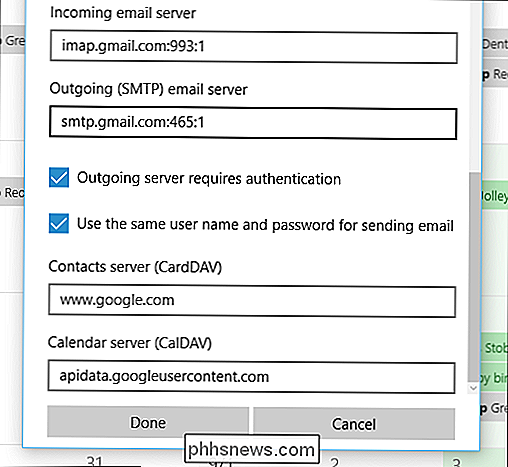
Um auf die erste zuzugreifen, müssen Sie Ihre Kontoeinstellungen eingeben und die Synchronisierung für E-Mails auf "Aus" stellen. Dasselbe gilt für Kontakte und den Kalender selbst. Wenn Sie diese Option jedoch aktivieren, können die von Ihnen eingerichteten Daten zunächst nicht auf die App zugreifen.
Die zweite Methode zum Deinstallieren von E-Mail und Kalender gehen Sie in den Einstellungen auf den Tab Kalender und schalten Sie ihn nach Abschluss des Synchronisationsvorgangs manuell mit den folgenden Einstellungen aus:
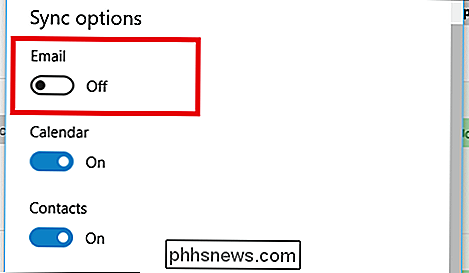
Es ist schwer, Ihren alten Zeitplan zu verlassen, aber dank der vielen Änderungen, die Sie vorgenommen haben Der Kalender in Windows 10 wurde zu einer willkommenen Ergänzung der internen Apps von Microsoft.
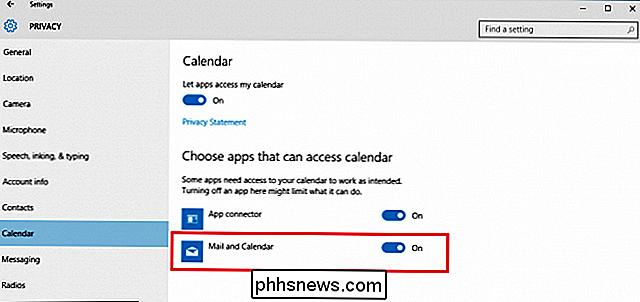

Wie man Minecraft für kleine Kinder freundlicher macht
Minecraft ist ein großartiges Spiel für Kinder, kein Zweifel, aber das heißt nicht, dass es für kleine Kinder nicht gerade frustrierend ist. Wenn Sie einen jüngeren Spieler haben und das Spiel an sein Alter und Können anpassen möchten, haben wir mehr als ein paar Optimierungen, um Minecraft Frustration für die ganze Familie zu ermöglichen.

Was ist der Unterschied zwischen Linux und BSD?
Sowohl Linux als auch die BSDs sind freie und quelloffene Unix-ähnliche Betriebssysteme. Sie verwenden sogar viel von der gleichen Software - diese Betriebssysteme haben mehr Gemeinsamkeiten als Unterschiede. Also, warum gibt es sie alle? Es gibt mehr Unterschiede, als wir hier behandeln können, besonders philosophische Unterschiede, wie man ein Betriebssystem aufbauen und lizenzieren sollte.



