So ändern Sie den Standort des Chrome-Download-Ordners

Standardmäßig lädt Chrome Dateien in den Ordner "Downloads" in Ihrem Benutzerkonto herunter. Wenn Sie sie lieber an einem anderen Speicherort speichern möchten, können Sie den Speicherort des Chrome-Downloadordners ändern.
Klicken Sie oben rechts im Chrome-Fenster auf die Chrome-Menüschaltfläche (drei horizontale Balken) und wählen Sie "Einstellungen" aus das Dropdown-Menü
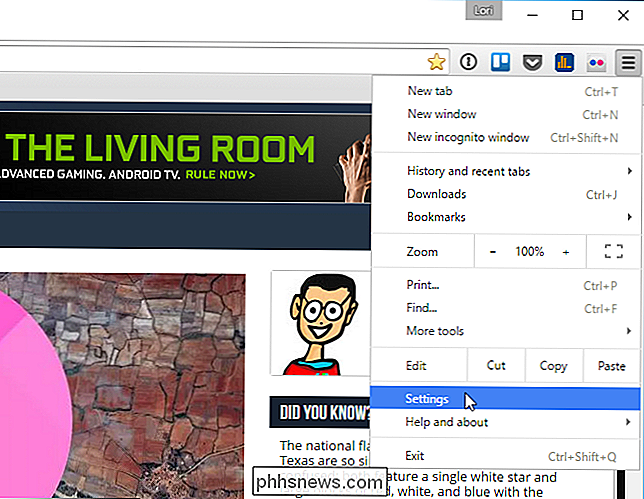
Der Bildschirm "Einstellungen" wird auf einer neuen Registerkarte angezeigt.
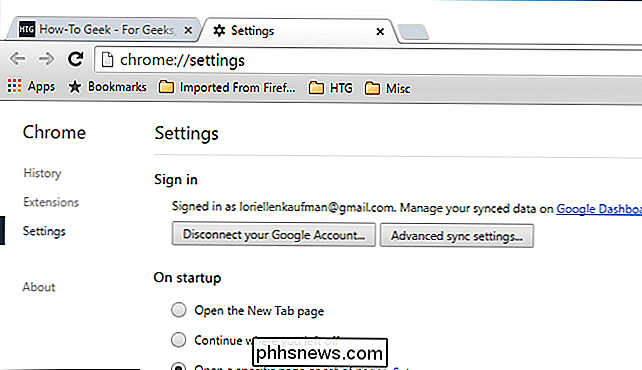
Scrollen Sie bis zum Ende des Bildschirms "Einstellungen" und klicken Sie auf den Link "Erweiterte Einstellungen anzeigen".
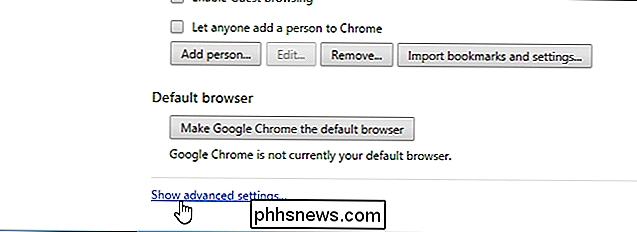
Wir sind einen neuen Standardordner als Speicherort festlegen, an dem Chrome heruntergeladene Dateien speichert. Sie können Chrome jedoch jedes Mal bitten, den Speicherort des Download-Ordners zu wählen. Aktivieren Sie dazu das Kontrollkästchen "Frage, wo die einzelnen Dateien vor dem Herunterladen gespeichert werden sollen", damit das Kontrollkästchen aktiviert ist.
Um den Speicherort des Download-Ordners zu ändern, klicken Sie rechts neben "Speicherort herunterladen" auf "Ändern" "Edit box.
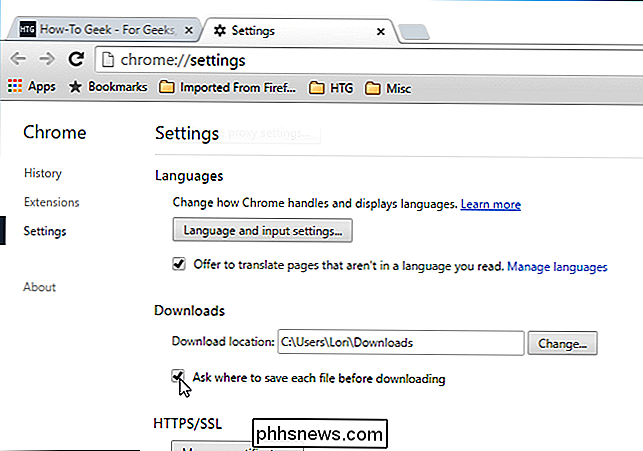
Navigieren Sie im Dialogfeld" Ordner suchen "standardmäßig zu dem Ordner, in dem Sie Ordner speichern möchten, und klicken Sie auf" OK ".
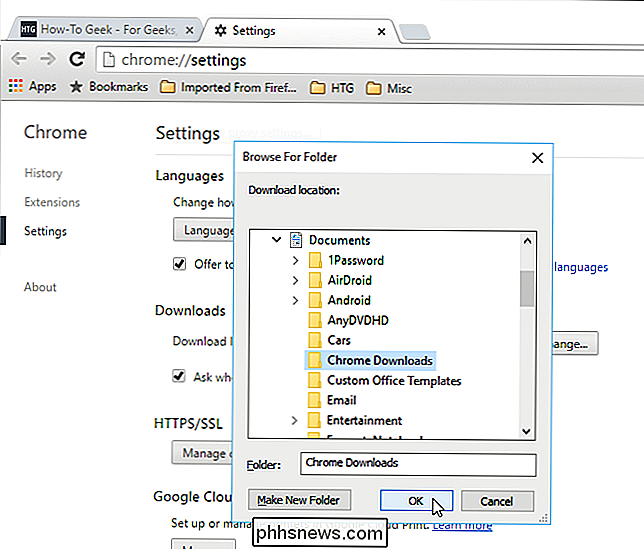
Der Pfad zum ausgewählten Ordner wird im" Download-Speicherort "angezeigt "Eingabefeld. Dieser Speicherort wird unter "Speichern unter" als Standardspeicherort angezeigt, wenn Sie das Kontrollkästchen "Fragen, wo die einzelnen Dateien vor dem Herunterladen gespeichert werden sollen" ausgewählt haben. Klicken Sie auf die Schaltfläche "X" auf der Registerkarte "Einstellungen", um sie zu schließen.
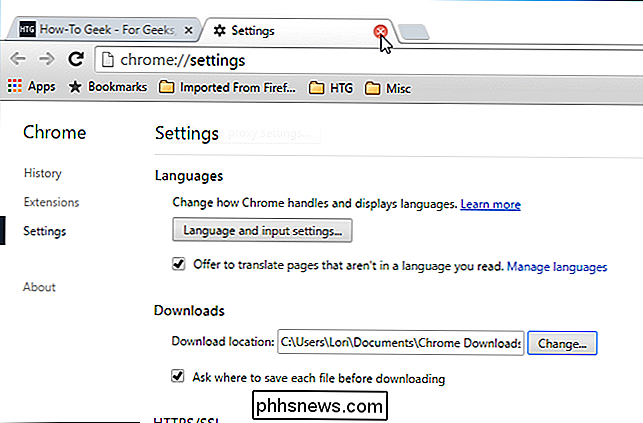
Es gibt zusätzliche Aktionen, die Sie bei Downloads durchführen können. Um die "Downloads" -Liste zu öffnen, drücken Sie "Strg + J" oder wählen Sie "Downloads" aus dem Chrome-Menü (3 horizontale Balken) in der oberen rechten Ecke des Fensters. Sie können auch "chrome: // downloads" in der Omnibox (Adressfeld) eingeben und "Enter" drücken.
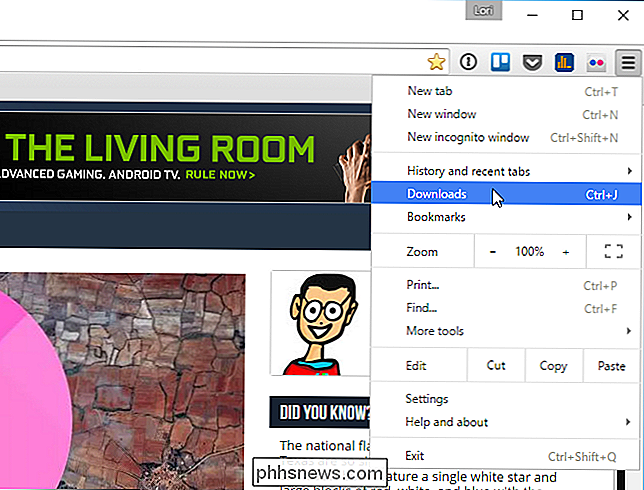
Die heruntergeladenen Dateien werden in der Reihenfolge der letzten bis zur letzten Zeit aufgelistet. Um ein Objekt aus der Liste "Downloads" zu entfernen, klicken Sie auf den Link "Aus Liste entfernen".
Um den Ordner mit einer der heruntergeladenen Dateien zu öffnen, klicken Sie auf den Link "In Ordner anzeigen"
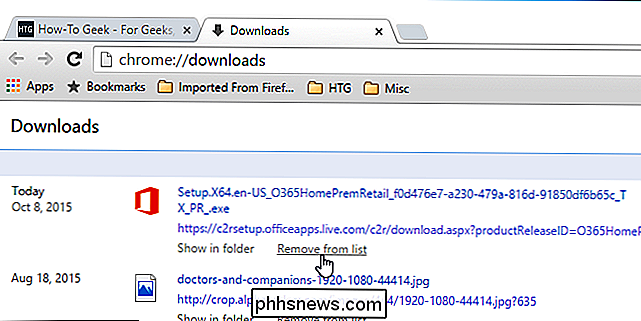
Sobald Sie eine Datei heruntergeladen haben, können Sie sie schnell und einfach an einen anderen Speicherort verschieben, indem Sie sie aus der Liste "Downloads" in Chrome in einen Ordner im Datei-Explorer oder einem anderen Dateibrowser ziehen.
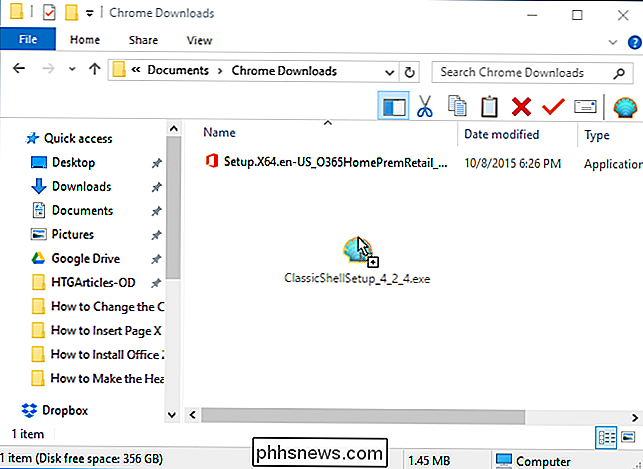
TIPP: Es empfiehlt sich, die heruntergeladene Dateiliste gelegentlich zu löschen, damit das Auffinden von Dateien in der Liste nicht zu schwierig wird.

Entschlüsselung der Batterielaufzeit Mythen für Mobiltelefone, Tablets und Laptops
Batterien müssen richtig gepflegt werden - sie sind ein wichtiger Bestandteil unserer mobilen Geräte und die Batterietechnologie hat sich nicht weiterentwickelt schnell wie andere Technologien. Leider gibt es eine Menge falscher Informationen über Batterien da draußen. Einige der großen Mythen stammen aus alten Batterietechnologien und sind aktiv schädlich, wenn sie auf neue Batterietechnologien angewendet werden.

So fügen Sie automatische Lichter zu Ihren geschlossenen Räumen hinzu
Lichtschalter sind in Ordnung, aber für so etwas wie einen Schrank oder Speisekammer, ist es wirklich bequem, die Lichter automatisch ein- und auszuschalten. Hier sind einige Möglichkeiten, wie Sie Ihren Schränken, Vorratskammern und anderen Bereichen, in denen Sie nur eine kleine Menge an zeitweiligem Licht benötigen, automatisches Licht hinzufügen können.



