Anpassen der Aufzählungszeichen in einer Aufzählungsliste in Word

Standardmäßig werden die einfachen schwarzen Aufzählungszeichen beim Erstellen von Aufzählungslisten verwendet. Sie können jedoch Ihre Aufzählungslisten anpassen. Wir zeigen Ihnen, wie Sie das als Aufzählungszeichen in der Liste verwendete Symbol ändern und die Farbe der Aufzählungszeichen ändern können.
HINWEIS: Wir haben Word 2016 verwendet, um diese Funktion zu veranschaulichen.
Markieren Sie die gewünschte Aufzählungsliste Anpassen und stellen Sie sicher, dass die Registerkarte "Home" in der Multifunktionsleiste aktiv ist. Klicken Sie auf den Abwärtspfeil auf der Schaltfläche "Aufzählungszeichen" im Abschnitt "Absatz".

Einige Symbole werden in der "Aufzählungsbibliothek" im Dropdown-Menü angezeigt. Wenn sich das gewünschte Symbol in der "Bullet Library" befindet, klicken Sie darauf, um es auszuwählen.
HINWEIS: Wenn Sie die Maus über die Symbole in der "Bullet Library" bewegen, zeigt Ihnen Word an, wie das Symbol aussehen wird Liste.
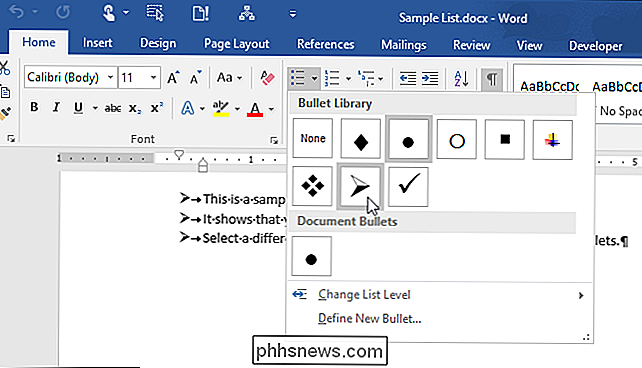
Wenn Sie in der "Bullet Library" kein gewünschtes Symbol sehen, können Sie ein anderes Symbol verwenden. Wählen Sie im Drop-down-Menü "Define New Bullet".
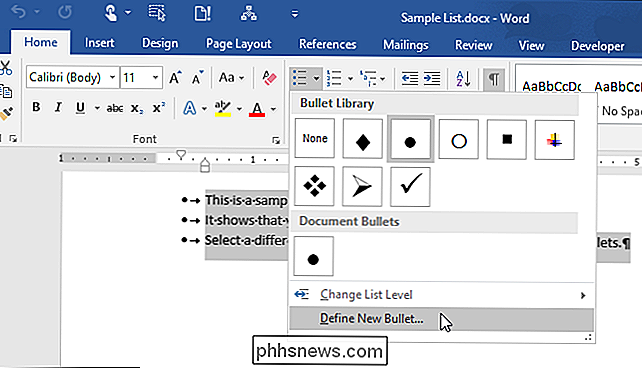
Klicken Sie im Dialogfeld "Bullet-Zeichen" im Dialogfeld "Bullet-Zeichen" auf "Symbol".
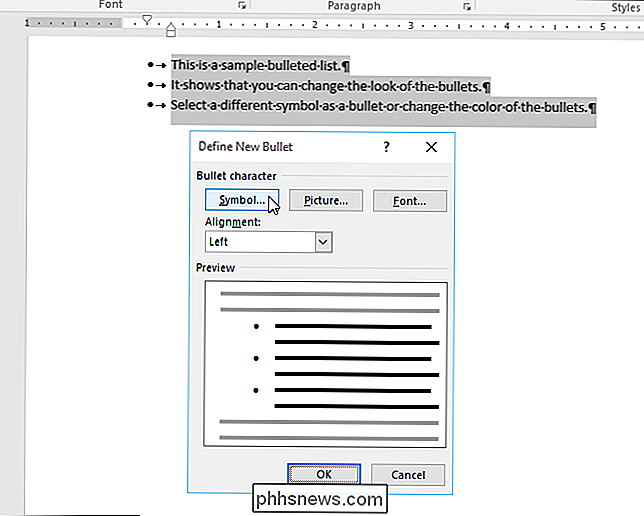
Das Dialogfeld "Symbol" wird mit angezeigt die Schriftart "Symbol" ausgewählt. Sie können eines der Symbole in der Schriftart "Symbol" auswählen oder eine andere Schriftart aus der Dropdown-Liste "Schriftart" auswählen, um auf weitere Symbole zuzugreifen. Die Wingdings-Schriften haben eine gute Auswahl an Symbolen.
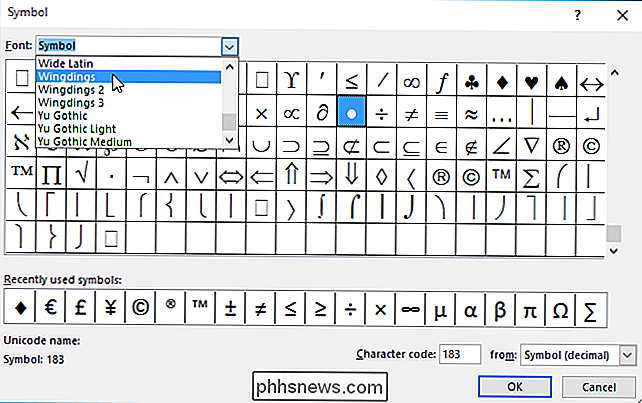
Sobald Sie das gewünschte Symbol gefunden haben, klicken Sie darauf und klicken Sie dann auf "OK".
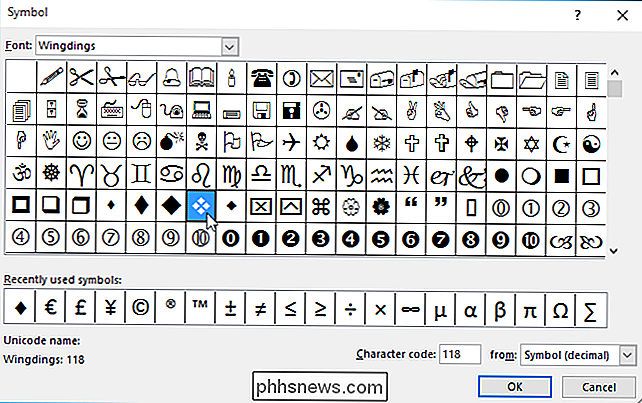
Beachten Sie, dass die "Vorschau" im Dialogfeld "Neue Aufzählung definieren" In der Box wird das neu ausgewählte Symbol als Aufzählungszeichen angezeigt.
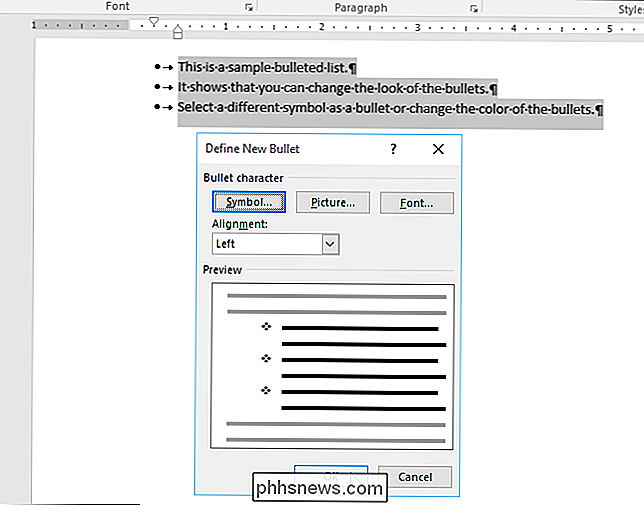
Sie können die Farbe der Aufzählungszeichen auch ändern, auch wenn Sie ein anderes Symbol für Ihre Aufzählungszeichen ausgewählt haben. Öffnen Sie das Dialogfeld "Neue Aufzählung definieren" erneut, wie zuvor in diesem Artikel beschrieben. Klicken Sie im Abschnitt "Aufzählungszeichen" auf "Schriftart".
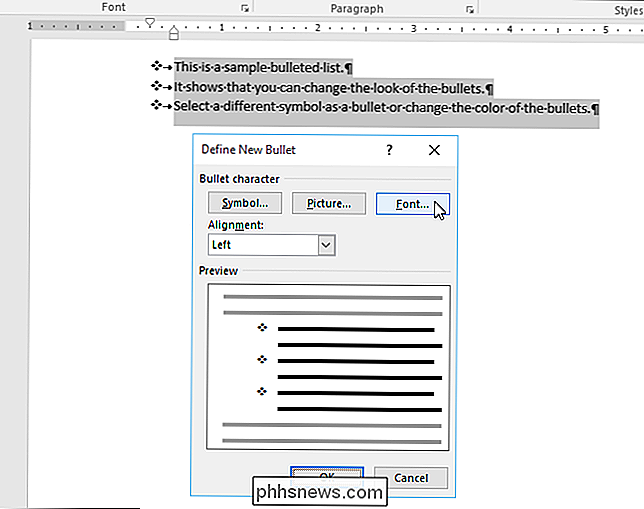
Klicken Sie auf die Dropdown-Farbauswahl "Schriftfarbe" und klicken Sie auf die Farbe, die Sie für Ihre Aufzählungszeichen verwenden möchten.
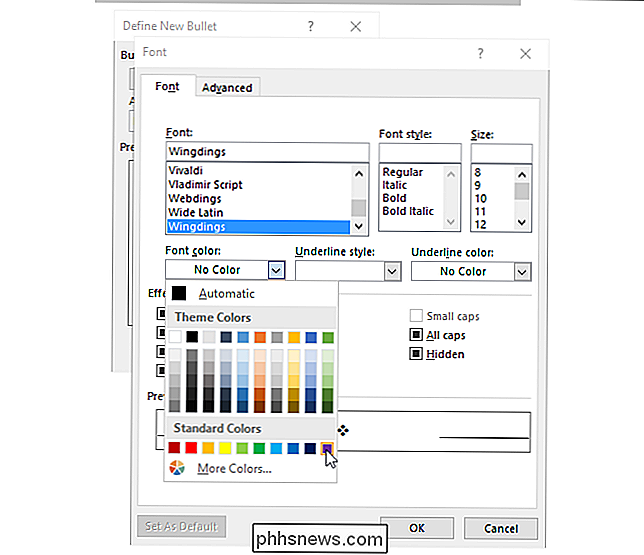
Klicken Sie auf "OK", um die Änderung zu akzeptieren und schließen Sie das Dialogfeld "Schriftart".
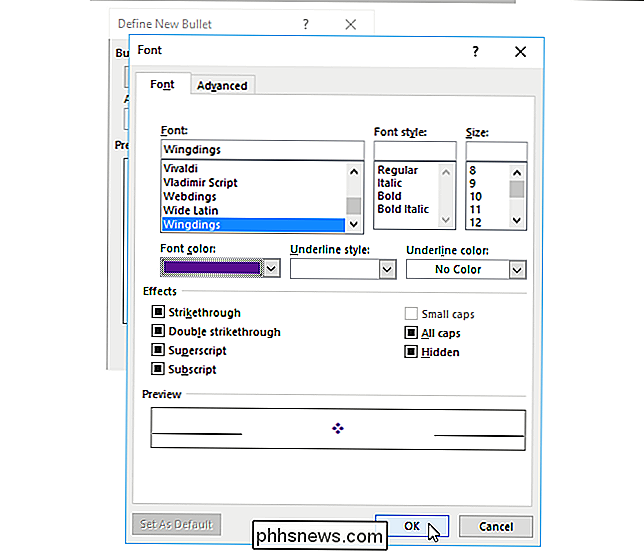
Sie kehren zum Dialogfeld "Neue Aufzählung definieren" zurück und die "Vorschau" zeigt Ihre Aufzählungszeichen in der ausgewählten Farbe an.
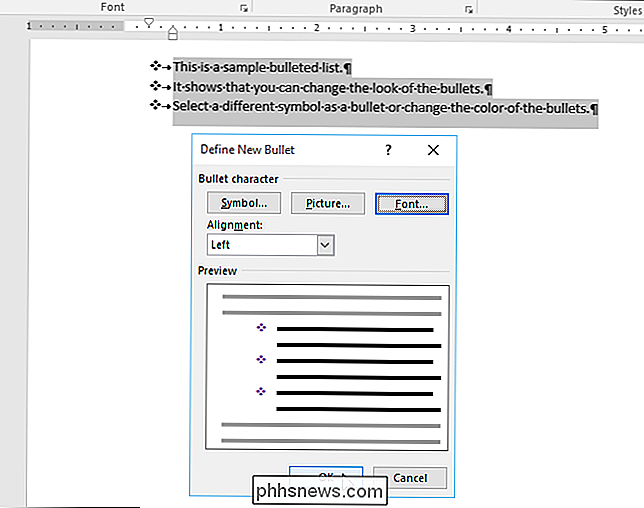
Sie können ein Bild auch als Aufzählungszeichen verwenden und wir zeigen Ihnen, wie Sie das in einem zukünftigen Artikel tun können.

Dateien ausblenden und versteckte Dateien unter Mac OS X anzeigen
Macs bieten eine Möglichkeit, Dateien und Ordner wie andere Betriebssysteme auszublenden. Aber Mac OS X verbirgt diese Optionen und macht es nicht so einfach wie unter Windows und Linux. Um eine Datei oder einen Ordner auszublenden, müssen Sie das Attribut "hidden" dafür festlegen. Der Finder und andere Mac-Apps ignorieren dann diese Datei oder diesen Ordner standardmäßig und zeigen sie nicht an.

Installation und Einrichtung der Kuna Home Security Kamera
Die Kuna Home Security Kamera ist eine Vorwandleuchte, die wie jede andere Vorortleuchte installiert und funktioniert, jedoch mit eingebauter Überwachungskamera -im. Die Kamera ist bewegungsaktiviert, so dass Sie über Aktivitäten außerhalb Ihres Hauses informiert werden können. Hier ist, wie Sie es installieren und einrichten.



