So erhalten Sie Ihr Android-Gerät im Datei-Explorer (falls nicht)

Sie können mit Ihrem Android-Telefon Musik hören, Videos ansehen und Fotos aufnehmen, aber Um diese Dateien auf Ihrem Gerät zu aktivieren oder zu deaktivieren, müssen Sie es manchmal an Ihren Desktop-PC anschließen. Wenn die Dinge richtig funktionieren, ist es großartig, aber es kann frustrierend sein, wenn Ihr Gerät nicht erkannt wird.
Wenn Sie Ihr Android-Gerät anschließen, erkennt Windows es normalerweise als MTP-Gerät (Media Transfer Protocol) und läd es ruhig ein it.
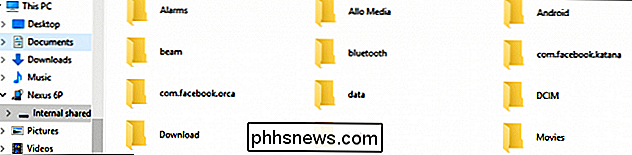
VERWANDT: So verwalten Sie Dateien und verwenden das Dateisystem auf Android
Von dort aus können Sie den Speicher des Geräts durchsuchen und problemlos Dateien hinzufügen oder löschen. Natürlich können Sie dies von Ihrem Telefon oder Tablet aus tun, aber die Verwendung eines herkömmlichen Desktop-Computers kann eine möglicherweise lange, mühsame Operation in eine kurze, glückselige verwandeln. Darüber hinaus müssen Sie in der Lage sein, Dateien zu kopieren, was bedeutet, dass Ihr PC Ihr Gerät als herkömmlichen angehängten Speicher sehen und behandeln muss.
Falls Sie jemals versucht haben, Ihr Gerät zu entsperren, um beispielsweise ein neues ROM zu installieren Oder root es, dann haben Sie möglicherweise den ADB-Treiber (Android Debug Bridge) auf Ihrem Computer installiert. Dieser Treiber funktioniert hervorragend, um den Computer zum Senden von Befehlen an Ihr Gerät zu verwenden, aber er kann Ihre einfache Dateimanipulation durcheinander bringen.
Beginnen Sie mit dem Obvious: Starten Sie einen anderen USB-Port neu und versuchen Sie es
Bevor Sie es versuchen Ansonsten lohnt es sich, die üblichen Tipps zur Fehlerbehebung zu lesen. Starten Sie Ihr Android-Telefon neu und versuchen Sie es erneut. Versuchen Sie auch ein anderes USB-Kabel oder einen anderen USB-Anschluss an Ihrem Computer. Schließen Sie es direkt an Ihren Computer und nicht an einen USB-Hub an. Sie wissen nie, wenn Sie Hardware haben, und keine Menge von Software-Fehlerbehebung kann dieses Problem beheben. Probieren Sie zuerst die offensichtlichen Dinge aus.
Ist Ihr Telefon als Speichermedium angeschlossen?
Wenn Ihr Android-Gerät nicht im Datei-Explorer angezeigt wird, wie es sollte, kann dies auf wie Ihres Telefons zurückzuführen sein verbindet sich mit dem Computer. Das Telefon verbindet sich möglicherweise nur im Lademodus, wenn Sie es als Speichergerät anschließen möchten.
Schließen Sie das Gerät an den Computer an, ziehen Sie den Benachrichtigungsschirm herunter und wählen Sie die Option "USB". Es kann etwas wie "USB-Lade dieses Gerät" oder "USB für Dateiübertragung" sagen. Die Wortwahl kann je nach Android-Build und Hersteller des Geräts variieren, aber unabhängig davon etwas über USB.
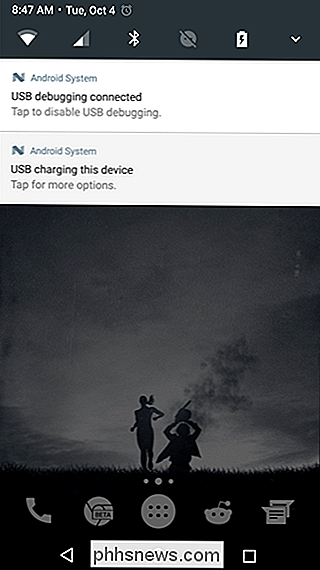
Wenn Sie auf diese Option tippen, wird ein neues Menü mit einer Handvoll Optionen angezeigt. Im Allgemeinen werden Optionen wie "Dieses Gerät laden", "Bilder übertragen" und "Dateien übertragen" angezeigt. Auch hier kann der Wortlaut leicht variieren, aber die gewünschte Option ist "Dateien übertragen".
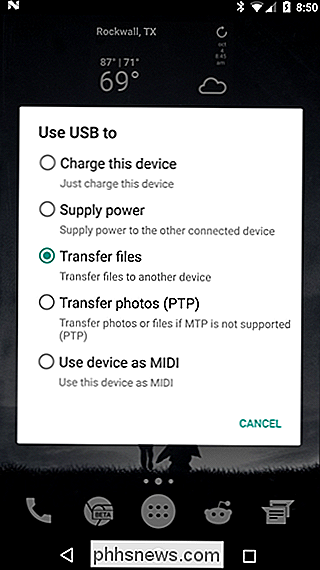
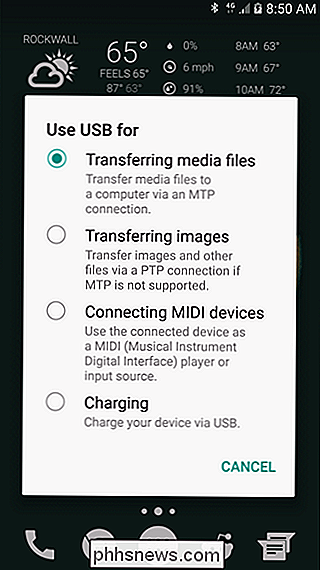
Oft einfach auswählen Das wird den Trick machen.
Aktualisieren Sie Ihren MTP-Treiber
Wenn der obige Tipp nicht hilft, haben Sie wahrscheinlich ein Treiberproblem.
Sie können bestätigen, dass Ihr Computer tatsächlich ein MTP-Gerät "sieht", aber nicht erkennen, indem Sie das Kontrollfeld "Drucker und Geräte" öffnen. Wenn Sie Ihr Gerät unter "Nicht angegeben" sehen, benötigt Ihr Computer einen Benutzereingriff. Es kann auch unter einem generischen Namen erscheinen - in unserem Testfall wird es als unspezifisches MTP-Gerät angezeigt, ist aber in der Tat ein Nexus 6P.
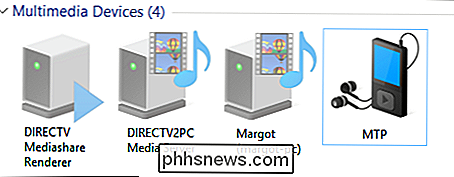
Zum Glück, wenn Sie ein langjähriger Windows-Benutzer sind, sollte das Problem behoben werden eine einfache Reise zum Gerätemanager
Wir müssen den Treiber, den Windows gerade verwendet, ändern oder aktualisieren, wenn Sie Ihr Android-Gerät über USB an den Computer anschließen. Öffnen Sie dazu den Geräte-Manager, indem Sie auf das Startmenü klicken und nach "Geräte-Manager" suchen.
Suchen Sie nach einem Gerät mit der Bezeichnung "ADB". Im folgenden Screenshot sehen wir es unter "ACER Device". Erweitern Sie die Gruppe, indem Sie auf den kleinen Pfeil auf der linken Seite klicken, dann mit der rechten Maustaste auf das Gerät und wählen Sie "Update Driver Software" aus dem Kontextmenü sehe nichts mit "ADB" im Namen, du musst dich vielleicht woanders umsehen. Ich fand das Nexus 6P unter "Portable Devices", und es hatte das gelbe Ausrufezeichen, das feststellt, dass ein Treiberproblem vorliegt. Unabhängig davon, wo Sie das Gerät finden, sollten die erforderlichen Aktionen in etwa gleich sein.
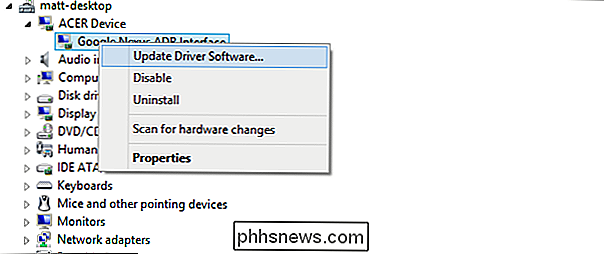
Im Fenster "Treibersoftware aktualisieren" werden Sie gefragt, ob Sie nach Treibersoftware suchen oder suchen. Sie möchten die Option zum Durchsuchen auswählen, mit der Sie zum nächsten Schritt weitergeleitet werden.
Wählen Sie auf dem nächsten Bildschirm "Ich kann aus einer Liste von Gerätetreibern auf meinem Computer auswählen", um zum nächsten Schritt zu gelangen.
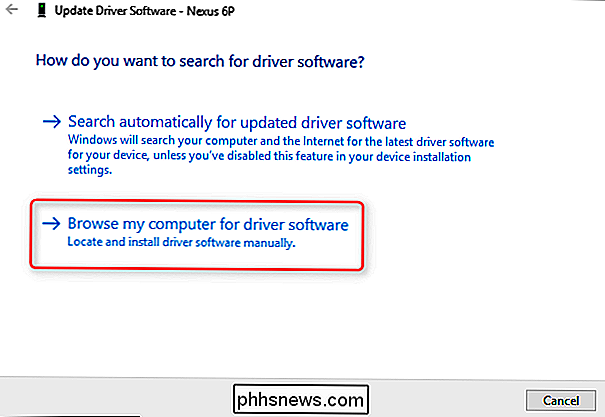
Dadurch wird eine lange Liste möglicher Hardwaretypen angezeigt - wählen Sie "Android-Gerät" oder "Android-Telefon".
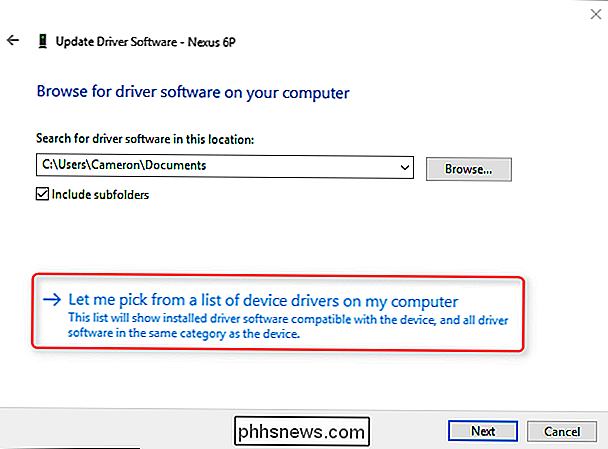
Wählen Sie schließlich auf dem letzten Bildschirm "MTP USB-Gerät" und dann "Weiter".
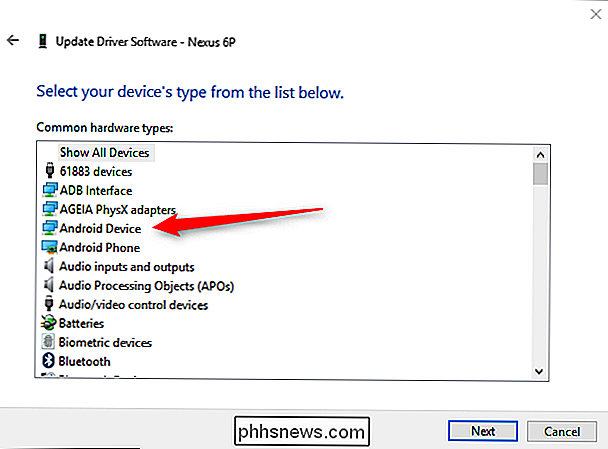
Der Gerätetreiber wird dann über den alten Treiber installiert, und Ihr Android-Gerät wird als Multimedia-Gerät erkannt, wie es jetzt im Datei-Manager zu sehen ist.
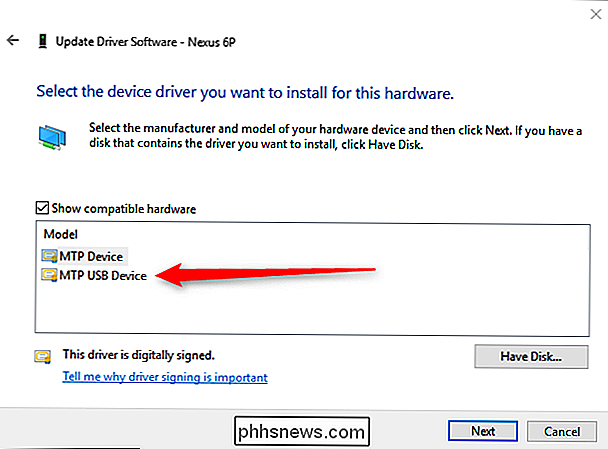
Wenn Sie jetzt den Datei-Explorer öffnen, sollten Sie Ihr Android-Gerät sehen und öffnen können Durchsuchen Sie das Dateisystem und fügen Sie Inhalte hinzu oder entfernen Sie sie, wie Sie möchten.


Konfigurieren Sie die automatische Anmeldung für Windows 7 Domänen- oder Arbeitsgruppen-PC
Möchten Sie sich automatisch bei Ihrem Windows 7 Computer anmelden, ohne ein Passwort einzugeben? In früheren Windows-Versionen mussten Sie das mit Ihrem Konto verknüpfte Kennwort entfernen, um sich ohne Eingabeaufforderungen anzumelden.In Windows 7 können Sie Ihre Benutzerkonten so konfigurieren, dass Sie sich automatisch anmelden können, auch wenn Ihr Konto ein Kennwort hat. Die

So löschen Sie Einträge in der zuletzt verwendeten Liste (MRU) in Office
Die Liste der zuletzt verwendeten Listen in Office-Programmen bezieht sich auf die Liste der Dateien, die Sie zuletzt geöffnet haben. Diese Liste wird angezeigt, wenn Sie ein Office-Dokument öffnen, ohne ein Dokument zu öffnen, und auf dem Bildschirm "Öffnen", um schnell auf häufig geöffnete Dokumente zuzugreifen.



