So steuern Sie Ihre Philips Hue-Lichter mit Tastaturkürzeln

Das Ein- und Ausschalten Ihrer Lichter mit Ihrer Stimme ist eines der besten Dinge, wenn Sie ein intelligentes Zuhause haben. Wenn Sie jedoch kein Amazon Echo oder Google Home verwenden oder Tastaturkürzel bevorzugen, können Sie ein AutoHotkey-Skript verwenden, um Ihre Philips Hue-Lichter von Ihrem Computer aus zu steuern.
VERWANDT: Das Anfängerhandbuch für die Verwendung ein AutoHotkey-Skript
Für dieses Handbuch verwenden wir AutoHotkey, ein erstaunliches kleines Programm, mit dem Sie benutzerdefinierte Automatisierungsskripte schreiben und sogar Tasten auf Ihrer Tastatur neu zuordnen können. Wenn Sie mit AutoHotkey nicht vertraut sind oder es auf Ihren Windows-Rechner herunterladen müssen, finden Sie hier eine Anleitung für den Anfänger.
Was Sie brauchen
Wir zeigen Ihnen ein einfaches Skript, das Sie verwenden können um eine Reihe von Lichtern ein- und auszuschalten (die Sie später anpassen können). Bevor wir das tun, brauchen Sie ein paar Dinge.
- Ein Windows-Rechner mit installiertem AutoHotkey: Wenn Sie das nicht schon getan haben, können Sie hier AutoHotkey herunterladen. Es ist leider nur für Windows-Maschinen verfügbar. Die Anwendung wird im Hintergrund ausgeführt und interpretiert die von Ihnen erstellten Skripte (normalerweise in einem Programm wie Notepad).
- Ihre Philips Hue Bridge IP-Adresse: Sie müssen die IP-Adresse Ihrer Bridge in das Skript der Reihe nach eingeben damit es funktioniert. Wir zeigen Ihnen, wie Sie diese Informationen finden.
- Ein Philips Hue Developer API-Benutzername: Das von uns verwendete Skript verwendet auch die Entwickler-API. Um dies zu nutzen, benötigen Sie einen Account und den Benutzernamen Ihrer Entwickler-API. Noch einmal, wir zeigen Ihnen, wie Sie ein Konto erhalten und Ihre ID finden.
- Das AutoHotkey-Skript: Im nächsten großen Abschnitt unten haben wir das Skript, auf dem wir dieses Handbuch aufbauen . Reddit User Tarrosion hat eine Vorlage erstellt, die wir hier verwenden, wenn Sie ein wenig tiefer tauchen wollen. Wir haben dieses Skript jedoch optimiert, um es zu vereinfachen. Kopieren Sie das Skript aus dem folgenden Abschnitt, fügen Sie es in ein leeres Editor-Dokument ein und speichern Sie es unter einem Namen wie
hueshortcut.ahk.
Wenn Sie Ihre Bridge-IP-Adresse und den API-Benutzernamen bereits kennen Sie können weiterspringen.
So finden Sie Ihre Bridge-IP-Adresse
Ihre Bridge-IP-Adresse ist relativ einfach zu finden. Gehen Sie zu diesem Link und melden Sie sich in Ihrem Philips Hue-Konto an.
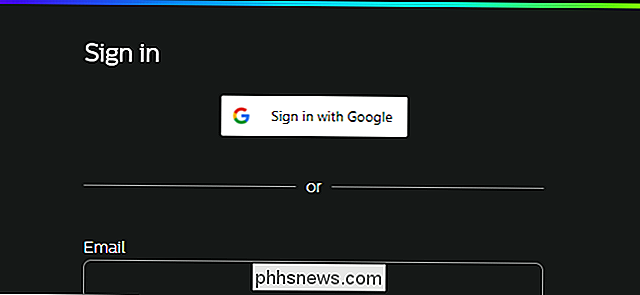
Klicken Sie oben auf der Seite auf Bridge.
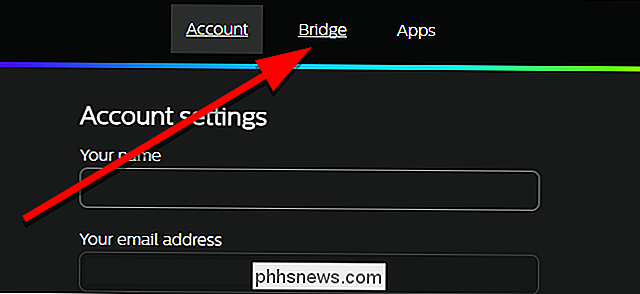
Klicken Sie auf die Schaltfläche Weitere Bridge-Details anzeigen.
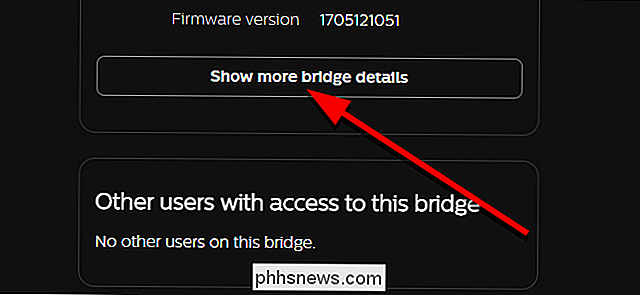
Notieren Sie sich Ihre interne IP-Adresse. Sie werden es später brauchen.
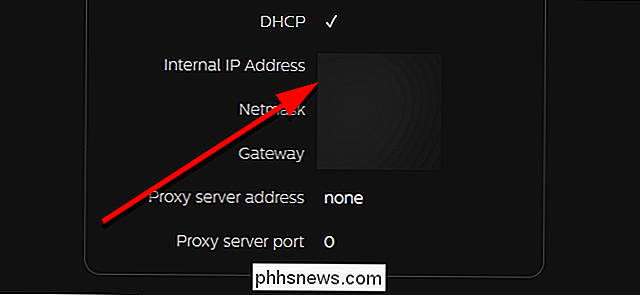
Warten Sie für den nächsten Abschnitt darauf.
So erhalten Sie ein Hue Developer API-Konto
Wenn Sie noch kein Hue Developer-Konto haben oder vergessen Sie Ihren API-Benutzernamen, Sie müssen jetzt einen erhalten. Dieser Teil ist ein wenig komplizierter, aber wenn Sie mit ein paar Textbefehlen vertraut sind, sollte es einfach sein. Beginnen Sie mit der Überschrift und erstellen Sie ein neues Entwicklerkonto mit Hue.

Sie erhalten eine E-Mail mit der Aufforderung, Ihr Konto zu bestätigen und ein Passwort zu erstellen. Sobald dies erledigt ist, gehen Sie zu der folgenden URL und ersetzen Sie
// /debug/clip.html Hier sehen Sie Ein Tool, mit dem Sie manuell Befehle an Ihre Hue-Bridge senden können. Wenn Sie nicht alles auf dieser Seite verstehen, ist das in Ordnung. Sie müssen dieses Tool nur verwenden, um Ihren API-Nutzernamen zu erhalten. Geben Sie dazu im Feld URL/ api /ein. Geben Sie unter Nachrichtentext{"devicetype": "my_hue_app # iphone peter"}anstelle voniphone peterden gewünschten Deskriptor ein, vorzugsweise einen, der das Gerät beschreibt, auf dem Sie es verwenden .
Wenn Sie alle Informationen eingegeben haben, tippen Sie auf die Link-Schaltfläche auf Ihrer Hue-Bridge. Dies ist ein Sicherheitsschritt, um sicherzustellen, dass nur Sie oder jemand in Ihrem Haus Anwendungen zur Steuerung Ihrer Lichter erstellen kann. Sobald Sie den Link-Button auf Ihrer Bridge gedrückt haben, klicken Sie auf POST.
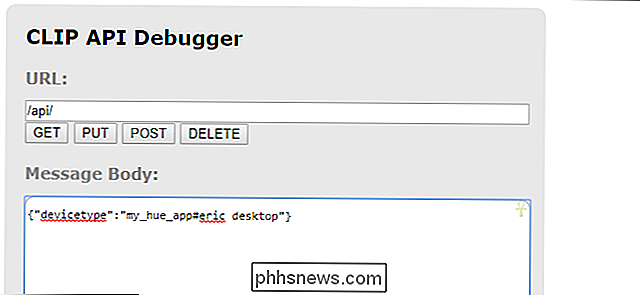
Im Feld Command Response sollten Sie ein Ergebnis sehen, das wie folgt aussieht (natürlich ohne die Zensor-Unschärfe). Sie erhalten einen langen, randomisierten Benutzernamen. Kopieren Sie das irgendwo und speichern Sie es. Sie werden es später für das Skript benötigen.
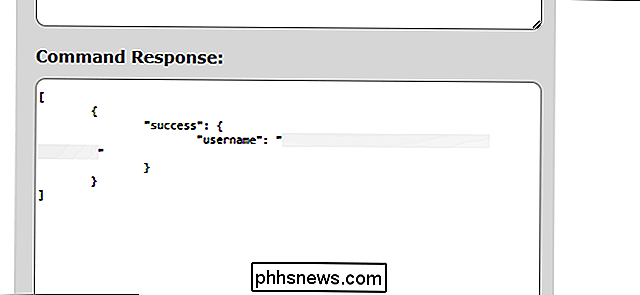
Jetzt, da Sie diese zwei Informationen haben, können Sie Ihr Skript einrichten!
So richten Sie das AutoHotkey-Skript ein
Wie bereits erwähnt, verwenden wir für dieses Handbuch eine modifizierte Version von Dieses Skript von redditor tarrosion. Wir haben es optimiert, um Verknüpfungen hinzuzufügen, sodass Sie eine Gruppe von Lichtern gleichzeitig und nicht jedes Licht in Ihrem Haus ein- und ausschalten können. Hier sind die folgenden Tastenkürzel, die Sie mit diesem Skript verwenden können:
- Strg + Alt + L: Schalten Sie alle Lichter ein oder aus.
- Strg + Alt + I: Drehen alle Lichter aus.
- Strg + Alt + O: Schalten der aktuellen Leuchtengruppe ein.
- Strg + Alt + I: Schaltet die aktuelle Leuchtengruppe aus.
- Strg + Alt +1: Zu Gruppe 1 wechseln.
- Strg + Alt + 2: Zu Gruppe 2 wechseln.
- Strg + Alt + Hoch: Wärme der aktuellen Lichtergruppe erhöhen (erfordert Farbe oder
- Strg + Alt + Unten: Verringert die Wärme der aktuellen Lampengruppe (erfordert Glühbirnen für Farbe oder Ambiance)
- Strg + Alt + Links: Helligkeit der aktuellen Gruppe erhöhen leuchtet.
- Strg + Alt + Rechts: Verringert die Helligkeit der aktuellen Leuchtengruppe.
Sie können beliebig viele Lichtgruppen erstellen oder ändern. Für dieses Beispiel habe ich zwei Gruppen mit jeweils zwei Lichtern erstellt: eines für ein Büro und eines für das Wohnzimmer. Sie können die Namen von diesen ändern, wie Sie für richtig halten. Sie müssen möglicherweise auch die Werte jeder Gruppe ändern, abhängig davon, wie viele Lichter Sie haben.
Kopieren Sie zuerst das folgende Skript in ein Notepad-Dokument und speichern Sie es als "huelights.ahk", wobei Sie die .txt-Datei ersetzen müssen Erweiterung mit .ahk. Andernfalls speichert Notepad es als TXT-Datei und AutoHotkey kann es nicht ausführen.
Win = ComObjCreate ("WinHTTP.WinHttpRequest.5.1") lightsOn: = 1 office: = [1,2 ] livingroom: = [3,4] curgroup: = bürolightoff (hell, ByRef WinHTTP) {WinHTTP.Open ("PUT", " /// api / / lights /" .light. "/ state", 0) bodytext = {"an": falsch} WinHTTP.Send (bodytext) return} lighton (hell, ByRef WinHTTP) {WinHTTP.Open ("PUT", " // / api / / lights / ". light." / state ", 0) bodytext = {" ein ": true} WinHTTP.Send (bodytext) return} setlightct (hell, neu, ByRef WinHTTP) {WinHTTP. Öffnen ("PUT", " // / api / / Lichter /". Light. "/ State", 0) bodytext = {"ct":% newct%} WinHTTP.Send (bodytext )} modifylightct (Licht, Menge, ByRef WinHTTP) {WinHTTP.Open ("PUT", " // / api / / Lichter /". light. "/ state", 0) bodytext = {"ct_inc":% betrag%, "transitiontime": 2} WinHTTP.Send (bodytext)} modifylightbrightness (hell, menge, ByRef WinHTTP) {WinHTTP.Open ("PUT", " // / api / / Lichter /". Licht . "/ state", 0) bodytext = {"bri_inc":% betrag%, "transitiontime": 2} WinHTTP.Send (bodytext)}; ctrl-alt-1: Wechsel zu Gruppe 1 ^! 1 :: curgroup: = Büro Rückkehr, Ctrl-Alt-2: Wechsel zu Gruppe 2 ^! 2 :: CURGROUP: = Wohnzimmer Rückkehr, CTRL-ALT-O: Drehen Gruppe leuchtet auf ^! O :: für _, Licht in CURGROUND LICHTON (Licht, WinHTTP ) return; ctrl-alt-i: Gruppenlicht ausschalten ^! i :: für _, Licht im Curgroup-Licht (hell, WinHTTP) zurück; ctrl-alt-l: alle Lichter einschalten ^! l :: WinHTTP.Open ( "PUT", " // / api / / Gruppen / 0 / Aktion", 0) wenn LichterOn> 0 bodytext = {"on": false} else bodytext = {"on": true } WinHTTP.Send (bodytext) lightsOn: = 1 - lightsOn return; ctrl-alt-k: alle Lichter aus ^! k :: WinHTTP.Open ("PUT", " // / api / / Gruppen / 0 / Aktion", 0) bodytext = {" on ": false} WinHTTP.Send (bodytext) lightsOn: = 0 zurück; ctrl-alt-Up: Wärme der aktuellen Lichtgruppe erhöhen ^! Up :: for _, Licht in der Curgroup modifylightct (light, 43, WinHTTP) return; ctrl-alt-Down: Verringere die Wärme der aktuellen Lichtgruppe ^! Down :: für _, Licht in der Gruppe modifylightct (hell, -43, WinHTTP) zurück, ctrl-alt-Links: erhöhe die Helligkeit der Lichtgruppe ^! Links :: für _, light in curgroup modifylighthelligkeit (light, -32, WinHTTP) return; ctrl-alt-Right: Helligkeit der Lichtgruppe verringern ^! Right :: für _, light in curgroup modifylighthelligkeit (light, 32, WinHTTP) return
Jetzt müssen Sie ein paar Anpassungen vornehmen. Ändern Sie zuerst im Skript jede Instanz von
Als Nächstes sehen Sie oben einen Abschnitt, der die Gruppen definiert, die Sie steuern können. Dieser Abschnitt sieht folgendermaßen aus:
Büro: = [1,2] Wohnzimmer: = [3,4]
Die ersten zwei Zeilen definieren Ihre Lichtgruppen. Jeder Glühbirne ist eine Nummer zugewiesen, obwohl es nicht immer offensichtlich ist, welcher Nummer jedes Ihrer Lichter entspricht. Der einfachste Weg, dies zu überprüfen, ist, die Hue-App zu öffnen und auf Einstellungen und dann auf Lichteinstellungen zu tippen.
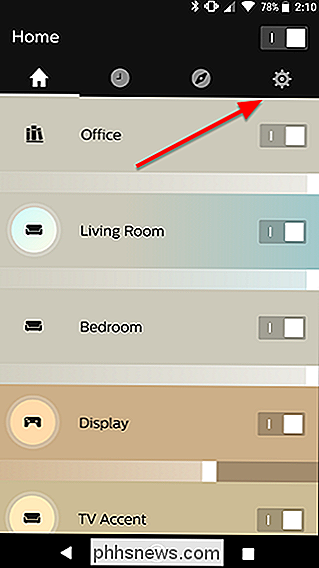
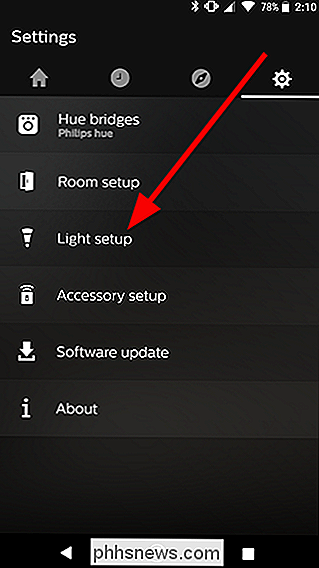
Hier sehen Sie eine Liste aller Ihrer Lichter. Zählen Sie alle auf, um herauszufinden, welche Nummer Ihre Lichter sind. Zum Beispiel sind die zwei Lichter in meinem Büro an der Spitze, also würden sie 1 und 2 sein. Darunter sind meine Wohnzimmerlichter, also sollten diese 3 und 4 sein. Wenn Sie neue Lichter aus Ihrem Setup entfernt und hinzugefügt haben Möglicherweise verschieben sich diese Zahlen ein wenig, also testen Sie Ihre Skripte und verwenden Sie ein wenig Trial and Error, um sicherzustellen, dass Sie die richtigen Lichter verwenden.
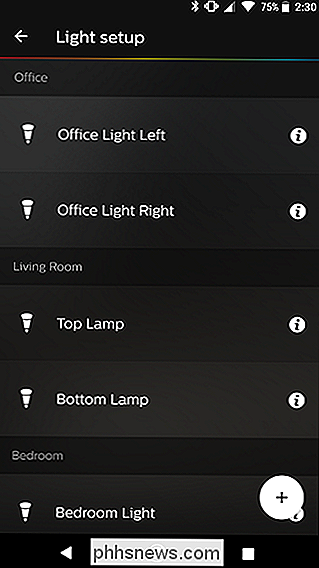
Sobald Sie die Zahlen gefunden haben, die Ihren Lichtern entsprechen, ändern Sie sie in der zwei Zeilen oben. Sie können auch den Namen jeder der Gruppen ändern, wenn Sie möchten. Stellen Sie sicher, dass jede Instanz dieses Gruppennamens im Skript geändert wird. Wenn Sie eine dritte Gruppe (oder mehrere) hinzufügen möchten, erstellen Sie eine neue Zeile unter den ersten beiden im folgenden Format. Ersetzen Sie X, Y durch die Nummern der Lichter, die Sie dieser Gruppe hinzufügen möchten:
Raumname : = [X, Y]
Sie müssen auch eine weitere Verknüpfung hinzufügen, um in die dritte Gruppe wechseln zu können. Wähle den folgenden Textblock im obigen Skript aus und kopiere ihn unter diesem Textblock, ändere alle 2er in 3er und ändere "livingroom" (oder welchen Namen auch immer du deiner zweiten Gruppe gegeben hast) zum Namen der dritten Gruppe:
; ctrl-alt-2: Wechsel zu Gruppe 2 ^! 2 :: curgroup: = Wohnzimmer zurück
Wenn Sie mit AutoHotkey vertraut sind, können Sie das Skript noch weiter optimieren, um neue Verknüpfungen hinzuzufügen oder Ihre Lichter zu steuern auf veschiedenen Wegen. Überprüfen Sie die AutoHotkey-Dokumentation, wenn Sie Hilfe benötigen. Sie können hier auch die Philips Hue-API nach weiteren Befehlen durchsuchen, die Sie in Ihr Skript integrieren können.

Hinzufügen, Entfernen und Neuanordnen von Apps im Dock der Apple Watch
Das WatchOS 3 der Apple Watch verfügt über eine Dock-Funktion, mit der Sie häufig verwendete Apps durch Drücken der langen Seitentaste aufrufen können . Sie können Apps im Dock ganz einfach hinzufügen, entfernen und neu anordnen, um Ihren Anforderungen besser gerecht zu werden. Um eine App dem Dock auf der Uhr hinzuzufügen, müssen Sie zunächst die App öffnen, dann das Dock öffnen und zu "Zuletzt ".

Wie machen Sie einen auf den Kopf gestellten Text?
Haben Sie schon einmal gesehen, wie jemand im Internet umgekehrten Text verwendet? Hast du dich jemals gefragt, wie es geht? Werfen wir einen kurzen Blick darauf, wie die Zeichen zusammengesetzt sind, und zeigen Sie einen einfachen Generator, der es für Sie erledigt. Umgedrehter Text ist eigentlich nur ein Trick, der spezielle Unicode-Symbole verwendet, die auf dem Kopf stehende Buchstaben zu sein scheinen obwohl sie wirklich nicht auf den Kopf gestellt sind.



