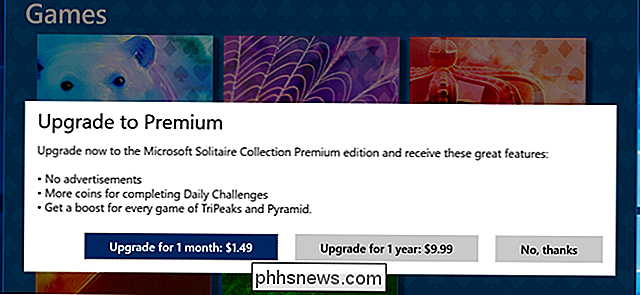So importieren Sie Artikel zwischen Pocket und Instapaper

Wenn Sie Ihre bevorzugte Leseanwendung für umweltfreundlichere Weiden in Betracht ziehen, müssen Sie nicht bei Null anfangen. So verschieben Sie alles von Pocket nach Instapaper oder umgekehrt, ohne einen Beat zu verpassen.
VERWANDT: So senden Sie Artikel zum Lesen mit Tinderizer, Instapaper oder Pocket auf Ihren Kindle
Warum verschieben? Vielleicht möchten Sie ein neues Feature-Set ausprobieren. Vielleicht haben Sie einen neuen E-Book-Reader gekauft, der eine sehr gute Integration mit einem anderen Dienst bietet (wie zB Pocket mit Kobo Ebook-Lesern). Oder vielleicht haben Sie kürzlich die Ankündigung gesehen, dass Instapaper premium jetzt kostenlos ist und Sie es für eine Runde drehen wollen.
Es ist auf jeden Fall trivial, wenn Sie wissen, wo Sie in den jeweiligen Einstellungsmenüs und Optionen des Dienste (ein Bereich, wenn Sie ein Bookmarklet 'n eBook Reader Benutzer sind, verbringen Sie wahrscheinlich nicht viel Zeit).
So sichern Sie Ihre Pocket Artikel und importieren sie zu Instapaper
Wenn Sie Instapaper für eine Runde drehen möchten, sollten Sie Ihren Pocket-Inhalt exportieren und mitbringen. Besuchen Sie dazu getpocket.com, loggen Sie sich ein und besuchen Sie dann das Optionsmenü, indem Sie auf Ihren Benutzernamen und "Optionen" klicken.

Wählen Sie im sich öffnenden Menü "Optionen" entweder aus dem linken Navigationsmenü oder aus der Mitte Spalte.
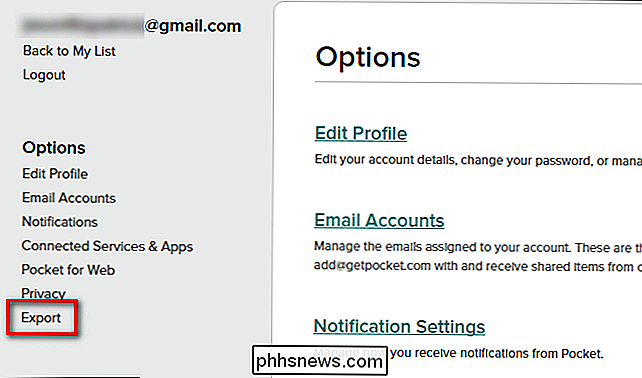
Klicken Sie im Export-Menü auf den Link "HTML-Datei exportieren". Die Datei wird auf Ihrem Computer gespeichert. Die Anzahl der Artikel, die Sie exportieren können, ist unbegrenzt - Sie können den gesamten Katalog gespeicherter Pocket-Artikel packen und auf Ihren Computer herunterladen.
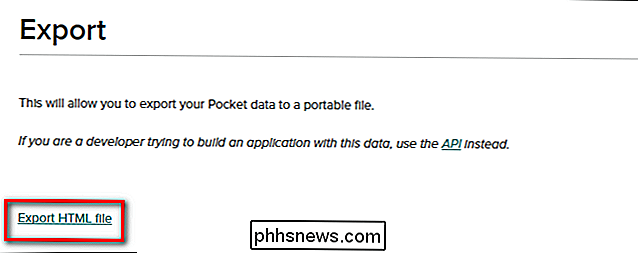
Die Datei in der Hand, es ist Zeit, zu Instapaper zu wechseln. Logge dich in dein Konto ein und navigiere dann zum Einstellungsmenü.
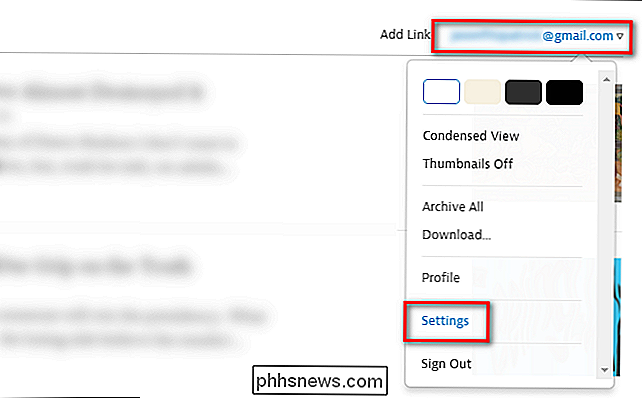
Scrolle im Menü Einstellungen nach unten, bis du den Abschnitt "Importieren" siehst. Klicken Sie auf "Aus Pocket importieren".
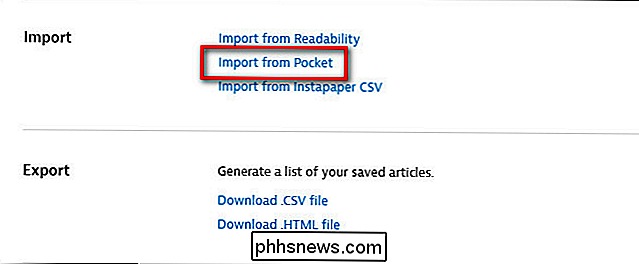
Sie werden mit einem Dateibrowser konfrontiert, navigieren Sie zum Speicherort der .HTML-Datei und wählen Sie sie aus. OK klicken". Anschließend wird der Importvorgang gestartet und Sie kehren mit folgender Meldung zur Haupt-Instapaper-Seite zurück:
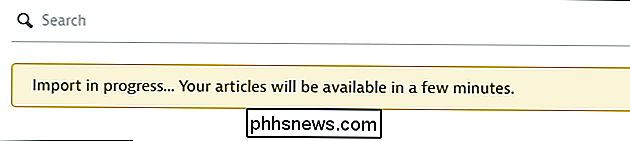
Wie viele Minuten Ihre Artikel zur Verfügung stehen, hängt von der Größe des Importpools ab. Wenn Sie Artikel im Wert von Jahren importieren, erwarten Sie, dass es ein paar Minuten dauert, die Datei zu analysieren und zu importieren.
Sobald der Importvorgang abgeschlossen ist, können Sie alle Ihre Artikel auf Instapaper genießen und weiter wachsen deine Leseliste. Während Sie noch mit Ihrem Konto spielen, wäre es jetzt eine gute Zeit, die Instapaper-Hilfedatei zu lesen, um sich mit den verschiedenen Funktionen vertraut zu machen, wie Sie Artikel im Service speichern und so weiter.
Zurück Up Ihre Instapaper Artikel und importieren Sie sie in Pocket
Um zu Pocket zu springen, müssen Sie zuerst Ihren Instapaper Account stoppen, um Ihre Inhalte zu erfassen. Im Gegensatz zu Pocket gibt es jedoch einen kleinen Haken im Exportprozess. Zum Zeitpunkt dieses Schreibens ist der Exportvorgang auf die letzten 2.000 gespeicherten Artikel beschränkt. Während diese Einschränkung wahrscheinlich nur für einen kleinen Prozentsatz von Benutzern problematisch ist, ist etwas zu beachten.
Um zu beginnen, besuche instagram.com, logge dich ein, klicke auf deinen Benutzernamen in der oberen rechten Ecke und wähle Setze (oder, du Hier können Sie einfach zu Ihren Benutzereinstellungen springen.)
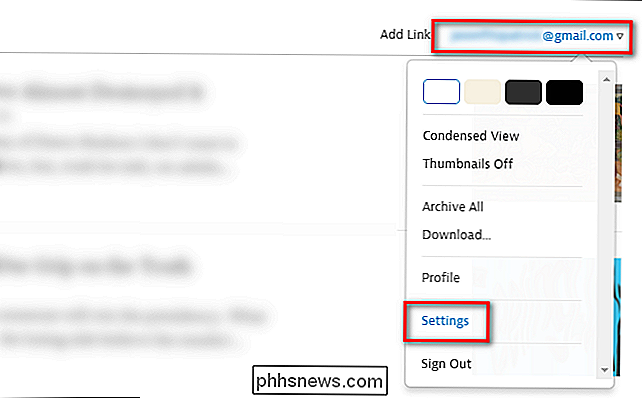
Scrollen Sie im Einstellungsmenü nach unten und suchen Sie nach der Kategorie "Export". Klicken Sie auf den Link "Download .HTML-Datei".
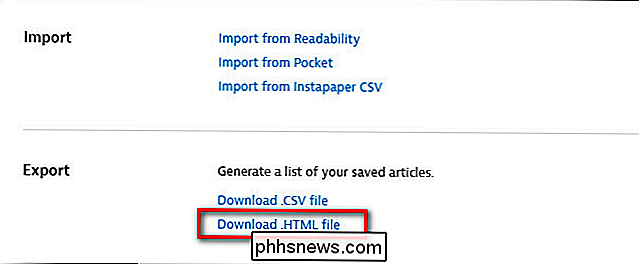
Die Datei wird als "instapaper-export.html" gespeichert. Nachdem Sie die Datei sicher auf Ihren Computer heruntergeladen haben, gehen Sie zu Ihrem getpocket.com und melden Sie sich bei Ihrem (oder erstellen Sie einen neuen) Account an. Nachdem Sie sich im Dienst eingeloggt haben und nicht mehr im Menü Optionen navigieren, um Ihre Instapaper-Dateien zu importieren, müssen Sie diesen Link direkt aufrufen.
Klicken Sie dort im Import-Menü auf "Datei auswählen" und navigieren Sie zum Speicherort der HTML-Datei, die Sie gerade auf Ihrem Computer gespeichert haben. Sobald die Datei ausgewählt ist, klicken Sie auf "Importieren".

Nachdem der Importvorgang abgeschlossen ist, erhalten Sie folgende Rückmeldung:
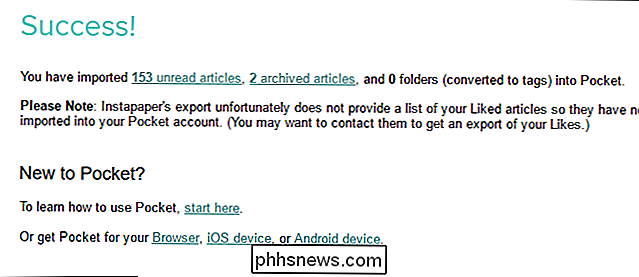
Zwei wichtige Dinge hier. Zuerst müssen wir es Pocket hier übergeben. Aus Sicht der Benutzerfreundlichkeit haben sie es wirklich mit der Import-Splash-Seite geschafft. Zweitens sehen Sie eine Notiz darüber, wie Ihre Instapaper-Likes nicht importiert wurden, da sie nicht Teil der Exportdatei sind, die Sie von Instapaper übernommen haben, und Sie müssen sie mit Inhalten versehen. Wir haben keine Informationen in den Hilfedateien von Instapaper zu diesem Thema gefunden, daher scheint es wirklich so, dass wenn Sie diese geliebten Artikel wirklich brauchen, Sie sich direkt an den technischen Support von Instapaper wenden müssen.
Abgesehen von diesem kleinen Vorbehalt Sie können sofort in Ihre alten Artikel einlesen und neue in Pocket speichern.
Dank der Magie standardisierter Dateitypen und dem guten Datenbürgerverhalten von Pocket und Instapaper ist es ein Kinderspiel, zwischen den beiden Diensten zu wechseln vorausgesetzt, Sie haben ein paar Minuten Zeit, sich dem Aufwand zu widmen.

ÜBernehmen Sie die Kontrolle über die automatischen Foto-Uploads Ihres Smartphones
Moderne Smartphones und Cloud-Fotodienste möchten jedes einzelne Foto, das Sie in die Cloud aufnehmen, automatisch hochladen. Dies stellt sicher, dass alle Fotos, die Sie aufnehmen, sicher irgendwo gesichert sind, aber es ist nicht ideal für jedes einzelne Foto. Leider haben Firmen wie Apple und Google diese Nachricht nicht bekommen.

So fügen Sie Text ohne die zusätzliche Formatierung ein
Meistens bemühen wir uns sehr, die Formatierung in unserem Text beizubehalten und sicherzustellen, dass er genau so aussieht, wie wir es möchten. Was passiert, wenn Sie häufig Text einfügen und die Formatierung entfernen möchten? Lesen Sie weiter, wie wir einem Leser helfen, seinen Workflow schneller und rationeller zu gestalten.