Wie Sie verhindern können, dass die Touch-Tastatur von Windows 10 beim Login erscheint

Vor kurzem hat mir mein Laptop die Touch-Tastatur von Windows jedes Mal gezeigt, wenn ich den Sperrbildschirm öffne ... obwohl mein Laptop ist hat keinen Touchscreen . Haben Sie ein ähnliches Problem? Hier sind einige mögliche Lösungen:
Wenn Sie den Übeltäter finden, und ihn deinstallieren (oder den automatischen Start stoppen können)
Wenn dies zufällig geschieht, liegt dies wahrscheinlich an einer neuen App oder einem neuen Treiber, den Sie installiert haben. Ich vermute stark, dass der Schuldige auf meinem System Air Display war, aber da es unter Windows 10 nicht ordnungsgemäß deinstalliert wird, konnte ich das Problem auf diese Weise nicht wirklich bestätigen oder beheben. Denken Sie jedoch über die Apps nach, die Sie kürzlich installiert haben, und wenn einer von ihnen Ihren Computer möglicherweise glauben lässt, dass er über einen Touchscreen verfügt oder Funktionen für den einfachen Zugriff benötigen. Deinstallieren Sie es und starten Sie Ihren Computer neu, um zu sehen, ob das Problem nicht mehr auftritt.
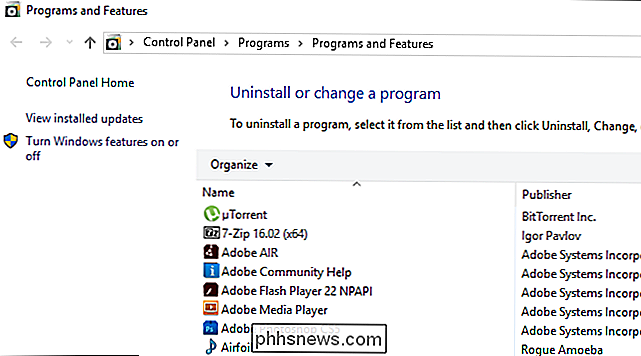
Alternativ können Sie den Task-Manager öffnen, indem Sie auf der Tastatur die Tasten Strg + Umschalt + Esc drücken und zur Registerkarte Start gehen. Versuchen Sie, bestimmte Startaufgaben hier zu deaktivieren, um zu sehen, ob sie das Problem lösen. Wenn Sie Glück haben, gibt es das Problem nur, wenn der Übeltäter aktiv ist, also können Sie dies zumindest bei normalem Gebrauch Ihres Computers verhindern.
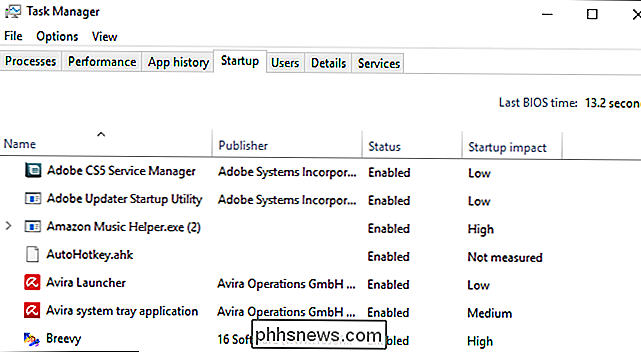
Deaktivieren Sie die Touch-Tastatur in leichter Bedienbarkeit
Wenn Sie Glück haben, Die Touch-Tastatur wurde durch das offizielle Windows®-Zentrum für erleichterte Bedienung aktiviert, und Sie können das Problem lösen, indem Sie es einfach ausschalten.
Um dorthin zu gelangen, öffnen Sie das Startmenü und geben Sie "Zugriffserleichterung" ein. Drücken Sie die Eingabetaste, wenn die Option für die erleichterte Bedienung angezeigt wird:
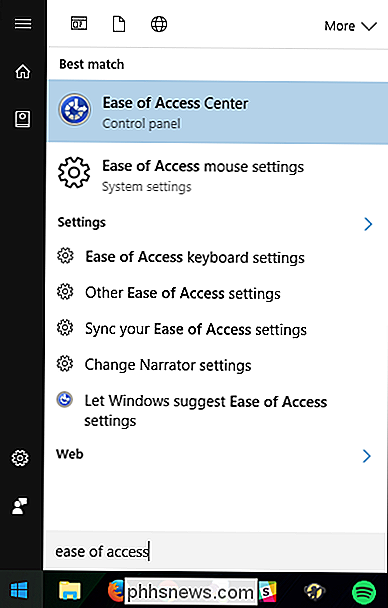
Klicken Sie dort auf "Verwenden Sie den Computer ohne Maus oder Tastatur."
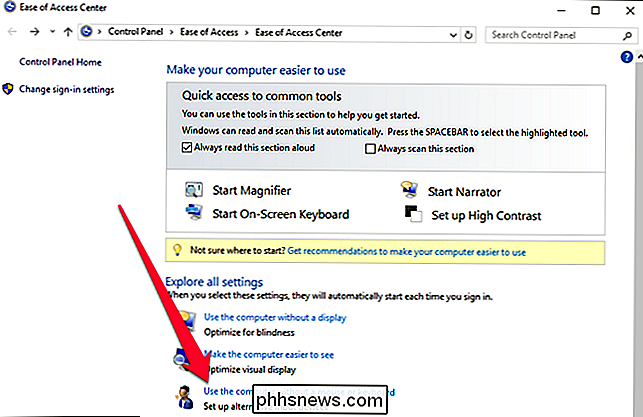
Deaktivieren Sie das Kontrollkästchen "Bildschirmtastatur verwenden". Wenn es bereits deaktiviert ist, aktivieren Sie es, klicken Sie auf Anwenden, und deaktivieren Sie es dann - nur für ein gutes Maß. Klicken Sie auf OK, um Ihre Änderungen zu speichern und diesen Bildschirm zu schließen.
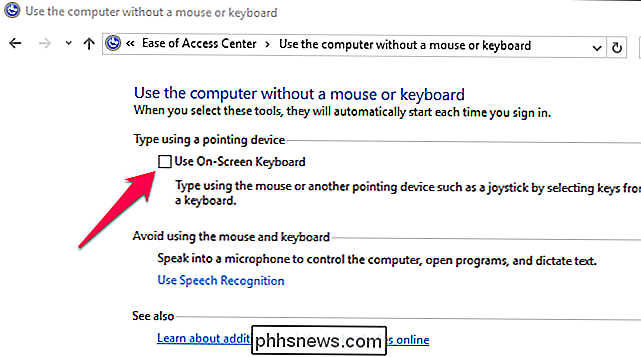
Deaktivieren Sie den Touch-Tastatur-Dienst
Wenn die oben genannten Optionen nicht funktionieren, müssen Sie möglicherweise ein wenig nuklearer gehen und Touch-Dienste insgesamt deaktivieren. Das bedeutet, wenn Ihr Laptop über einen Touchscreen verfügt oder wenn einige Funktionen diese Funktionen benötigen, können Sie etwas kaputt machen. Aber keine Sorge: Diese Schritte sind vollständig reversibel, dh wenn sie etwas kaputt machen, können Sie sie jederzeit zurückschalten.
Um den Touch-Tastatur-Dienst von Windows zu deaktivieren, öffnen Sie das Startmenü und geben Sie "services" ein. Drücken Sie die Eingabetaste.
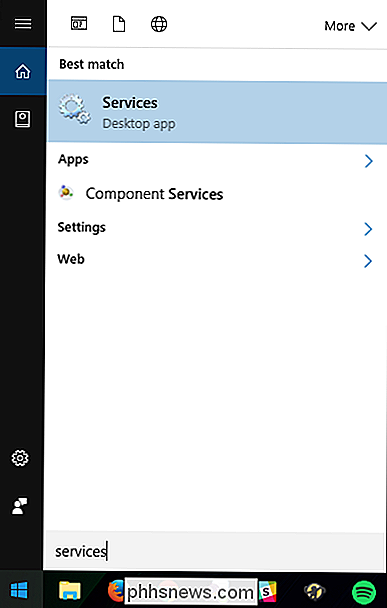
Scrollen Sie nach unten zu "Touch Keyboard and Handschrift Panel Service". Doppelklicken Sie darauf.
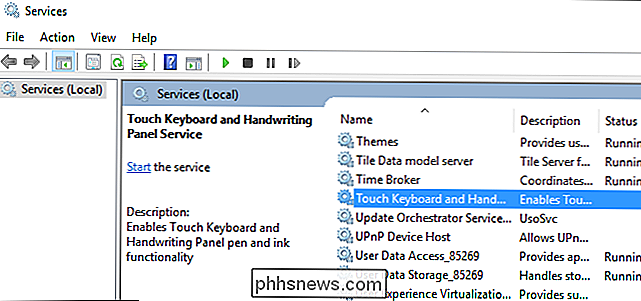
Suchen Sie das Dropdown-Menü Starttyp, und ändern Sie es in "Deaktiviert".
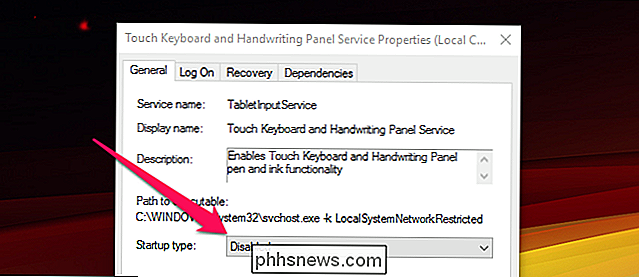
Dies ist die Lösung, die schließlich für mich funktionierte, und da ich keine Touch-Funktionen verwenden, es habe nichts gebrochen, was ich behalten wollte.
Haben Sie irgendwelche eigenen Lösungen für dieses Problem? Teilen Sie uns das in den Kommentaren mit und wir können sie in diese Liste aufnehmen.

So finden Sie Ihr iPhone mit Ihrer Apple Watch oder iCloud
Haben Sie Ihr iPhone häufig verlegt? Wenn Sie eine Apple Watch besitzen, können Sie Ihr Telefon mithilfe der Ping-Funktion ganz einfach finden. So können Sie sich nicht von einem Freund oder Familienmitglied anrufen lassen, der Ihnen bei der Suche hilft. Ihre Apple Watch muss verbunden sein zu Ihrem iPhone über Bluetooth oder das gleiche Wi-Fi-Netzwerk, um die Ping-Funktion auf Ihrer Uhr verwenden zu können, um Ihr Telefon zu finden.

So verwalten Sie Ihre Kindles und Bücher von der Amazon-Website
Sie haben vielleicht bemerkt, dass Ihr Amazon-Konto so viele Optionen hat, dass es etwas schwierig ist zu wissen, was was ist, weshalb wir wollen erklären Sie heute, wie Sie Ihre Kindles und deren Inhalte verwalten. Wenn Sie Ihre Kindles und deren Inhalte von der Amazon-Website aus verwalten, können Sie viele Dinge tun, von denen Sie vielleicht gar nicht wussten, dass Sie sie tun können.



