So steuern Sie Ihr Android-Gerät von Ihrem PC aus Mit AirDroid

AirDroid für Android ersetzt Ihr USB-Kabel zum Anschluss an Ihren PC. Übertragen Sie Dateien hin und her, senden Sie Textnachrichten, spielen Sie Musik ab, sehen Sie Ihre Fotos an und verwalten Sie Anwendungen mit einem Webbrowser oder einem Desktop-Client.
AirDroid ist kostenlos. Es fungiert als Webserver und ermöglicht Ihrem Android-Gerät und Ihrem Computer die Kommunikation über das Netzwerk.
Erste Schritte
AirDroid ist kostenlos im Android Market erhältlich. Um Dateien zwischen Ihrem Android-Gerät und Ihrem PC übertragen zu können, müssen Sie sich für ein kostenloses Konto anmelden. Dadurch können Sie AirDroid auch über das Internet statt nur über WLAN nutzen. Wenn die App zum ersten Mal geöffnet wird, werden Sie aufgefordert, sich anzumelden oder sich anzumelden. Wenn Sie sich nicht mit einem Browser angemeldet haben, können Sie sich über diesen Bildschirm für Ihr kostenloses Konto anmelden. Sobald Sie sich für Ihr kostenloses Konto angemeldet haben, melden Sie sich in Ihrem Konto in der AirDroid-App an.
Sobald Sie sich angemeldet haben, wird ein Dialogfeld angezeigt, in dem Sie die Funktion zum Anzeigen aller App- und Systembenachrichtigungen aktivieren können Ihr Telefon auf Ihrem PC in Echtzeit. Um die Funktion jetzt zu aktivieren, tippen Sie auf "Aktivieren". Sie können die Funktion auch später in den Einstellungen aktivieren.
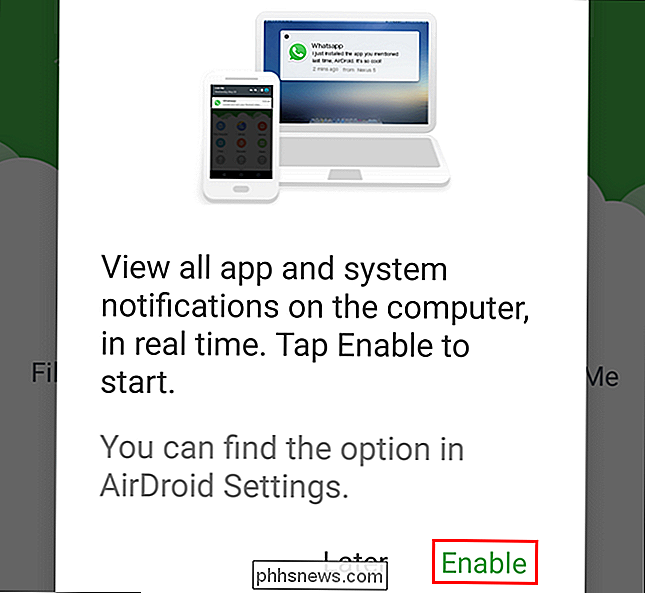
Wenn Sie auf "Aktivieren" getippt haben, wird der Bildschirm "Benachrichtigungszugriff" angezeigt. Tippen Sie auf das Kontrollkästchen "AirDroid Notification Mirror Service". Wenn Sie auf "Später" geklickt haben, können Sie die nächsten zwei Schritte überspringen.
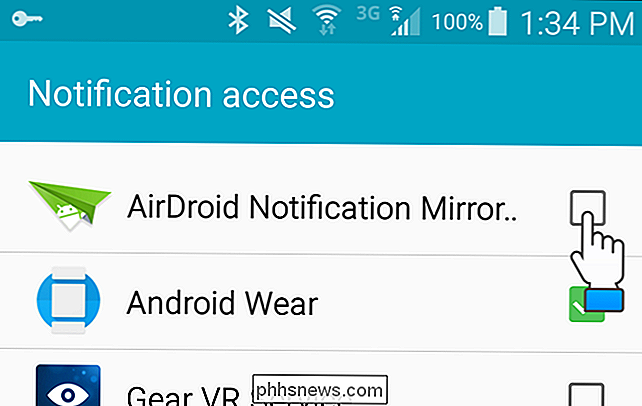
Ein Bestätigungsdialogfeld wird angezeigt. Tippen Sie auf "OK".
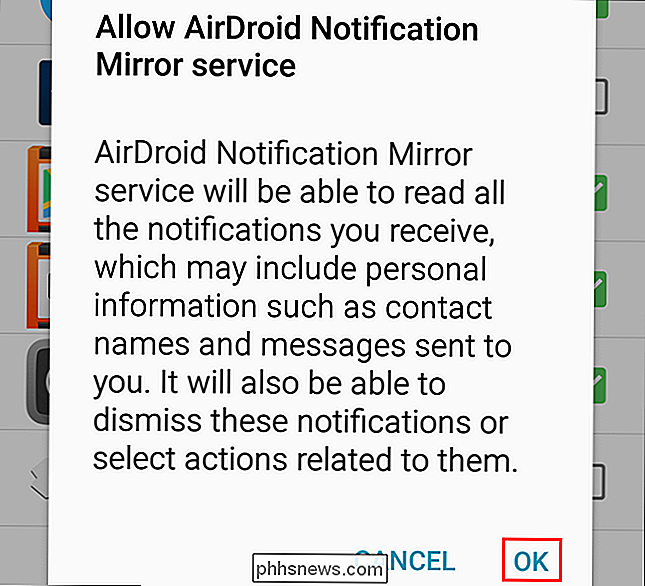
Im Kontrollkästchen "AirDroid Notification Mirror Service" sollte ein Häkchen angezeigt werden, dass der Dienst eingeschaltet ist. Drücken Sie die "Zurück" -Taste an Ihrem Gerät, um zur AirDroid App zurückzukehren.
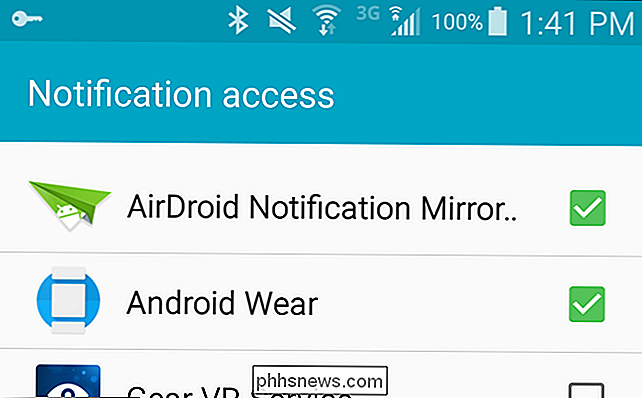
In der AirDroid App wird eine Webadresse angezeigt.
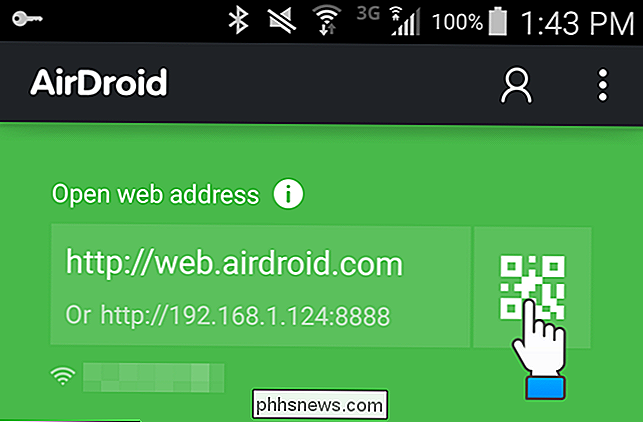
Öffnen Sie Ihren Browser und gehen Sie zur URL. Die Haupt-AirDroid-Weboberfläche wird angezeigt und ein Dialogfeld wird geöffnet, in dem Sie sich anmelden können, wenn Sie sich für ein kostenloses Konto angemeldet haben. Um eine Verbindung zu Ihrem PC mit Ihrem Gerät herzustellen, tippen Sie auf den QR-Code in der AirDroid-App auf dem Gerät, wie oben gezeigt. Die Kamera ist aktiviert. Richten Sie die Kamera auf den QR-Code auf dem PC-Bildschirm unter "QR-Code scannen", wie unten gezeigt. Ihr Gerät liest automatisch den QR-Code und stellt eine Verbindung zum PC her.
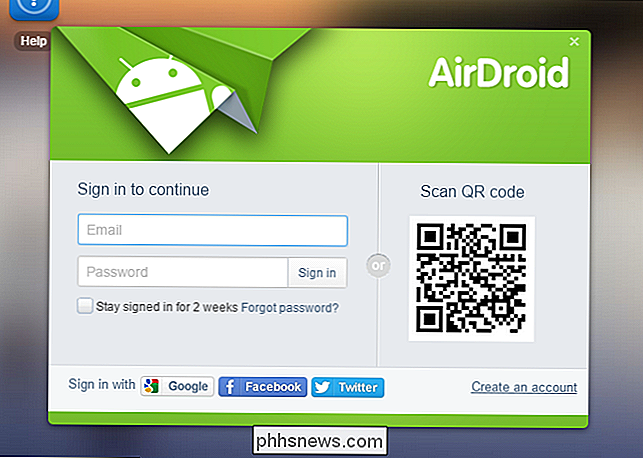
Wenn Sie über dasselbe Netzwerk verbunden sind, verbindet sich die AirDroid-App über den "Local Connection Mode".
HINWEIS: Wenn Ihr Android-Gerät und Ihr PC ist nicht mit demselben lokalen Netzwerk verbunden, aber beide sind mit dem Internet verbunden, AirDroid stellt eine Verbindung im Remote Connection Mode her.
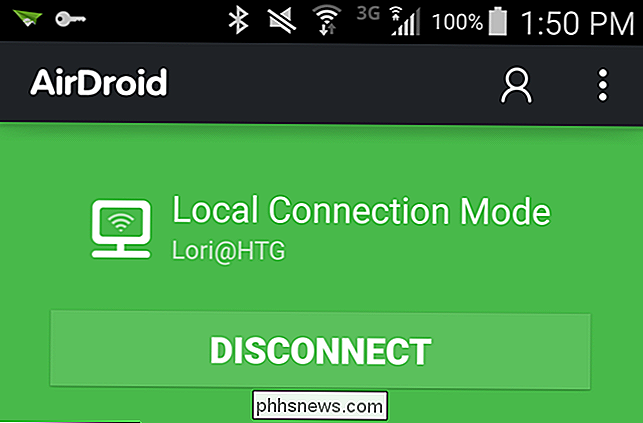
AirDroids Startbildschirm in Ihrem Browser
Sobald Sie eine Verbindung hergestellt haben, sehen Sie AirDroids Hauptbildschirm Seite, die Links und Statistiken zu Ihrem Gerät enthält. In der rechten unteren Ecke sehen Sie die Stärke der WLAN-Verbindung, die Balken der Mobilfunkabdeckung und den Akkuladestand Ihres Android-Geräts.
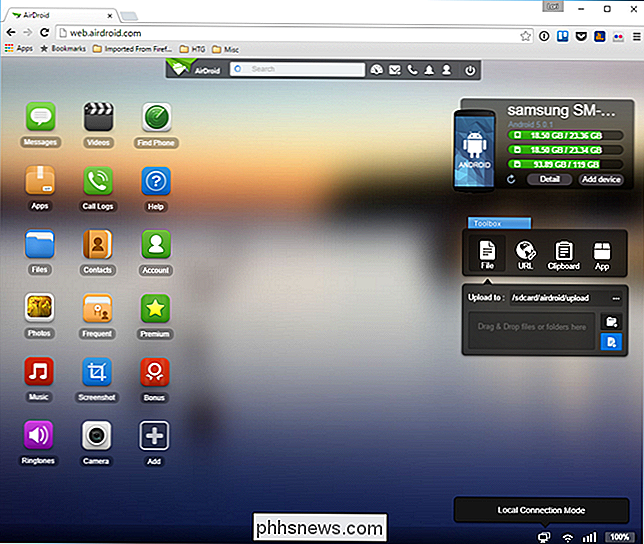
Sie können weitere Details zu Ihrem Telefon anzeigen, indem Sie oben auf die Schaltfläche "Detail" klicken - rechte Ecke des Bildschirms.
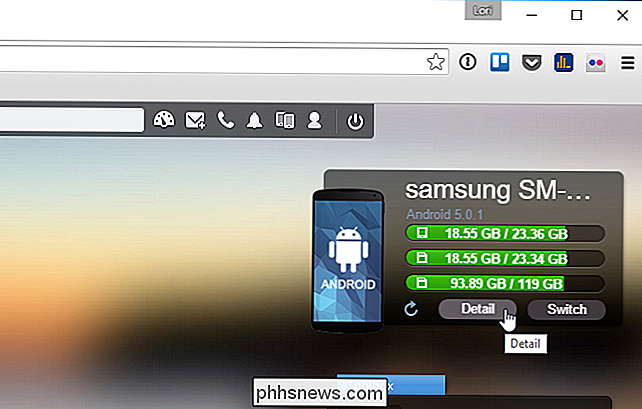
In einem Dialogfeld werden weitere Informationen zum Speicher Ihres Geräts und den darin enthaltenen Dateien angezeigt. Klicken Sie auf die Schaltfläche "X" in der rechten oberen Ecke des Dialogfelds, um sie zu schließen.
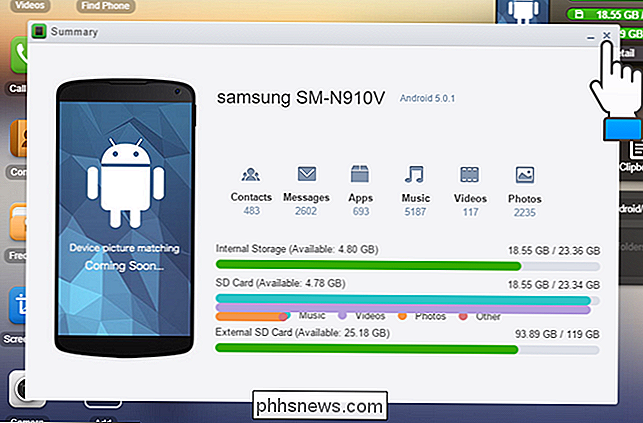
Übertragen und Verwalten von Dateien
Um den Inhalt des internen Speichers oder der SD-Karte Ihres Telefons anzuzeigen, klicken Sie auf das Symbol "Dateien" auf der linken Seite des Bildschirms.
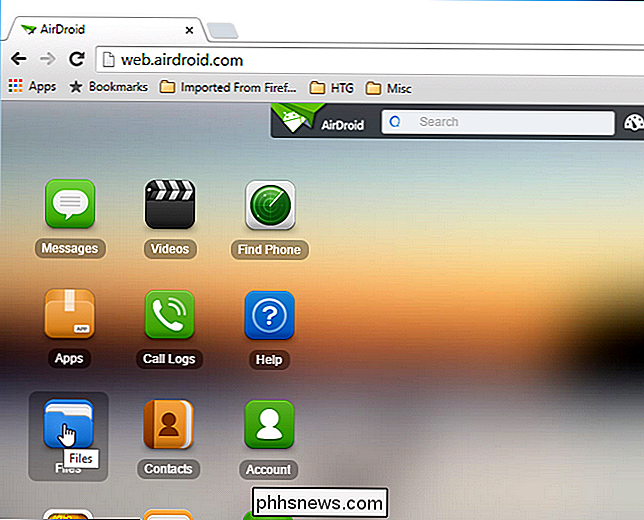
Wenn Sie Ihr Dateisystem bereinigen möchten, ist das Löschen von Dateien von hier schneller als das Durchsuchen eines Dateimanagers auf Ihrem Android. Verwenden Sie das Rechtsklick-Menü, um Dateien zu verwalten - "Löschen" löscht sie dauerhaft, während "Herunterladen" sie auf Ihren Computer herunterlädt.
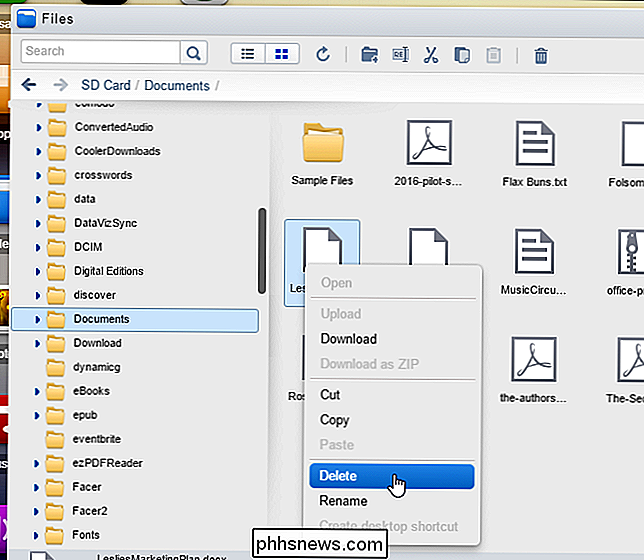
Wenn es Ihnen leichter fällt, mit Ihren Dateien im Listenformat zu arbeiten, verwenden Sie die Listenansicht "Die Schaltfläche in der Symbolleiste oben im Dialogfeld" Dateien ".
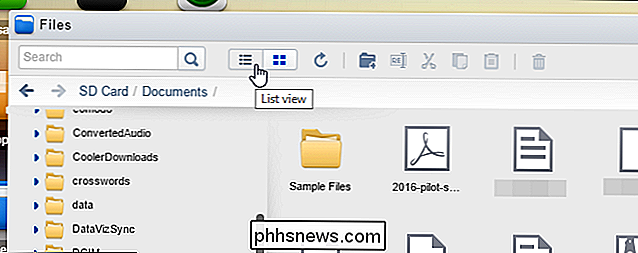
Die Option" Download als ZIP "im Kontextmenü lädt mehrere Dateien oder Verzeichnisse als eine einzige Datei auf Ihren Computer.
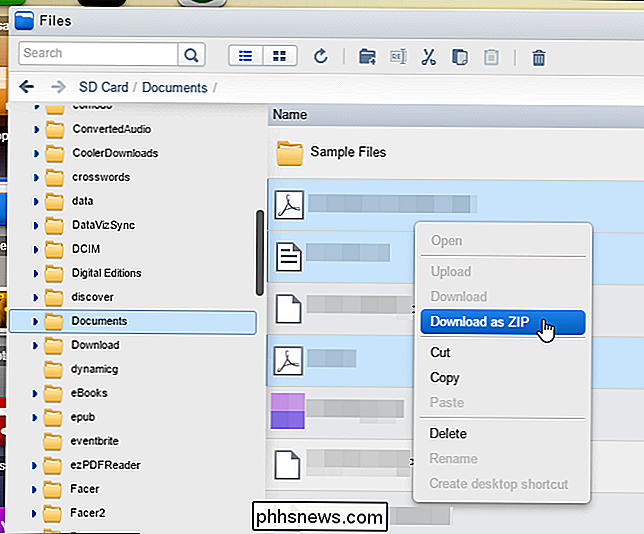
Verwenden Sie die "Upload" -Schaltfläche, um Dateien drahtlos zu Ihrem Gerät hinzuzufügen, ohne das USB-Kabel anzuheben. Klicken Sie auf die Schaltfläche "X" in der oberen rechten Ecke des Dialogfelds, um es zu schließen. Dasselbe gilt für das Dialogfeld Dateien.
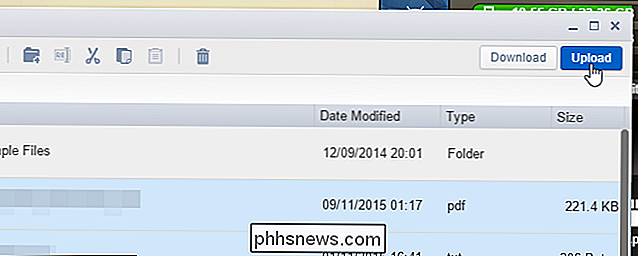
Das Dialogfeld "Dateien hochladen" wird angezeigt. Ziehen Sie Dateien von Ihrem PC in dieses Dialogfeld, um sie auf Ihr Gerät zu übertragen. Dateien werden in jedem geöffneten Verzeichnis gespeichert, wenn Sie das Dialogfeld "Dateien hochladen" öffnen. Klicken Sie auf die Schaltfläche "X" in der oberen rechten Ecke des Dialogfelds "Dateien hochladen", um sie zu schließen, und anschließend im Dialogfeld "Dateien", um das zu schließen.
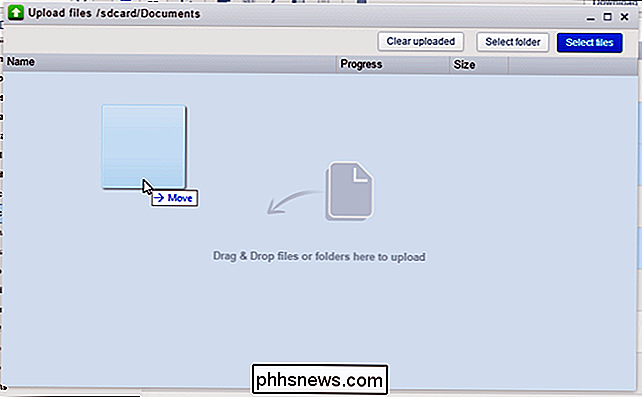
In der AirDroid-App auf Ihrem Gerät können Sie Greifen Sie auf Dateien zu, die Sie übertragen haben. Beachten Sie das Benachrichtigungssymbol auf dem Symbol "Dateiübertragung". Tippen Sie auf das Symbol.
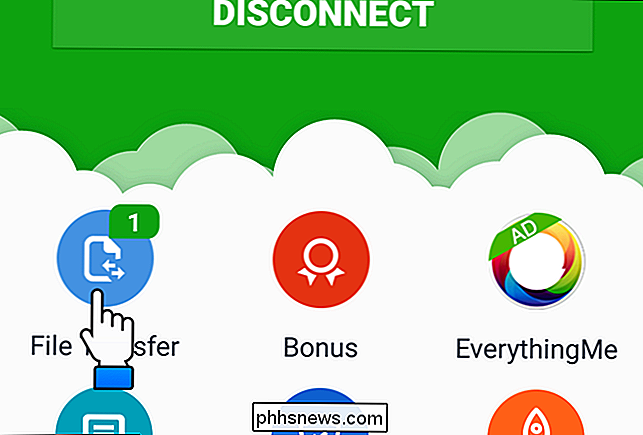
Es gibt verschiedene Methoden zum Übertragen von Dateien, einschließlich AirDroid Web (mit einem Browser, wie wir es besprochen haben) und AirDroid Desktop (die wir Ihnen später in diesem Artikel zeigen). Tippen Sie auf "AirDroid Web" in der Liste "Me" auf dem Bildschirm "File Transfer". Beachten Sie, dass auf der Option "AirDroid Web" ein nicht angezeigtes Symbol angezeigt wird.
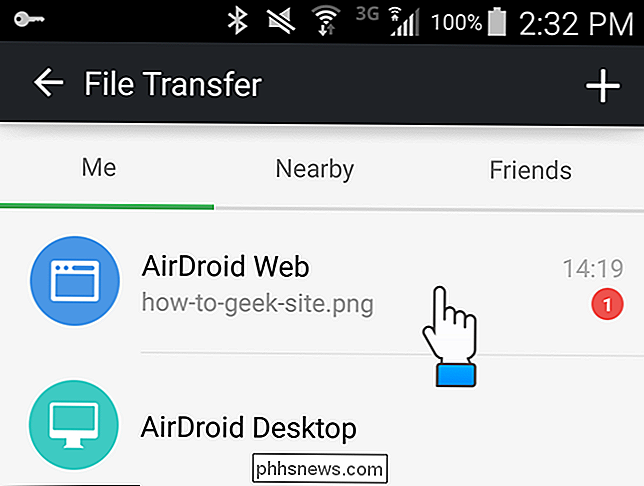
Die zwischen Ihrem Gerät und dem PC übertragenen Dateien werden auf dem Bildschirm "AirDroid Web" aufgelistet. Um auf verschiedene Optionen für Aktionen zuzugreifen, die Sie auf die übertragene Datei anwenden können, tippen Sie auf die Datei auf dem "AirDroid Web" -Bildschirm. Je nach Dateityp werden auf dem Bildschirm verschiedene Optionen zum Freigeben der Datei oder zum Öffnen der Datei angezeigt.
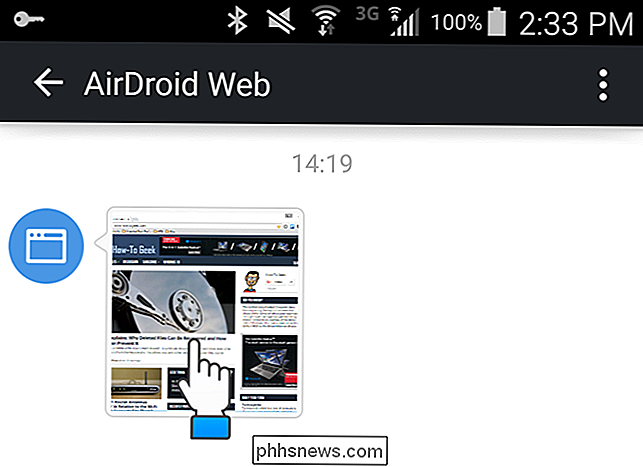
Senden und Empfangen von Textnachrichten
Sie können SMS-Nachrichten über das Bedienfeld "Nachrichten" senden und empfangen.
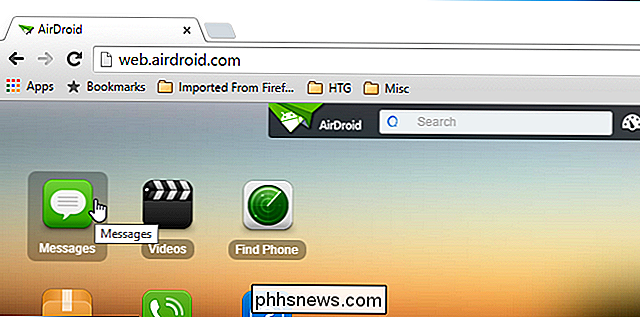
Sie müssen Ihr Android nicht abholen und Nachrichten eingeben. Nehmen Sie an einer Konversation direkt über Ihren Webbrowser teil.
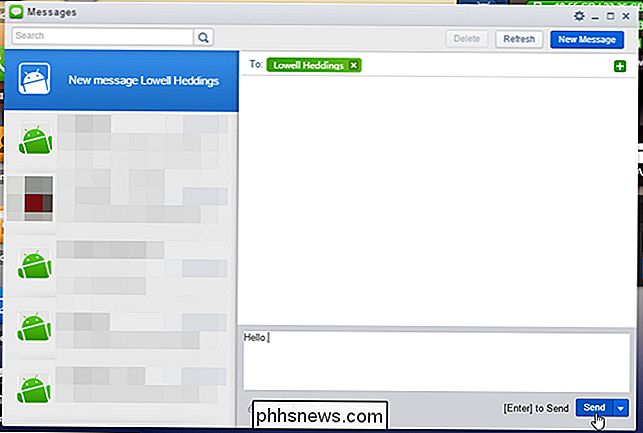
Zugreifen auf Kontakte und Anruflisten
Im Bereich "Kontakte" können Sie die Kontakte Ihres Androids durchsuchen und Aktionen ausführen, z. B. "Nachricht senden" oder "Anrufen". Sie können Ihre Kontakte auch von Ihrem Telefon aus über den Browser bearbeiten.
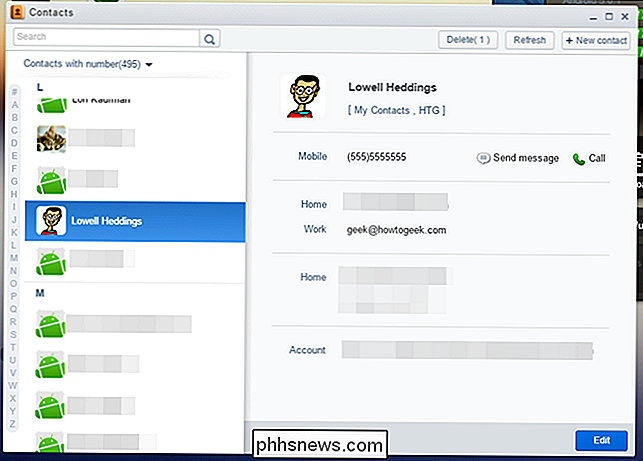
Über das Bedienfeld "Anruflisten" können Sie auf Ihre Anrufliste zugreifen.
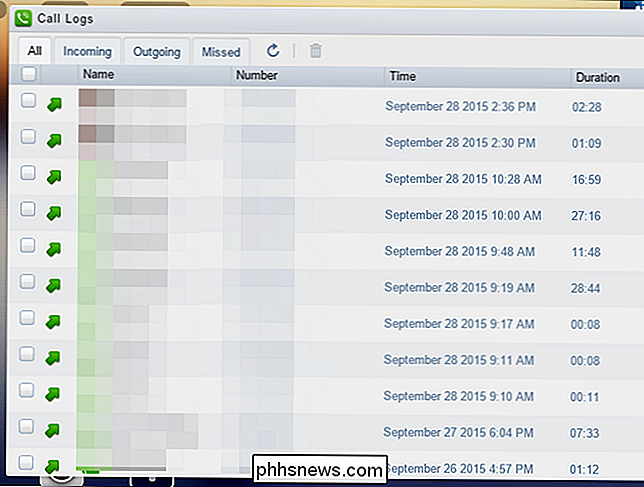
Musik wiedergeben und Klingeltöne verwalten
Sie können das Bedienfeld "Musik" verwenden Ihr Android-Gerät als Jukebox. Suchen Sie auf Ihrem Gerät nach Musik und spielen Sie sie ab. Die gleichen "Upload" - und "Download" -Optionen, die für die Übertragung von Dateien zur Verfügung stehen, sind auch im "Music" -Panel verfügbar und ermöglichen Ihnen, Musikdateien von und zu Ihrem Gerät zu übertragen.
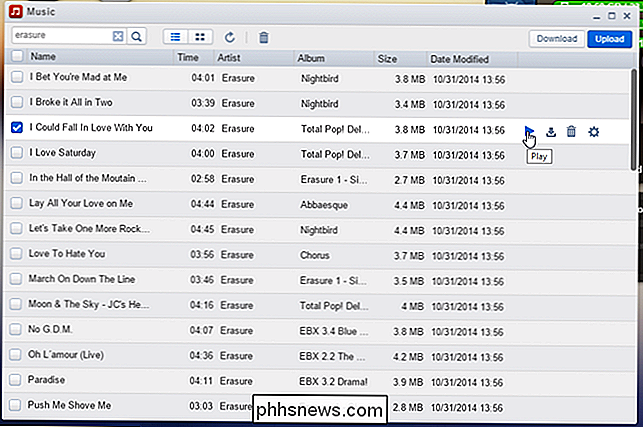
Klingeltöne können separat über das "Ringtones" -Fenster verwaltet werden . Sie können Klingeltöne auf dieses Gerät "hochladen" und "herunterladen" und sogar einen Klingelton für Ihr Gerät festlegen.
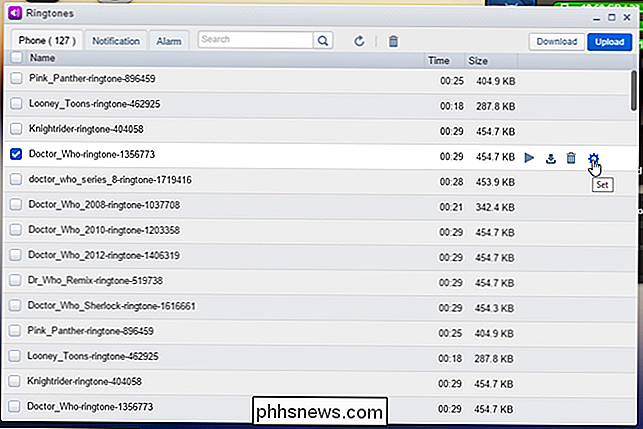
Fotos anzeigen
Verwenden Sie das Fenster "Fotos", um Fotos auf Ihrem Monitor anzuzeigen anstelle des kleinen Bildschirms Ihres Android.
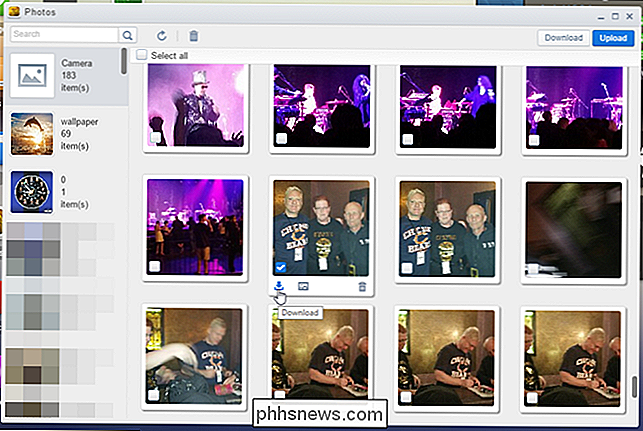
Apps verwalten
Im Fenster "Apps" können Sie die installierten Apps Ihres Geräts anzeigen. Sie können nach bestimmten Apps suchen, sie nach Symbol oder in einer Liste anzeigen, sie deinstallieren oder sogar die .apk-Datei herunterladen.
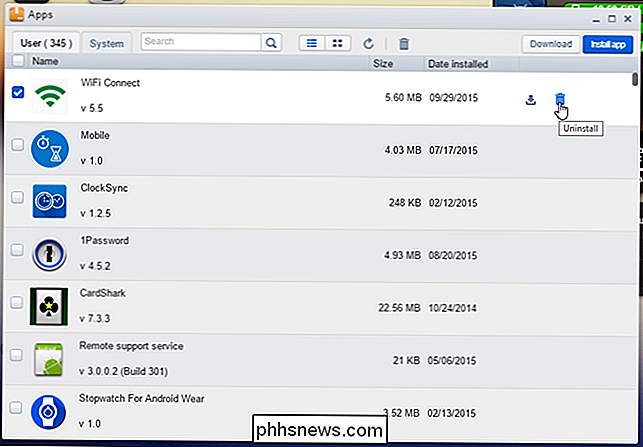
Um eine App aus einer APK-Datei auf Ihrem PC zu installieren, verwenden Sie die "App installieren" , um sie auf Ihr Gerät zu laden und zu installieren.
Sie müssen die Entfernung und Installation jeder App bestätigen, indem Sie auf die Option auf Ihrem Android-Bildschirm tippen.
Verwenden der Zwischenablage
Wenn Sie kopieren und einfügen möchten Verwenden Sie zwischen Ihrem Computer und Ihrem Android die Option " Zwischenablage" . Um Text auf Ihr Android-Gerät zu kopieren, fügen Sie ihn in das Feld "Zwischenablage" ein und klicken Sie auf den blauen Pfeil. Dies bringt den Text in die Zwischenablage auf Ihrem Gerät, so dass Sie zu Ihrem Gerät gehen und in eine App, eine Textnachricht, eine E-Mail usw. einfügen können.
Sie können auch Text von Ihrem Gerät auf Ihren PC kopieren. Gehe zu deinem Gerät und kopiere etwas Text. Öffnen Sie dann in Ihrem Browser das Tool "Zwischenablage" und klicken Sie auf die Schaltfläche "Aktualisieren" (zwei runde Pfeile). Der kopierte Text wird im Feld "Zwischenablage" angezeigt.
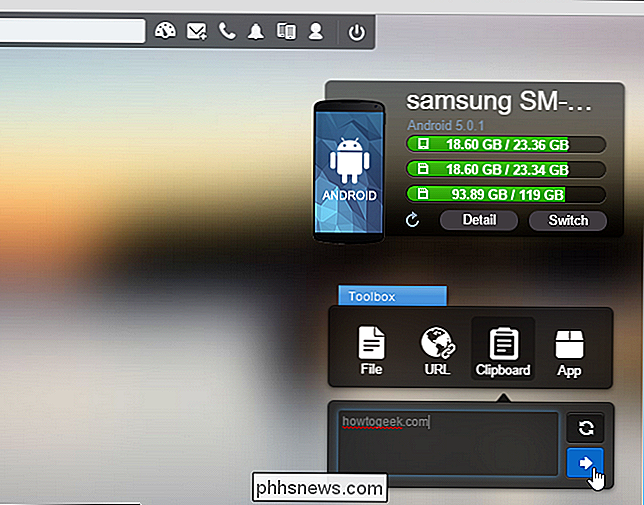
Mit der AirDroid Desktop App
AirDroid stehen jetzt Desktop-Apps für Windows und Mac zur Verfügung. Downloaden und installieren Sie die AirDroid-Desktop-App und führen Sie sie dann aus. Melden Sie sich in demselben Konto an, in dem Sie sich auf Ihrem Gerät angemeldet haben. Sie können einige der gleichen Aufgaben wie den Webclient ausführen, z. B. Dateien übertragen, SMS senden und empfangen und auf Ihre Anrufprotokolle und Kontakte zugreifen.
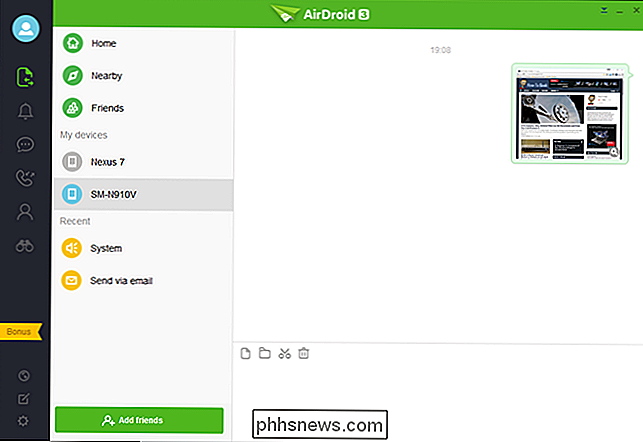
Trennen von Gerät und PC
Wenn Sie fertig sind Mit AirDroid können Sie Ihr Gerät und Ihren PC abmelden, indem Sie sich im Browser abmelden.
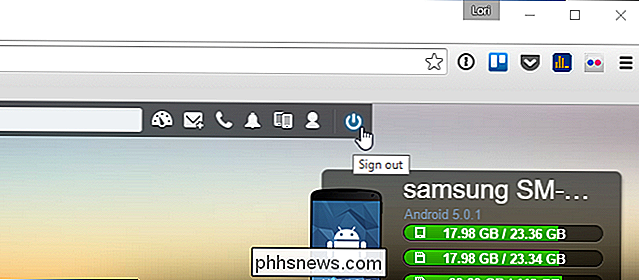
Sie können Ihr Gerät und Ihren PC auch trennen, indem Sie in der App auf die Schaltfläche "Trennen" tippen. Um die AirDroid App zu schließen, tippen Sie auf die Menüschaltfläche (drei vertikale Punkte) in der oberen rechten Ecke des Bildschirms und wählen Sie "Beenden" aus dem Menü.
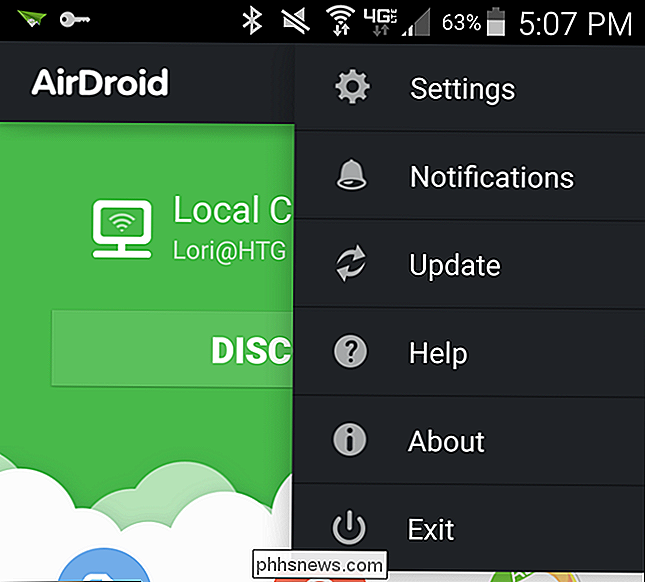
Wenn Sie die AirDroid-App verwenden, können Sie die Verbindung trennen Klicken Sie mit der rechten Maustaste auf das AirDroid-Symbol in der Benachrichtigungsleiste und wählen Sie "Abmelden" aus dem Popup-Menü.
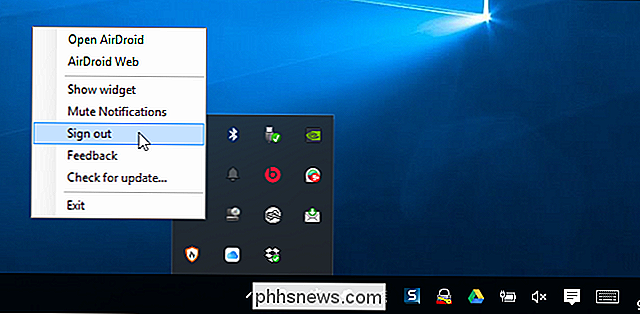
Jetzt können Sie Ihr USB-Kabel durch Ihren Webbrowser ersetzen. Wenn es nicht zum Laden wäre, müssten Sie nie wieder das USB-Kabel Ihres Androids berühren.

Wie finden Sie das 'Zuletzt geändert' Datum für Dienste in Windows?
Wenn Sie ein kompromittiertes Windows-System haben und analysieren möchten, wann Dienste installiert oder geändert wurden, wie geht das? Das? Der heutige SuperUser Q & A-Post hat die Antworten auf die Frage eines neugierigen Lesers. Die heutige Question & Answer-Sitzung kommt dank SuperUser - einer Unterteilung von Stack Exchange, einer Community-gesteuerten Gruppierung von Q & A-Websites - zustande.

Manuelles Upgrade Ihres Nexus-Geräts mit den Factory-Images von Google
Googles Nexus-Geräte sollen zeitnah aktualisiert werden, aber das gestaffelte Rollout bedeutet, dass es Wochen dauern kann, bis die Geräte Over-the- Luft (OTA) Updates. Glücklicherweise gibt es eine schnellere (und geekierere) Möglichkeit, die neueste Version von Android zu installieren. Google stellt offizielle Systemabbilder für ihre Nexus-Geräte zur Verfügung, die jeder selbst herunterladen und flashen kann.



