So kopieren Sie mehrere Dinge gleichzeitig in die Zwischenablage Ihres Macs

Sie wissen, dass Sie etwas Wichtiges kopieren, es vergessen, es irgendwo einzufügen und dann etwas anderes zu kopieren? Es ist nervtötend, denn das Wichtigste, was Sie zuerst kopiert haben, ist weg.
Es sei denn, Sie haben einen Zwischenablage-Manager. Wir haben über Windows-Zwischenablage-Manager gesprochen, und sogar, wie man die Zwischenablage zwischen iOS und MacOS synchronisiert, aber irgendwie sind wir nie zu irgendwelchen Zwischenablage-Verwaltungstools für Mac OS gekommen.
Es gibt viele Optionen für Mac-Zwischenablage-Manager, aber ClipMenu ist unser Einstiegswerkzeug. Es ist kostenlos, funktional und flexibel. Die Installation dauert nur ein paar Minuten: Laden Sie die DMG-Datei herunter, mounten Sie sie und ziehen Sie die Anwendung dann in Ihren Anwendungsordner.
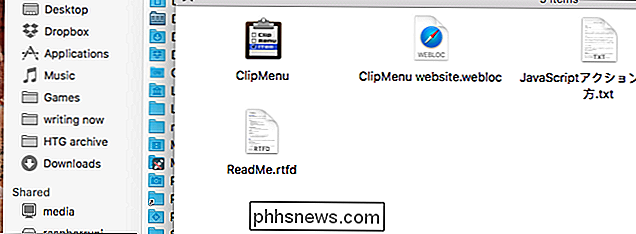
Sie sind einfach betriebsbereit, aber ich empfehle Ihnen, diese Anwendung auf Ihrem Mac auszuführen bootet, so dass Sie es später nicht manuell starten müssen.
Anzeigen und Verwenden Ihres Zwischenablageverlaufs
Beim Starten von ClipMenu finden Sie ein neues Menüleistensymbol. Klicken Sie darauf, um Ihren letzten Clipboard-Verlauf zu sehen.

Wenn Sie das Programm zum ersten Mal starten, werden Sie hier nicht viele Dinge sehen, aber wenn Sie mehr kopieren, wird Ihre Sammlung wachsen. Klicken Sie hier auf etwas und es wird automatisch eingefügt.
Natürlich kann die Bewegung Ihrer Maus in die Menüleiste Ihren Workflow beeinträchtigen. Wenn Sie eine Tastenkombination bevorzugen, klicken Sie auf "Einstellungen" und gehen Sie dann zum Abschnitt "Tastenkombinationen".
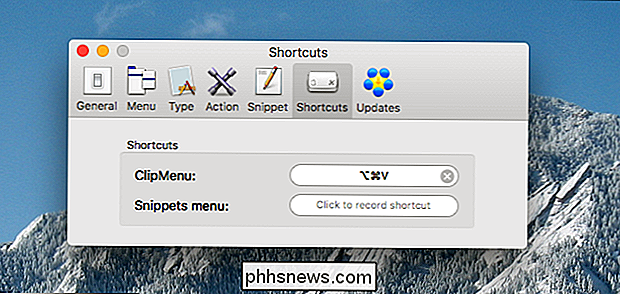
Hier können Sie eine beliebige Tastenkombination einstellen. Ich persönlich benutze Befehl + Option + V, aber Sie können etwas anderes verwenden, wenn Sie möchten. Sobald Sie dies getan haben, können Sie ein Menü mit Ihren Ausschnitten aufrufen, während Sie ein Programm verwenden.
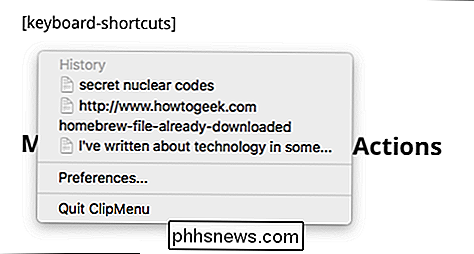
Verwenden Sie die Pfeiltasten, um schnell Ihre Sammlung zu durchsuchen, oder drücken Sie die Zifferntasten, um eine Auswahl noch schneller zu machen (drücken Sie "1" für die erste Option, "2" für die Sekunde, und so weiter.)
Und da hast du es! Sie haben jetzt ein fortlaufendes Archiv der Dinge, die Sie kopiert haben. Aber das ist nicht alles, was diese Anwendung tun kann, also lassen Sie uns ein paar Schlüsselfunktionen ausführen.
Text sofort ändern, bevor Sie ihn einfügen
Das erste, was ich hervorheben möchte, ist "Aktionen", was Ihnen erlaubt B. PASTE TEXT IN ALLEN CAPS, oder (noch wahrscheinlicher) Text, der bereits in Großbuchstaben geschrieben ist, in Kleinbuchstaben einfügen. Sie können auch formatierten Text als einfachen Text einfügen, was sehr nützlich ist.
Um zu erfahren, wie das funktioniert, gehen Sie zum "Action" -Tab im Preferences-Fenster. Von hier aus können Sie eine Maus- und Tastaturgeste einstellen, um das Aktionsmenü zu starten. Sie können auch auswählen, was im Aktionsmenü angezeigt wird oder nicht.
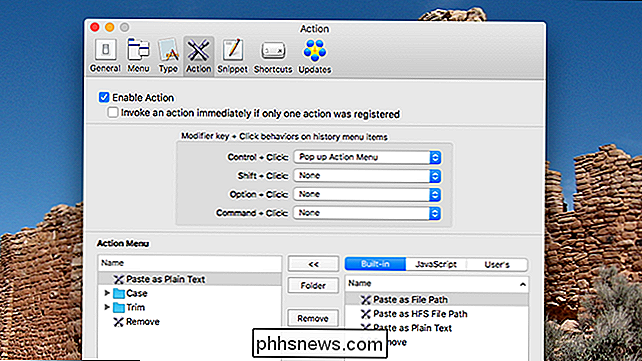
Um das Optionsmenü aufzurufen, starten Sie einfach ClipMenu und klicken dann mit der Geste, die Sie ausgewählt haben, auf etwas (standardmäßig halten Sie Strg gedrückt und klicken auf.) Ein Menü erscheint und zeigt alle Optionen an, die Sie ausgewählt haben:
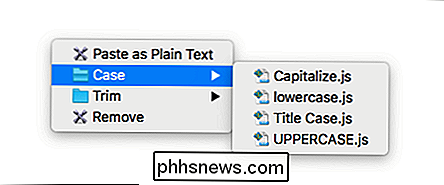
Sie können auch bestimmte Gesten für bestimmte Aktionen festlegen. Zum Beispiel könnten Sie Command + Click-Trigger verwenden, wenn Sie etwas als einfachen Text einfügen möchten.
Häufig einzufügende Objekte in Snippets kompilieren
Ich habe viele sehr wichtige Emoji, die ich regelmäßig verwenden muss. Ich speichere diese im Snippets-Menü, das Sie in den Einstellungen finden.
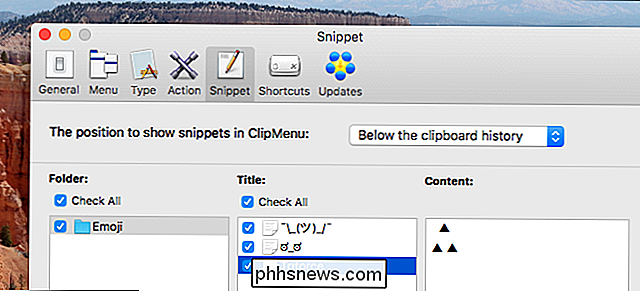
Natürlich könnten Sie Textstücke, die Sie selbst finden, oft wiederholen, anstatt nur Emoji. Aus Formular-E-Mails, die Sie regelmäßig an die Gliederung eines Berichts senden, den Sie regelmäßig schreiben, hat dies alle möglichen Anwendungen. Sie können so viele Ordner hinzufügen, wie Sie möchten. Sie finden Ihre Snippets unter Ihren Zwischenablage-Objekten.
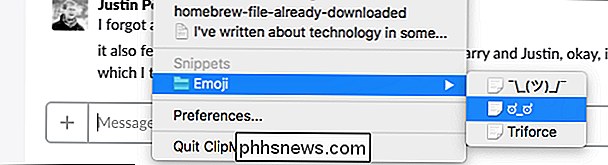
Wenn Sie schneller Zugriff haben möchten, können Sie im Shortcuts-Menü der Einstellungen eine systemweite Tastenkombination für Snippets festlegen.
Ich habe ClipMenu so lange benutzt Es fühlt sich an, als wäre es ein Teil von macOS. Ich kann mir nicht vorstellen, meinen Computer ohne ihn zu benutzen. Ich bin mir sicher, sobald du dich daran gewöhnt hast, wie alles funktioniert, wirst du genauso empfinden.

So erstellen Sie benutzerdefinierte Verknüpfungen für jeden Befehl mit Google Home
Google Home kann mit Sprachbefehlen eine Menge wirklich toller Dinge tun, aber einige von ihnen können lang und kompliziert werden. Jetzt können Sie für jeden häufig verwendeten Befehl Keyword-Shortcuts erstellen, sodass Sie bei der Verwendung von Google Home Zeit und Atem sparen können. Mit den neuen Google Home-Shortcuts können Sie einen einfachen, kurzen Befehl für einen längeren, komplexeren Befehl verwenden ein.

So blockieren Sie Benachrichtigungen von bestimmten Apps auf Android Wear
Android Wear ist ein nützliches Tool, um Benachrichtigungen am Handgelenk zu erhalten. Aber es kann auch unglaublich störend sein, besonders wenn die Benachrichtigung nicht "wichtig" ist. Vielleicht möchten Sie etwas auf Ihrem Handy, aber es hat keinen Platz an Ihrem Handgelenk. So verhindern Sie, dass bestimmte Apps Benachrichtigungen an Ihre Uhr senden: VERWANDT: Einrichten, Optimieren und Verwenden Ihrer Android Wear Watch Gehen Sie als Erstes in die Android Wear App.



