So erstellen Sie separate Netflix-Profile für genauere Vorschläge

Netflix empfiehlt Inhalte basierend auf dem, was Sie angesehen haben, aber wenn es denkt, dass jeder in Ihrem Haushalt die gleiche Person ist, werden seine Empfehlungen sein furchtbar. So verbessern Sie die Empfehlungen für alle Benutzerprofile:
VERWANDT: Einrichten der Jugendschutzeinstellungen in Netflix
Die Einrichtung mehrerer Benutzerprofile kommt allen zugute. In einer Familie Einstellung, können Sie die Sehgewohnheiten der Erwachsenen und die Kinder zu trennen, ermöglicht es Ihnen, Netflix Kindersicherungen und "Kids" Profil mit altersentsprechenden Inhalten bestückt zu verwenden.
Selbst wenn Sie der einzige Benutzer in Ihrem Haushalt sind, können Sie trotzdem von Profilen profitieren. Sie können ein Gastprofil für Ihre Firma einrichten, damit sie sich ansehen können, was sie wollen, ohne die Empfehlungswarteschlange zu belasten. Sie können auch mehrere Profile für sich selbst erstellen, um Ihre speziellen Interessen basierend auf Stimmung oder Thema zu silotieren. Absolut lieben Sie Dokumentationen und Horrorfilme, aber wollen Sie nicht mit Vorschlägen bombardiert werden, während Sie in der Stimmung für den anderen sind? Erstellen Sie für jedes ein Profil - es ist super einfach.
So erstellen und verwalten Sie Profile
Betrachten wir in diesem Tutorial einen Haushalt, in dem wir einen primären Benutzer, "Jason", einen sekundären erwachsenen Benutzer "Jenny", haben Teenager "Angie", ein Vorschüler "Stevie", und dass wir häufige Besuche von Verwandten und Freunden haben, so wollen wir auch einen Gast-Account als Auffang für ihre Sehgewohnheiten.
Erste Dinge zuerst, melden Sie sich bei Netflix-Konto in einem Browser. Sobald Sie angemeldet sind, klicken Sie auf Ihren Standardprofilnamen in der oberen rechten Ecke, um auf das Dropdown-Menü zuzugreifen. Wählen Sie "Profile verwalten".
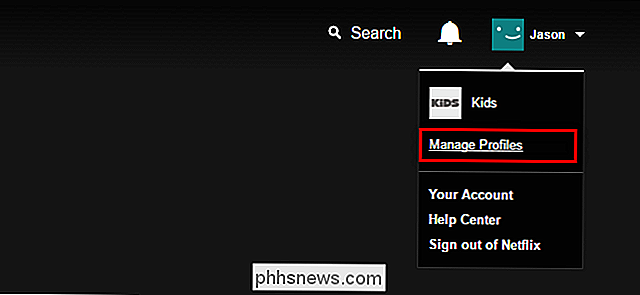
Standardmäßig hat Netflix sowohl das Profil, das Sie beim Start des Dienstes erstellt haben, als auch die sehr stark moderierte Kategorie "Kinder". Nehmen wir uns einen Moment Zeit, um sich diese Kategorie anzusehen, da sie bereits teilweise für unseren Vorschüler "Stevie" konfiguriert ist. (Keine Sorge, wenn Sie kein kleines Kind in Ihrem Haushalt haben, ist dies auch der Schritt, in dem Sie das "Kinder" -Profil löschen können, wenn Sie möchten.)
Klicken Sie auf "Profile verwalten", um zu beginnen.
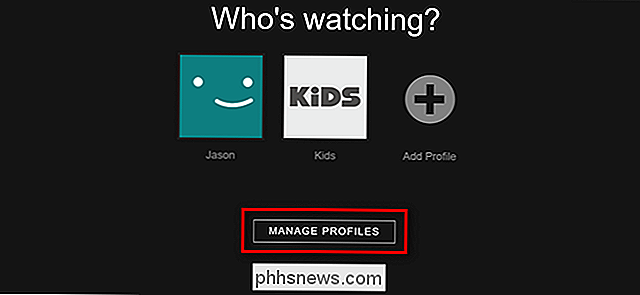
Klicken Sie auf das Stiftsymbol in der Mitte des Profils "Kinder".

Im folgenden Screenshot sehen Sie vier bearbeitbare Optionen. Sie können den Profilnamen ändern, "Kid?" Aktivieren (und deaktivieren), um die Alterseinstellungen ein- und auszuschalten, die Sprache ändern, auf das Stiftsymbol im Profilavatar klicken, um es zu ändern, und den verfügbaren Inhalt im " Erlaubte TV-Sendungen und Filme "Dropdown-Menü.

Sie können" Nur für kleine Kinder "," Für ältere Kinder und darunter "," Für Jugendliche und darunter "und" Alle Reifegrade "auswählen. Für US-Benutzer entsprechen diese Ebenen jeweils den Filmbewertungen G, PG, PG-13 und R / NC-17 / Unrated. Für eine detailliertere Aufschlüsselung und um die entsprechende Bewertung in deinem Land zu sehen, sieh dir diese Netflix-Hilfedatei an.
Lass uns das "Kinder" -Profil ändern, um das Profil für Stevie, unseren Vorschüler, zu werden, indem du den Namen aktualisierst und das Icon änderst und passe die Kategorie an "Nur für kleine Kinder" an, um sicherzustellen, dass Stevie nur Inhalte im Vorschüler-Level mit G bewertet.

Klicke auf "Speichern", wenn du fertig bist (oder wenn du nur hier bist, um das zu löschen Profil, um Platz für die anderen Erwachsenen in deinem Haus zu schaffen, kannst du hier auf "Profil löschen" klicken.
Nachdem wir uns nun mit dem Standardprofil "Kinder" beschäftigt haben, wollen wir ein einfacheres Erwachsenenprofil erstellen. Klicken Sie auf dem Bildschirm "Profile verwalten" auf "Profil hinzufügen".

Geben Sie einfach ein Profil für Erwachsene an und klicken Sie auf "Weiter". Du kannst den Profilavatar nicht beim ersten Erstellen des Profils wechseln, also wenn du die Avatare ändern willst, warte bis zum Ende und bearbeite alle auf einmal.
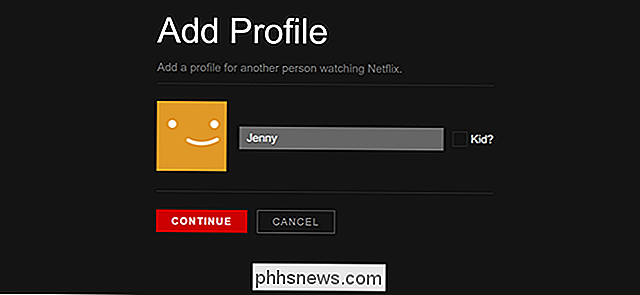
Nach dem Erstellen des "Jenny" -Profils werden wir einfach Erstellen Sie ein anderes Profil für "Gast" mit der gleichen Methode.
Jetzt haben wir drei Erwachsenenprofile in unserem Haushalt für Jason, Jenny, Stevie und den generischen "Gast". Alles was übrig bleibt, ist ein Profil für unseren Teenager "Angie" zu erstellen. Dazu fügen wir ein weiteres Profil hinzu, aber anstatt die "Kid?" - Box zu aktivieren, die sie automatisch auf Inhalte für Kinder unter 12 Jahren (die G / PG-Kategorien) beschränkt, verwenden wir stattdessen "Erlaubt" TV-Shows und Filme "Dropdown-Menü, um" Für Jugendliche und darunter "zu wählen, um ihr Zugriff auf PG-13-Inhalte zu geben.
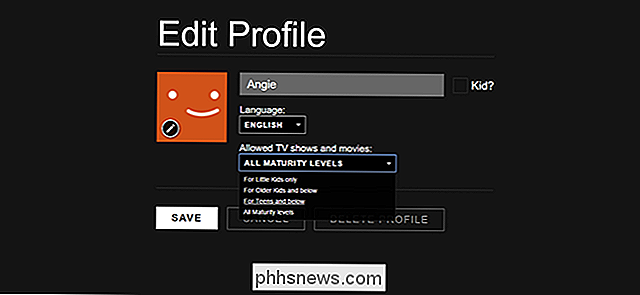
Unser letzter "Nur-zum-Spaß" -Schritt nach dem Speichern von Angie's Profil ist, zurück zum Hauptbildschirm zu gehen und jedem einen Avatar zu geben, der aufregender ist als das Standard-Smiley-Gesicht. Klicken Sie dazu in jedem Profil auf das Bleistiftsymbol und klicken Sie dann innerhalb des individuellen Profils erneut auf das Bleistiftsymbol, um eines der 13 verfügbaren Avatare auszuwählen.
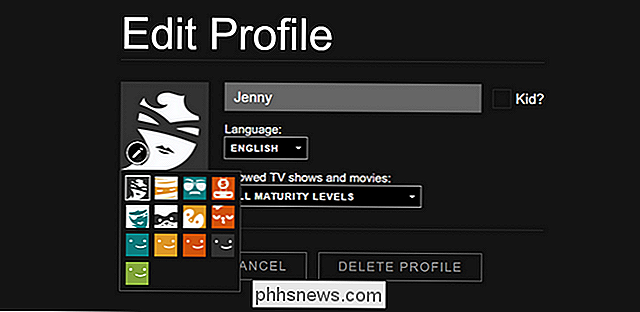
Nach ein paar schnellen Änderungen haben wir jetzt fünf einzigartige Profile, die auf unser Profil zugeschnitten sind Familie, benutzerdefinierte Avatare und alle.
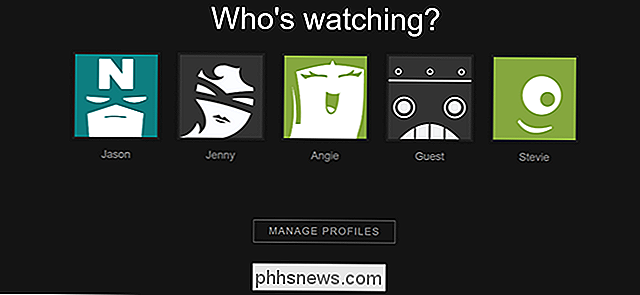
Jetzt, wenn unsere Familie und Gäste Netflix auf einem der Smart-TVs oder Geräte in unserem Hause zu sehen, können sie ein Profil, das ihre Empfehlungen, gespeicherte Inhaltslisten, weiter Warteschlange, und, in der Fall von Kindern, stellt sicher, dass sie nicht alters-unangemessene Inhalte ansehen.

Product Keys werden heutzutage immer seltener, aber wenn Sie eine Software auf Ihrem Computer haben - und kann seinen Produktschlüssel nicht finden - dieses einfache Programm kann Ihnen helfen, es zu extrahieren. Mit NirSoft ProduKey können Sie Produktschlüssel für Windows, Microsoft Office und viele andere Softwareprogramme anzeigen.

So fügen Sie benutzerdefinierte Tasten zur MacBook Pro-Touchleiste hinzu
Gibt es eine Taste oder eine Information, die Sie zur Touch Bar Ihres MacBook Pro hinzufügen könnten? Sie können und wir zeigen Ihnen, wie es geht. Wir haben Ihnen gezeigt, wie Sie Symbole zu Ihrer Touch-Leiste hinzufügen oder entfernen können, indem Sie die eigenen Anpassungsmöglichkeiten von Apple beibehalten.

