So heften Sie Ordner an die Windows-Taskleiste

Windows erlaubt Ihnen nicht, Ordner direkt an die Taskleiste anzuheften. Es gibt jedoch eine einfache Problemumgehung. Alles, was Sie tun müssen, ist eine neue Verknüpfung zu einem Ordner zu erstellen und dann diese Verknüpfung an die Taskleiste anzuhängen.
RELATED: So passen Sie die Taskleiste in Windows 10
Sie können die Windows-Taskleiste nach Ihren Wünschen anpassen in vielerlei Hinsicht, aber aus irgendeinem Grund ist es nicht einer von ihnen, einen Ordner direkt an die Taskleiste anzuheften. Sicher, die Sprungliste für den Datei-Explorer ermöglicht es Ihnen, die letzten Ordner anzuzeigen und die gewünschten zu markieren, aber das ist nicht ganz so praktisch, als wenn Sie einen wichtigen Ordner vorne und in der Mitte hätten. Glücklicherweise können Sie eine Verknüpfung an die Taskleiste anheften und eine Verknüpfung zu einem Ordner erstellen. Wir verwenden Windows 10 als Beispiel in diesem Artikel, aber das gleiche grundlegende Verfahren funktioniert in Windows 7 und 8.
Klicken Sie mit der rechten Maustaste irgendwo auf dem Desktop oder im Datei-Explorer und wählen Sie "Neu> Verknüpfung" aus dem Kontextmenü .
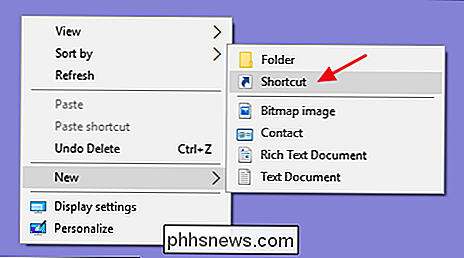
Klicken Sie auf der ersten Seite des Assistenten "Verknüpfung erstellen" auf die Schaltfläche "Durchsuchen", um den Ordner zu finden, den Sie anheften möchten. Klicken Sie nach der Auswahl des Ordners jedoch noch nicht auf "Weiter".
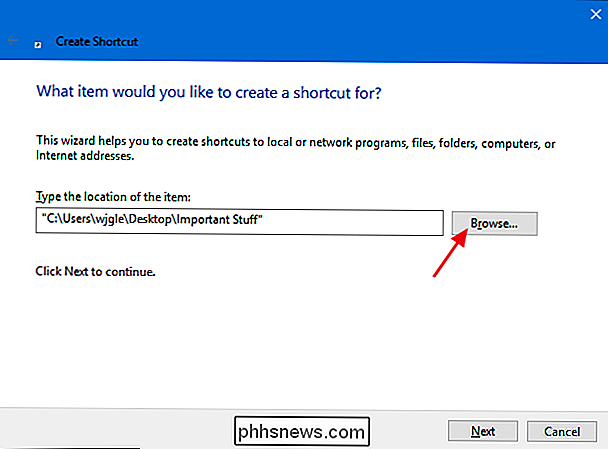
Fügen Sie nun "Explorer" (ohne Anführungszeichen) gefolgt von einem Leerzeichen vor dem von Ihnen ausgewählten Ordnerpfad ein. Danach klicken Sie auf die Schaltfläche "Weiter".
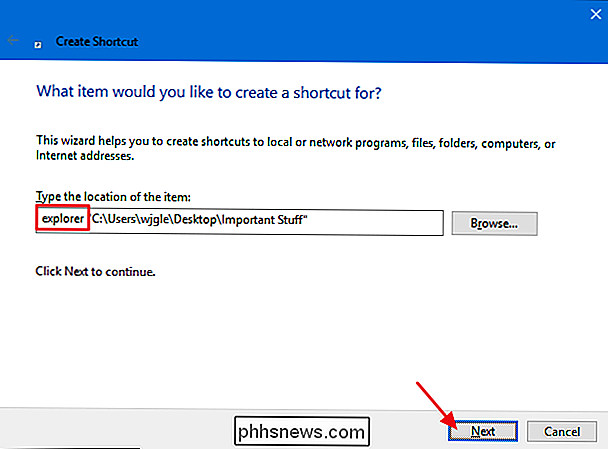
Geben Sie einen Namen für die Verknüpfung ein und klicken Sie dann auf "Fertig stellen", um die Verknüpfung am ausgewählten Speicherort zu erstellen.
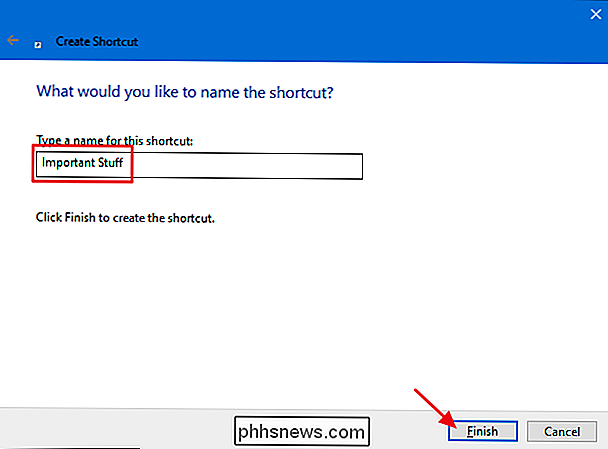
Sie können jetzt die Verknüpfung auf die Schaltfläche ziehen Wenn Sie möchten, können Sie sogar das Symbol für die Verknüpfung in etwas ändern, das für Sie sinnvoller ist - oder es zumindest vom normalen Datei-Explorer-Symbol abgrenzen. Im Idealfall sollten Sie dies tun, bevor Sie die Verknüpfung an die Taskleiste anheften, aber wenn Sie sie bereits angehakt haben, ist das in Ordnung. Einfach loslösen, das Symbol ändern und erneut anheften.
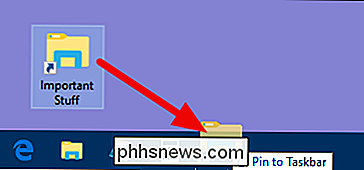
Klicken Sie mit der rechten Maustaste auf die ursprüngliche Verknüpfung (nicht auf das Symbol in der Taskleiste) und wählen Sie dann "Eigenschaften" aus diesem Menü.
Auf der "Verknüpfung Klicken Sie auf die Schaltfläche "Symbol ändern".
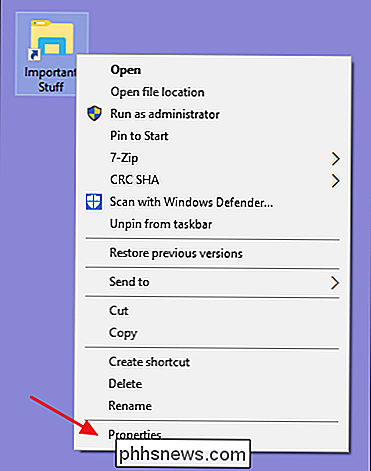
Wählen Sie ein Symbol aus der Liste oder klicken Sie auf "Durchsuchen", um Ihre eigene Symboldatei zu suchen. Klicken Sie anschließend auf "OK".
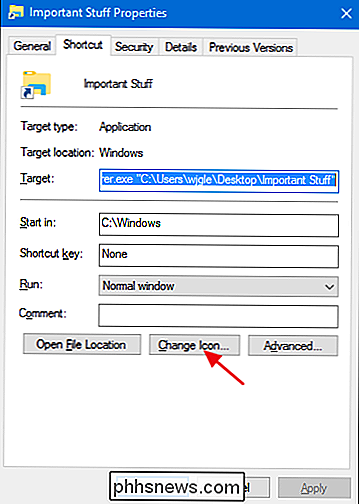
Ziehen Sie die Verknüpfung in der Taskleiste, um es zu fixieren, und Sie haben eine festgenagelte Verknüpfung mit Ihrem neuen Symbol.
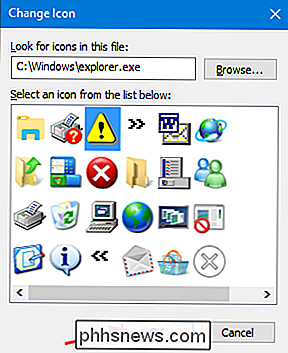
Ja, es wäre einfacher, wenn Windows würde uns nur Ordner in die Taskleiste ziehen lassen, aber auch wenn es ein paar zusätzliche Schritte dauert, Diese Methode funktioniert einwandfrei.
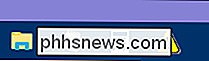

So stellen Sie Firefox auf die Standardeinstellungen zurück und starten Fresh
Jeder Browser kann im Laufe der Zeit langsamer werden und überladen sein, wenn Sie Add-Ons installieren, einen Verlauf erstellen und Einstellungen ändern. Firefox kann Ihr Profil "aktualisieren", um Ihnen schnell ein sauberes Blatt zu geben und Ihre wichtigsten Daten zu behalten. Damit könntest du den überholten Firefox Quantum mit einem neuen Profil ausprobieren, Firefox beschleunigen, wenn es langsam wird, oder andere Browserprobleme beheben.

Funktionsweise von Drei-Wege-Lichtschaltern
Wenn in Ihrem Haus Lichter vorhanden sind, die von zwei verschiedenen Lichtschaltern (im Gegensatz zu nur einem) gesteuert werden können, wird üblicherweise auf das Licht Bezug genommen als Drei-Wege-Licht, und die Schalter werden als Drei-Wege-Lichtschalter bezeichnet. Und so funktionieren sie. VERWANDT: So ersetzen Sie einen Lichtschalter durch einen Dimmer Wenn Sie etwas über Schaltungen wissen, dann wissen Sie wahrscheinlich, dass ein Ein- / Ausschalter vielleicht das einfachste Teil ist von der Schaltung gibt es.



