Wie Sie Ihre Maus daran hindern, Ihren Windows PC aufzuwecken

Wenn ein leichter Stoß auf Ihren Schreibtisch ausreicht, um Ihren schlafenden PC aufzuwecken, ist es wahrscheinlich, dass Ihre Maus wacht. So verhindern Sie das.
VERWANDT: So verhindern Sie, dass Ihr Computer unbeabsichtigt aufwacht
Standardmäßig ist das Bewegen der Maus einer der Gründe dafür, dass Ihr PC aus dem Energiesparmodus aufwacht. Das Problem ist, dass Sie kaum die Maus überhaupt berühren müssen, um es zu registrieren. Es ist oft genug genug, um den Weckruf auszulösen. Glücklicherweise ist es einfach, dieses Verhalten zu deaktivieren und Ihren PC stattdessen aufzuwecken, wenn Sie stattdessen eine Taste auf Ihrer Tastatur drücken.
Drücken Sie Start, geben Sie "Maus" ein und klicken Sie dann auf die Auswahl, um die Mausbedienfeld-App zu öffnen
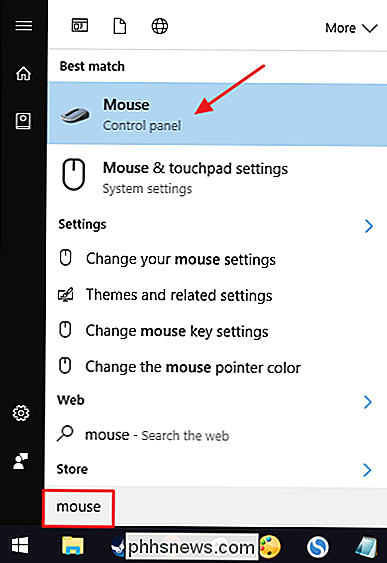
Wechseln Sie im Fenster "Eigenschaften von Maus" in das Register "Hardware".
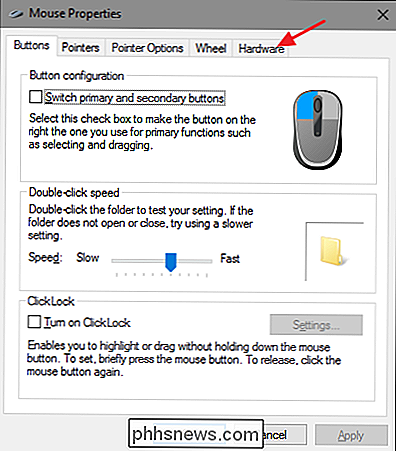
Wählen Sie die zu steuernde Maus aus der Liste und klicken Sie auf die Schaltfläche "Eigenschaften". Auf einigen Systemen wird mehr als eine Maus angezeigt, z. B. ein Laptop mit einem Touchpad und einer externen Maus. Stellen Sie daher sicher, dass Sie diejenige auswählen, für die Sie das Aufwachen deaktivieren möchten.
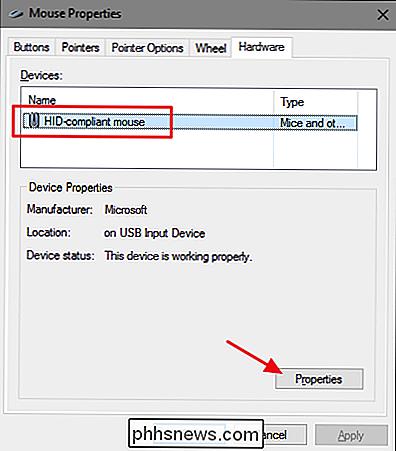
Im Eigenschaftenfenster der Maus Klicken Sie auf die Schaltfläche "Einstellungen ändern".
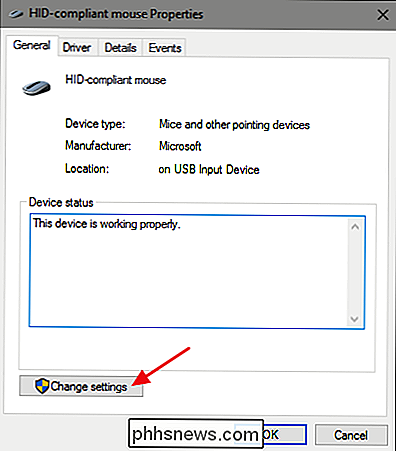
Wechseln Sie zur Registerkarte Energieverwaltung und deaktivieren Sie die Option "Gerät den Computer aufwecken".
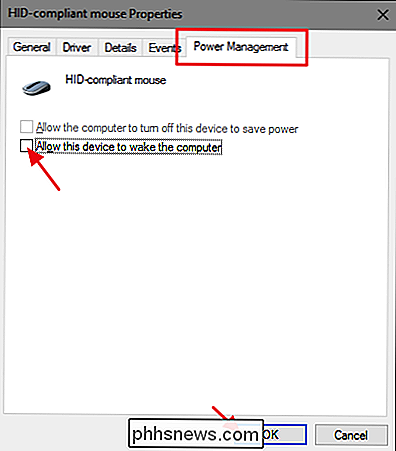
RELATED: So beenden Sie Netzwerkaktivität von Ihrem Windows-PC
Es ist ziemlich einfach, die Fähigkeit Ihrer Maus zu deaktivieren, Ihren PC zu reaktivieren, selbst wenn die Option in der Maus-Systemsteuerung-App etwas vergraben ist. Die gute Nachricht ist, dass andere Geräte, die Ihren PC aufwecken dürfen, in ähnlicher Weise steuerbar sind. Bei einigen Geräten finden Sie die Option über die Systemsteuerung. Bei anderen, wie Ihrem Netzwerk-Controller, greifen Sie über den Geräte-Manager darauf zu. Aber jetzt, wo Sie wissen, wonach Sie Ausschau halten müssen, sollte es nicht schwer zu finden sein.

Die in Mac OS X enthaltene Vorschau-App ist wesentlich leistungsfähiger als ihr bescheidener Name vermuten lässt. Zusätzlich zur einfachen Anzeige von PDFs enthält es die grundlegenden PDF-Funktionen, die ein durchschnittlicher Benutzer benötigen könnte. Dies ist die Art von Sache, die unter Windows lästige Freeware erfordern würde.

So installieren Sie Windows auf einem Chromebook
Chromebooks unterstützen Windows offiziell nicht. Normalerweise können Sie Windows-Chromebooks nicht mit einem speziellen BIOS-Typ für Chrome OS installieren. Es gibt jedoch Möglichkeiten, Windows auf vielen Chromebook-Modellen zu installieren, wenn Sie bereit sind, sich die Hände schmutzig zu machen.



