So installieren Sie Windows Media Center unter Windows 10

Microsoft hat Windows Media Center von Windows 10 entfernt, und es gibt keine offizielle Möglichkeit, es wiederherzustellen. Während es großartige Alternativen wie Kodi gibt, die Live-TV abspielen und aufzeichnen können, hat die Community das Windows Media Center unter Windows 10 funktionsfähig gemacht.
Dies ist kein offizieller Trick. Soweit es Microsoft betrifft, können Sie Windows 7 oder 8.1 einfach weiter verwenden, wenn Sie Windows Media Center möchten, obwohl dies immer schwieriger wird. Microsoft ist nicht mehr daran interessiert, Windows Media Center zu unterstützen.
Schritt 1: Laden Sie das inoffizielle Windows Media Center-Installationsprogramm herunter
VERWANDT: Wie kann ich feststellen, ob ich 32-Bit oder 64-Bit verwende? Windows?
Wir halten es für wichtig, diese Warnung zu wiederholen: Dies wird von Microsoft offiziell nicht unterstützt. Dieser Prozess beinhaltet das Herunterladen einer modifizierten Windows Media Center-Anwendung von einer inoffiziellen Quelle. Wenn Sie sich damit nicht wohl fühlen, ist dies möglicherweise nicht für Sie. Wir haben es selbst ausprobiert und hatten keine Probleme, die Datei erscheint auf mehreren Malware-Scannern als sauber und andere große Websites haben über diese Anwendung berichtet. Aber das ist alles, was wir sagen können.
Wenn Sie bereit sind, es zu versuchen, gehen Sie zu diesem Thema in den My Digital Life Foren. In der Regel müssen Sie sich registrieren, um die neuesten Download-Links zu sehen. Die neuesten Updates sind jedoch ab Juni 2016 verfügbar:
- Windows Media Center (64-Bit)
- Windows Media Center (32-Bit)
Laden Sie die Je nachdem, ob Sie eine 32-Bit- oder eine 64-Bit-Version von Windows 10 verwenden, klicken Sie einfach auf den Link "Download über Ihren Browser" auf der Download-Seite.
Schritt 2: Installieren Sie Windows Media Center
Das heruntergeladene Archiv ist eine .7z-Datei, Sie müssen also 7-Zip herunterladen und installieren, um es zu öffnen.
Sobald Sie dies getan haben, können Sie im Datei-Explorer mit der rechten Maustaste auf die heruntergeladene .7z-Datei klicken und 7 auswählen -Zip> Hier extrahieren.
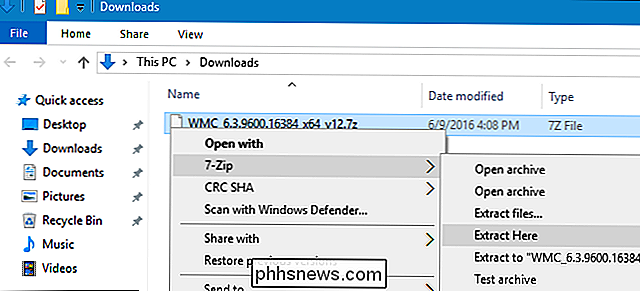
Sie erhalten einen WMC-Ordner. Die enthaltene Readme-Datei empfiehlt, diesen Ordner in einen kurzen Pfad ohne Leerzeichen zu kopieren, um Probleme zu vermeiden. Zum Beispiel könnten Sie es direkt in Ihr Laufwerk C: legen.
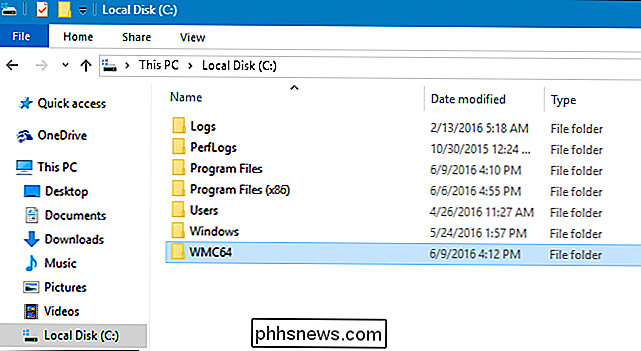
Öffnen Sie den Ordner, klicken Sie mit der rechten Maustaste auf die Datei "_TestRights.cmd" und wählen Sie "Als Administrator ausführen". Ein Eingabeaufforderungsfenster wird geöffnet und Sie können es schließen.
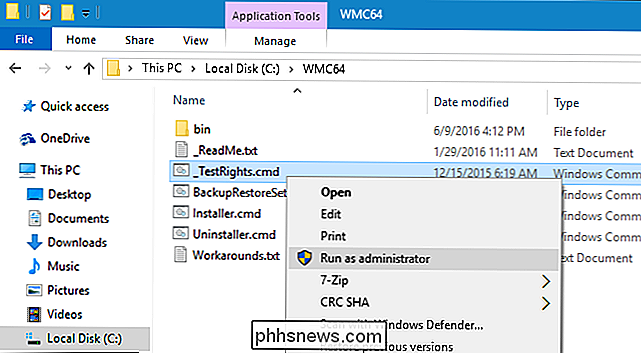
Sie können dann mit der rechten Maustaste auf die Datei "Installer.cmd" klicken und "Als Administrator ausführen" auswählen.
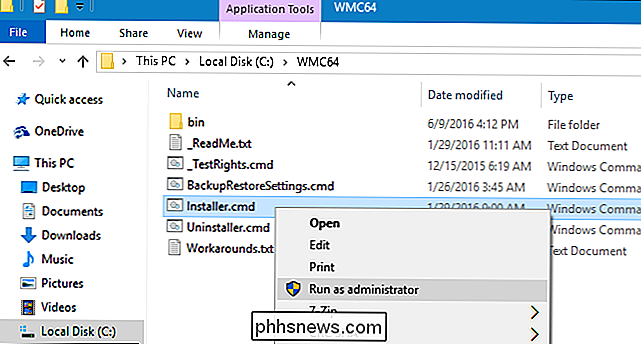
Sie sehen den Fortschritt der Installation in ein Eingabeaufforderungsfenster Schließen Sie das Fenster nicht, bis die Meldung "Drücken Sie eine beliebige Taste zum Beenden" angezeigt wird.
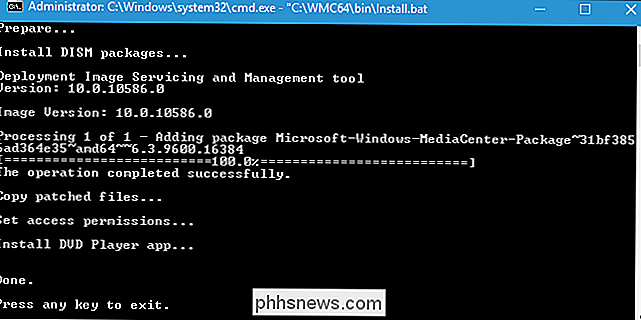
Wenn ein Problem auftritt, müssen Sie möglicherweise die Datei _TestRights.cmd erneut ausführen und neu starten, bevor Sie die Datei Installer.cmd erneut ausführen .
Wenn Sie dieses Paket bereits installiert haben oder wenn Sie ein Upgrade von Windows 7 oder 8.1 durchgeführt und Windows Media Center zuvor installiert hatten, müssen Sie möglicherweise mit der rechten Maustaste auf die Datei "Uninstaller.cmd" klicken und "Als Administrator ausführen" auswählen "Entfernen Sie alle verbleibenden Teile von Windows Media Center, bevor es normal installiert wird. Dies ist auch die Datei, die Sie ausführen müssen, wenn Windows Media Center vollständig deinstalliert werden soll.
Schritt 3: Windows Media Center
ausführen Nachdem Sie Windows Media Center erfolgreich installiert haben, wird es in Ihrem Startmenü angezeigt normale Anwendung können Sie starten. Es sollte normal laufen, so wie es unter Windows 7 und 8.1 war.
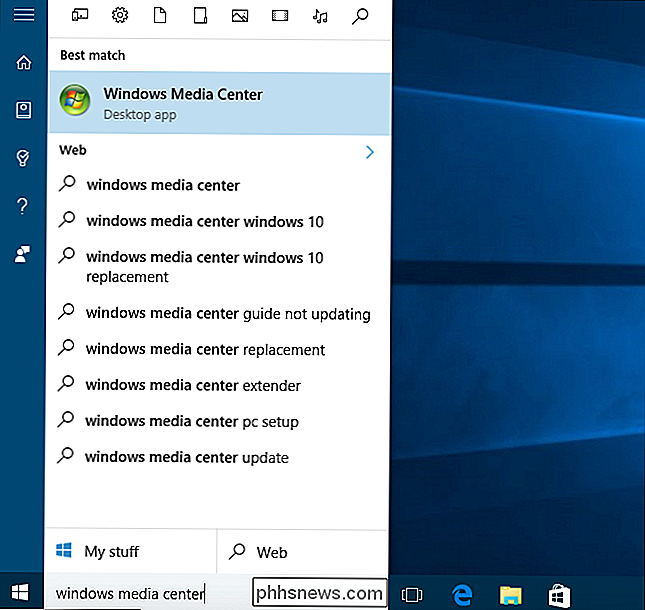
Hilfe, ich habe ein anderes Problem!
Wenn Sie auf ein anderes Problem stoßen, öffnen Sie die Datei Workarounds.txt für weitere Informationen. Diese Datei enthält eine Liste von Problemen, mit denen Benutzer konfrontiert wurden, und Fixes, von denen bekannt ist, dass sie funktionieren.
Zum Beispiel empfiehlt es die Installation des Shark007-Codec-Packs, wenn Sie beim Abspielen einiger Medientypen einen "Decoder-Fehler" feststellen. Es enthält auch Anweisungen für Probleme mit Windows Media Center bei der Suche nach TV-Tuner-Karten und beim Einrichten von Live-TV.
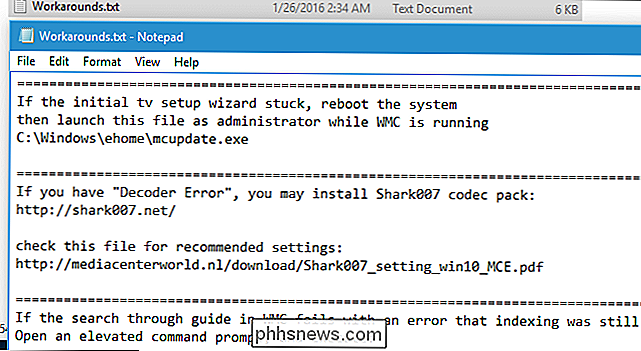
Windows Media Center funktioniert derzeit zwar, aber zukünftige Änderungen an Windows 10 könnten dazu führen, dass es nicht mehr funktioniert.
Zum Beispiel haben wir gesehen berichtet, dass Windows 10 November Update-Build 1511-automatisch die Windows 7-Version von Solitaire und anderen alten Windows-Desktop-Spiele deinstalliert, wenn die Leute taten, um sie zu installieren. Wir wären nicht überrascht, wenn Windows Media Center durch ein zukünftiges Windows 10-Update deinstalliert würde. Wenn dies geschieht, wird die Community hoffentlich wieder einen Workaround finden.

Die besten Websites zum Online-Kauf von Computerteilen
Haben Sie einen alten Laptop oder Desktop und möchten die Festplatte und den Speicher aufrüsten, ohne einen neuen Computer kaufen zu müssen? Oder vielleicht wirst du eine alte Maschine los und willst deine eigene Traummaschine bauen? So oder so, Sie wollen kompatible Computer-Teile für den günstigsten Preis finden.Es g

Optimieren Sie die Auslagerungsdatei in Windows 7/8 / 8.1
Wenn Ihr Computer nach mehreren Monaten der Verwendung langsamer geworden ist, können Sie einige kleinere Änderungen an Ihren Einstellungen vornehmen, die dazu beitragen, die Leistung Ihres Computers zu erhöhen. Tweaking Windows ist wichtig, um die maximale Leistung Ihres Computers zu erreichen. Selbst wenn die Einstellungen auf einem schnellen Computer falsch sind, funktioniert der Computer schlecht.Ei



