So erstellen Sie eine bootfähige Sicherung Ihres gesamten Mac auf einem externen Laufwerk

Dead-Festplatten sind stressig. Ihre Dateien sind möglicherweise für immer verloren, was schlimm genug ist, aber Sie können Ihren Mac auch erst verwenden, wenn Sie einen neuen installieren. Wenn Sie an einer Frist arbeiten, ist das ein Problem.
Deshalb sollten Sie ein bootfähiges Backup haben. Mit der richtigen Software können Sie eine externe Kopie Ihres macOS-Systems erstellen, mit der Sie temporär auf alles zugreifen können: Ihre Programme, Ihre Dokumente und alles andere. Es wird nicht so schnell laufen, wie Sie es gewohnt sind, aber es wird in Not arbeiten. Noch besser: Wenn Sie eine neue Festplatte für Ihren Mac erworben haben, haben Sie ein funktionierendes Systemabbild von.
Wir haben Ihnen gezeigt, wie Sie Ihren Mac mit Time Machine und Sie sichern und wiederherstellen können sollte das unbedingt tun. Aber eine bootfähige Sicherung zusätzlich zu zur normalen Sicherung gibt Ihnen mehr Möglichkeiten, wenn etwas schief geht, besonders auf kurze Sicht.
Was Sie brauchen
Sie müssen zwei Dinge erstellen Ihr bootfähiges Backup:
- Eine externe Festplatte, die so groß ist wie das interne Laufwerk Ihres Macs. Alle Dateien auf Ihrem externen Laufwerk werden während des Backups gelöscht, also verwenden Sie nicht Ihr Time Machine-Laufwerk oder ein Laufwerk, auf dem Sie wichtige Dinge speichern.
- Software zum Erstellen eines bootfähigen Backups.
Sie können es technisch nutzen Festplatten-Dienstprogramm, um Ihre gesamte Festplatte zu kopieren, aber das Ergebnis wird nicht auf einem externen Laufwerk bootfähig sein. Es gibt zwei Haupt-Mac-Optionen zum Erstellen von bootfähigen Backups: Super Duper und Carbon Copy Cloner. Beide bieten kostenlose limitierte Versionen und Vollversionen für 30 bzw. 40 US-Dollar. Mit den Vollversionen können Sie Updates regelmäßig planen und Backups nur mit neuen Änderungen aktualisieren. Beide kostenlose Versionen sind in Ordnung, um gelegentlich ein bootfähiges Backup zu erstellen.
Wir werden Super Duper für dieses Tutorial verwenden, aber die Schritte werden sich für Carbon Copy Cloner nicht sehr unterscheiden. Verwenden Sie, was immer Sie bevorzugen.
Sichern Sie die primäre Festplatte Ihres Macs
Starten Sie Super Duper und Sie sehen ein extrem einfaches Fenster.
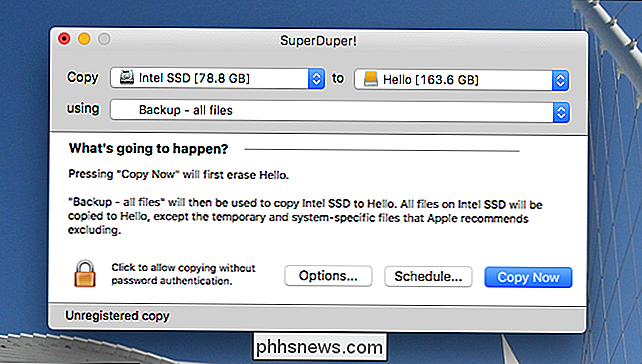
Wählen Sie Ihr Systemlaufwerk in der Dropdown-Liste "Kopieren" und Ihr externes Laufwerk nach "to". Belassen Sie den "using" -Dialog auf "Backup - all files"; Die anderen Optionen erstellen kein bootfähiges Laufwerk mit all Ihren Dateien.
Wenn alles korrekt aussieht, klicken Sie auf "Jetzt kopieren". Sie werden nach Ihrem Passwort gefragt. Beachten Sie, dass Sie alle Dateien auf dem Ziellaufwerk löschen, stellen Sie also sicher, dass auf dem Laufwerk nichts Wichtiges gespeichert ist.
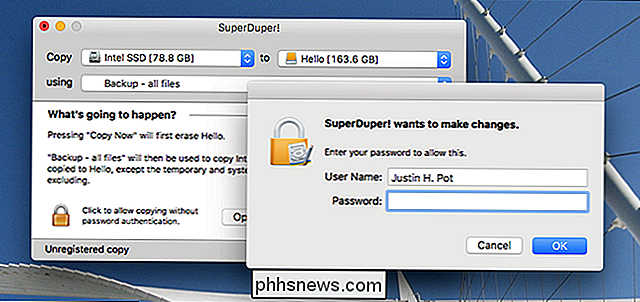
Danach wird Ihre Boot-Partition vollständig auf Ihr externes Laufwerk kopiert.

Dies könnte dauern eine Weile, abhängig von der Größe Ihres Laufwerks, aber Sie können immer noch etwas Licht Computing tun, während es läuft. Wenn alles erledigt ist, wird Ihnen das mitgeteilt.
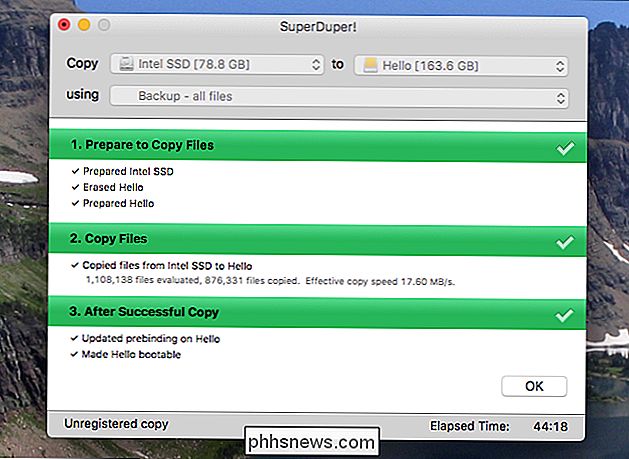
Sie können das komplette Dateisystem im Finder durchsuchen und es sollte genauso aussehen wie Ihr primäres Systemlaufwerk.
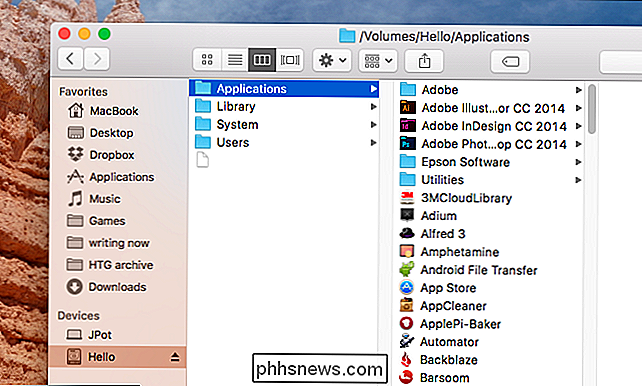
Sie können das Laufwerk während des Prozesses auswerfen ist komplett. Wenn Sie fertig sind, können wir das Laufwerk testen.
So starten Sie von einem geklonten Mac-System
Um von Ihrem geklonten Backup zu booten, stecken Sie einfach Ihr Laufwerk in Ihren Mac, drücken Sie die Power-Taste und halten Sie die gedrückt Wahltaste rechts beim Einschalten des Systems. Sie werden eventuell einige Bootoptionen sehen.
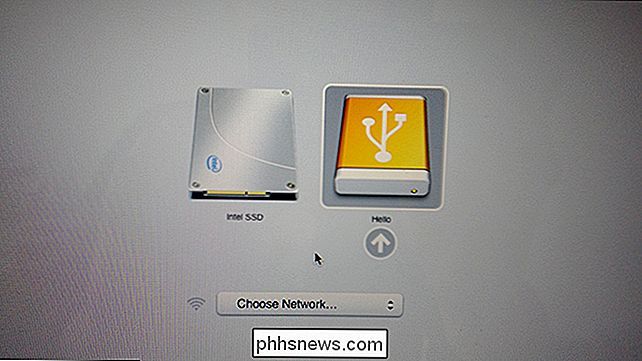
Um von Ihrem externen Laufwerk zu booten, klicken Sie einfach darauf und klicken Sie auf den Pfeil darunter. Ihr Mac wird wie gewohnt gestartet, aber alles wird von Ihrem externen Laufwerk geladen, anstatt von Ihrem internen.
Sie haben die besten Ergebnisse auf demselben Mac, von dem es geklont wurde (wie auf der Festplatte des Mac) stirbt, aber all seine andere Hardware ist in Ordnung). Es kann möglich sein, es auf einem anderen Mac desselben Modells oder sogar auf anderen Macs zu verwenden, aber wir haben dies nicht getestet und Ihre Laufleistung kann variieren.
VERWANDT: Was Sie über das Erstellen wissen müssen System-Image-Backups
Auch hier sollten diese vollständigen System-Backups wahrscheinlich nicht Ihre primäre Sicherung sein. Es gibt keinen laufenden Katalog Ihrer Dateien, wie bei Time Machine, was bedeutet, dass Sie alte Versionen von Dingen, die Sie überschrieben haben, nicht ausgraben können.
Ein System-Image ist kein großartiges primäres Backup, aber es ist großartig, wenn etwas schief läuft. Betrachten Sie dieses andere Werkzeug in Ihrer Toolbox.

Microsoft blockiert alle Windows 7-Sicherheitsupdates Sofern Sie nicht über Antivirus verfügen
Microsoft weist jetzt Sicherheitsupdates von Windows 7-Benutzern zurück, auf denen kein Antivirus installiert ist. Es gibt einen Weg um diese Einschränkung zu umgehen, aber Sie müssen manuell einen Registrierungsschlüssel setzen. Schuldverschmelzung und Spectre RELATED: Wie Sie überprüfen, ob Ihr PC oder Telefon gegen Meltdown und Spectre geschützt ist Das liegt an dem Patch für Meltdown und Spectre, der über Windows Update bereitgestellt wurde.

So laden Sie schärfere HD-Fotos und Videos von Ihrem Telefon auf Facebook hoch
Wenn Sie einen großen Unterschied zwischen der Qualität der Fotos und Videos auf Ihrem Telefon und den Versionen feststellen, auf die Sie hochladen Facebook, Sie stellen sich keine Dinge vor: Standardmäßig laden die Facebook Mobile Clients Fotos und Videos mit niedrigeren Qualitätseinstellungen hoch.


