Versteckte Dateien und Ordner in Windows 7, 8 oder 10 anzeigen

Windows blendet viele Dateien und Ordner standardmäßig aus und verhindert, dass Benutzer Dateien löschen oder ändern, die sie nicht berühren sollten. Sie können Windows jedoch dazu bringen, diese versteckten Dateien anzuzeigen, indem Sie eine einzige Einstellung ändern.
VERWANDT: So verstecken Sie Dateien und Ordner auf jedem Betriebssystem
Es ist auch einfach, jede Datei auszublenden. Klicken Sie mit der rechten Maustaste darauf, wählen Sie "Eigenschaften" und aktivieren oder deaktivieren Sie das Attribut "Versteckt". Klicken Sie in der Multifunktionsleiste unter Windows 8 und 10 auf die Schaltfläche "Ausgewählte Elemente ausblenden", um Dateien und Ordner schnell zu verbergen oder sichtbar zu machen.
Versteckte Dateien unter Windows 8 und 10 anzeigen
Diese Option ist im Datei-Explorer leicht zugänglich Windows 8 und 10.
Klicken Sie im Ribbon des Datei-Explorers auf die Registerkarte "Ansicht" und aktivieren Sie das Kontrollkästchen "Versteckte Elemente" im Bereich "Ein- / Ausblenden". Der Datei-Explorer zeigt sofort versteckte Dateien an und speichert diese Einstellung, bis Sie sie ändern.
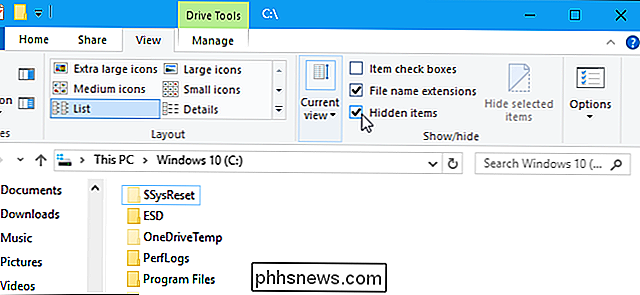
Ausgeblendete Dateien auf Windows 7 anzeigen
Diese Option ist etwas versteckt auf Windows 7, wo sie im Fenster Ordneroptionen verborgen ist
Klicken Sie auf die Schaltfläche "Organisieren" in der Windows Explorer-Symbolleiste und wählen Sie "Ordner- und Suchoptionen", um sie zu öffnen.
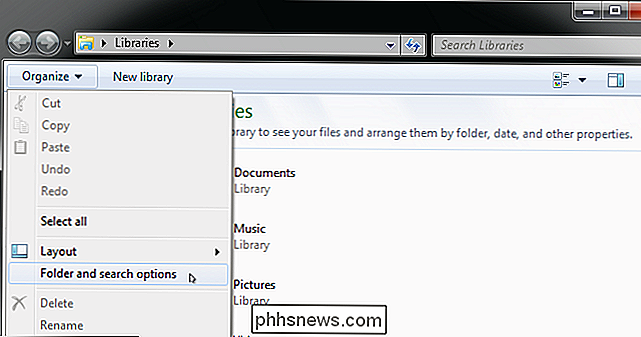
Klicken Sie oben im Fenster "Ordneroptionen" auf die Registerkarte "Ansicht". Wählen Sie "Versteckte Dateien, Ordner und Laufwerke anzeigen" unter Versteckte Dateien und Ordner. Klicken Sie auf "OK", um die neue Einstellung zu speichern.
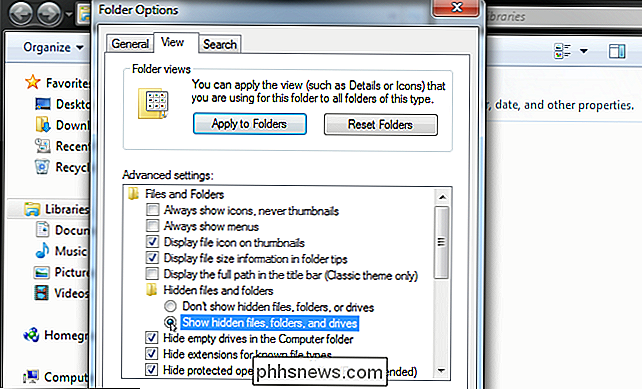
Dieses Optionsfenster ist auch unter Windows 8 und 10 verfügbar. Klicken Sie einfach im Datei-Explorer auf die Schaltfläche "Optionen" auf der Symbolleiste "Ansicht". Es ist jedoch einfacher, versteckte Objekte mithilfe der Multifunktionsleiste ein- oder auszuschalten.
Dieses Fenster kann auch über die Systemsteuerung in jeder Windows-Version aufgerufen werden. Wechseln Sie zu Systemsteuerung> Darstellung und Anpassung> Ordneroptionen. Unter Windows 8 und 10 heißt es stattdessen "Datei-Explorer-Optionen".
Geschützte Betriebssystemdateien unter Windows 7, 8 und 10 anzeigen
VERWANDT: Erstellen Sie einen versteckten Ordner in Windows ohne zusätzliche Software
Windows verfügt über zwei verschiedene Arten von versteckten Dateien: Normale versteckte Objekte und geschützte Betriebssystemdateien. Wenn Sie versteckte Dateien und Ordner anzeigen, wird Windows weiterhin geschützte Betriebssystemdateien ausblenden. Dies sind versteckte Dateien mit dem Attribut "system".
Diese Dateien sind aus einem bestimmten Grund "geschützt". Sie sind wichtige Systemdateien und das Löschen oder Ändern dieser Dateien kann Ihr Betriebssystem beschädigen und möglicherweise sogar dazu führen, dass Windows nicht mehr gestartet werden kann. Wenn Sie jedoch wissen, was Sie tun, und Sie diese geschützten Betriebssystemdateien anzeigen müssen, können Sie eine Einstellung ändern. Wir empfehlen dies nicht, es sei denn, Sie wissen, dass Sie aus irgendeinem Grund auf eine dieser Dateien oder Ordner zugreifen müssen.
Öffnen Sie zuerst das Fenster "Ordneroptionen". Unter Windows 8 und 10 klicken Sie auf die Schaltfläche "Optionen" in der Symbolleiste Ansicht. Unter Windows 7 klicken Sie auf Organisieren> Ordner und Suchoptionen.
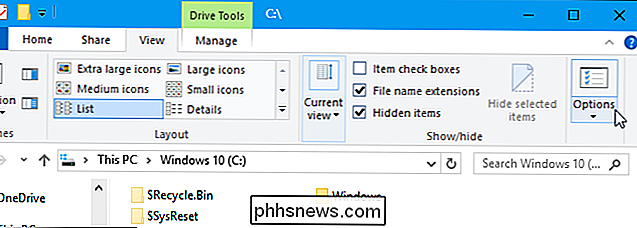
Klicken Sie auf die Registerkarte "Ansicht". Deaktivieren Sie das Kontrollkästchen "Geschützte Betriebssystemdateien ausblenden (empfohlen)".
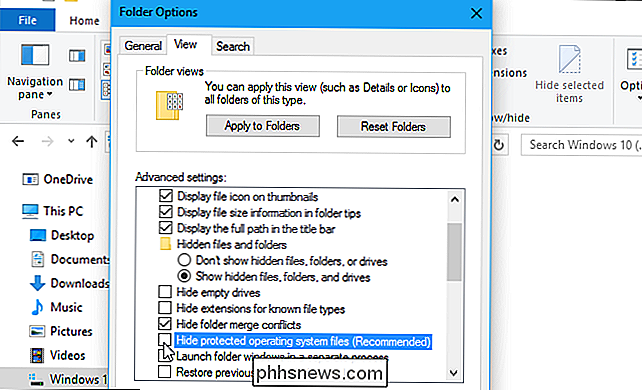
Windows warnt Sie, dass das Löschen oder Bearbeiten von geschützten Betriebssystemdateien das Betriebssystem beschädigen kann. Wenn Sie wissen, was Sie tun, klicken Sie auf "Ja", um fortzufahren.
Klicken Sie auf "OK", um Ihre Einstellungen zu speichern. Windows zeigt Ihnen geschützte Betriebssystemdateien sowie normale versteckte Dateien an.

Kehren Sie zum Fenster "Ordneroptionen" zurück und aktivieren Sie das Kontrollkästchen "Geschützte Betriebssystemdateien ausblenden (empfohlen)", wenn Sie diese Dateien noch einmal ausblenden möchten .

Warum es nie Spotify für TV-Sendungen und Filme geben wird
Spotify ist großartig. Mit $ 10 pro Monat hast du Zugriff auf so ziemlich die ganze Musik, die du je gemacht hast, und du bist fertig. Wir werden so etwas nicht für Fernsehshows und Filme bekommen. Wäre es nicht schön, wenn ein 10-Dollar-Abo Ihnen alle TV-Shows und Filme bringen könnte, die Sie wollten?

So trainieren Sie Fotos auf macOS, um Gesichter zu erkennen
Apple Fotos auf macOS können so trainiert werden, Gesichter zu erkennen, dass Sie in allen Fotos nach Familien und Freunden suchen können. Das Training ist einfach, obwohl es einige Zeit dauern kann, wenn Sie viele Bilder in Ihrer Bibliothek haben. Wenn Sie Fotos zur Erkennung von Gesichtern trainieren möchten, öffnen Sie zuerst die Anwendung und klicken Sie links auf "Personen".



