So steuern Sie Ihre Chromecast-Videostreams von mehreren Geräten aus

Der Chromecast ist wohl der bevorzugte Streaming-Stick von How-to Geek. Es erlaubt buchstäblich jedem Gerät mit der Chromecast App, eine Fernbedienung zu sein.
Sie sind wahrscheinlich jetzt bewusst, was der Chromecast tun kann, das ist ein paar wirklich coole Sachen wie Handy-Bildschirm spiegeln, oder Inhalte von jedem Chrome Tab oder sogar den gesamten Desktop. Das bedeutet, dass Sie viele Optionen in Bezug auf Dinge haben, die Sie auf Ihrem großen, schönen HDTV anzeigen können - Spiele, Videos, Diashows, Präsentationen - alles in einem $ 35-Stick über die Größe eines Zippo.
Wie wir bereits erwähnt haben, Jedes Gerät kann möglicherweise eine Fernbedienung sein. Das ist cool für eine Vielzahl von Gründen. Zum einen können Sie Ihren Chromecast in jedem Raum steuern. Solange Ihre Geräte alle mit demselben Zugangspunkt verbunden sind, können Sie Geräte nahtlos zum selben Stream hinzufügen, einen Stream von einem Gerät zum anderen übernehmen und sogar denselben Stream an einen anderen Chromecast senden mit einem anderen Fernseher verbunden.
Geräte-Shuffle machen
Es ist wichtig zu verstehen, wie Casting funktioniert, zumindest so, wie wir es in diesem Artikel verwenden. Immer, wenn Sie einen Film auf Netflix oder einen Titel auf Pandora übertragen, teilt Ihr Gerät Chromecast mit, wo der Stream zu finden ist, damit er ihn unabhängig von Ihrem Gerät wiedergeben kann.
An diesem Punkt haben Sie Sie können die Besetzung von Ihrem Gerät aus steuern, aber selbst wenn Sie die App beenden oder Ihr Telefon ausschalten, sollte der Stream weiterhin abgespielt werden. Dies funktioniert nicht, wenn Sie Ihren Bildschirm oder einen Chrome-Tab, nur Google Cast Ready-Apps, umwandeln. Wenn Sie nicht casten, wird das Cast-Symbol leer sein, so wie es hier in unserer Netflix-App ist.
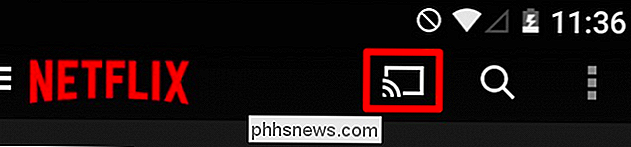
Wenn Sie casten, wird das Symbol ausgefüllt (aber nicht unbedingt blau oder eine andere Farbe)
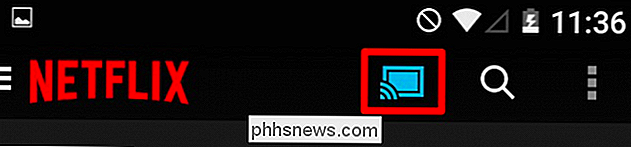
Das ist leicht genug zu verstehen. Wenn Sie Ihr Telefon abheben und es mit Ihrem Chromecast verbinden, können Sie darauf spielen, was Sie möchten. Aber was, wenn du in den anderen Raum gerufen wirst und vergisst, deinen Film anzuhalten? Oder was ist, wenn Sie bemerken, dass Sie es auf Ihrem Tablet im Bett ansehen und genau dort weitermachen möchten, wo Sie aufgehört haben?
Denken Sie daran, dass der Chromecast-Stream nicht auf ein bestimmtes Gerät angewiesen ist. Gerät im Glossar erklärt zum anderen Gerät und erhalte deinen Videostream.
Im vorherigen Screenshot haben wir von unserem Handy aus gesprochen, aber wir haben ein paar Kleidungsstücke zum Falten, also wollen wir unser Programm in der Waschküche auf unserem Tablet anschauen . Wenn wir dies auf Netflix tun (eine naheliegende Wahl), öffnen wir die App auf unserem Tablet und tippen auf das Cast-Symbol.
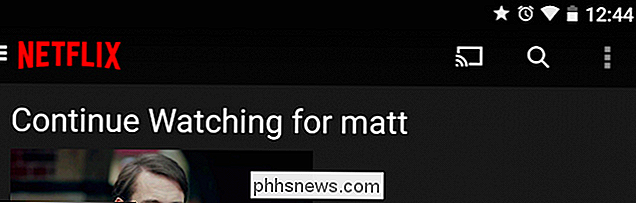
Eine Auswahlliste mit Ihren Chromecast (s) erscheint. Wenn Sie zwei oder mehr haben, erscheinen sie alle hier, also wählen Sie diejenige mit dem Stream, der die Kontrolle übernehmen soll.
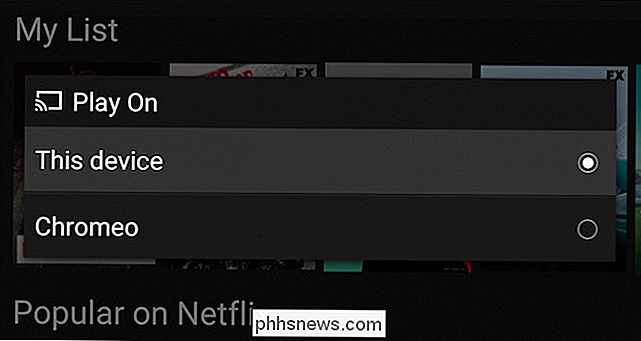
Sobald Sie mit dem Chromecast verbunden sind, sollten Sie die entsprechenden Steuerelemente sehen Die Anwendung erscheint auf Ihrem Gerät, Sie sollten also mindestens anhalten oder anhalten, den Stream ändern und die Lautstärke erhöhen / verringern können. Im Fall von Netflix erhalten Sie eine ganze Reihe weiterer Optionen.
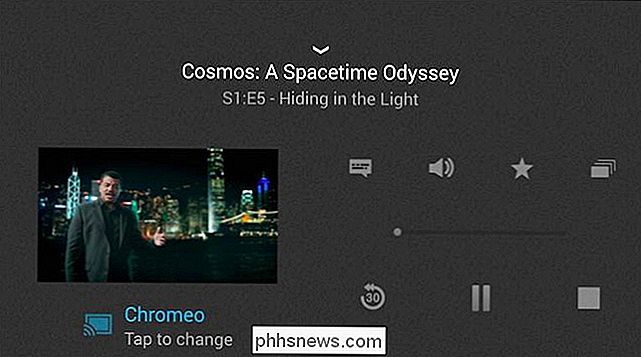
Im Gegensatz zu der WatchESPN-App, die Ihnen eine rudimentäre Steuerung (Anhalten, Trennen, Ändern von Kanälen und Lautstärke) ermöglicht.
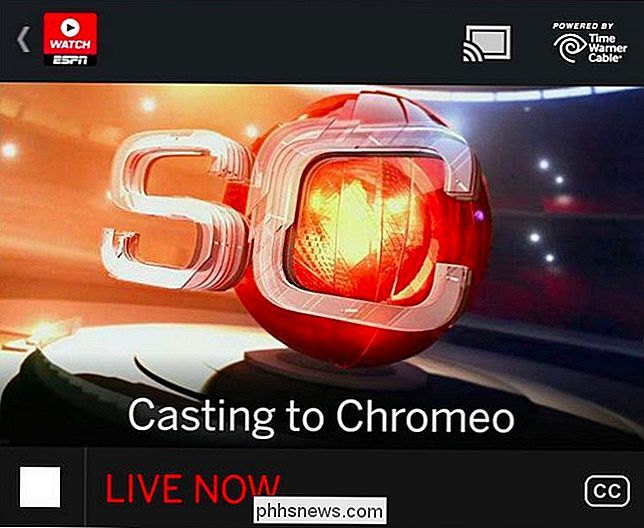
Unabhängig davon, welche App Sie verwenden. Sobald Sie die Kontrolle über ein anderes Gerät übernommen haben, können Sie eine beliebige Anzahl anderer Dinge tun. Im Fall unseres Tablet-Szenarios können wir nun auf das Cast-Symbol tippen und "dieses Gerät" auswählen, um den Stream dorthin zu verschieben.
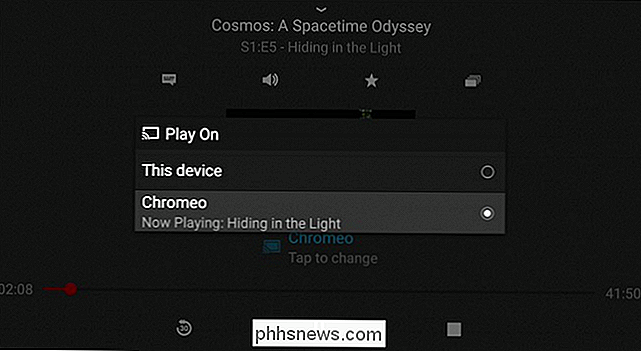
Jetzt sehen wir unseren Netflix-Stream auf unserem Tablet, der die Verbindung trennt Gerät oder Geräte von Chromecast. Von hier aus können Sie Ihren Stream beobachten, bis er aufhört oder der Akku leer ist. Alternativ können Sie diesen Stream jetzt auch an denselben Chromecast oder an einen anderen mit einem anderen Fernseher senden.
Sie können sich also die Flexibilität vorstellen, wenn jedes Gerät möglicherweise eine Fernbedienung ist. Sie können Ihren Stream überallhin mitnehmen, in jedem Raum, in dem Sie sich befinden, solange Sie sich in Reichweite Ihres WiFi-Signals befinden.
Wir möchten darauf hinweisen, dass dies anscheinend nur mit Videostreams funktioniert, aber die meisten Google Cast Ready-Apps scheinen videospezifisch zu sein, mit den bekannten Ausnahmen von Pandora und einigen anderen. Diese Methode funktioniert offensichtlich gut mit den Netflix- und WatchESPN-Apps sowie YouTube, und wir können andere annehmen.
Fühlen Sie sich frei, Ihre eigenen Tests durchzuführen, und wenn Sie dazu geneigt sind, erzählen Sie uns davon in unserem Diskussionsforum

So verwenden Sie eine Bluetooth-Tastatur mit Ihrem Android-Gerät
Immer mehr Menschen entdecken, dass Tablets anständige Produktivitätswerkzeuge darstellen. Mit Geräten wie dem Microsoft Surface und dem iPad Pro, die immer beliebter werden, möchten Sie möglicherweise etwas ähnliches mit Ihrem Android-Gerät erstellen. Mit einer Bluetooth-Tastatur ist es einfach. Hier erfahren Sie, wie Sie eine Verbindung herstellen und alles, was Sie damit tun können.

Wie man ein verlorenes oder beschädigtes Dokument in Microsoft Word 2016 wiederherstellen kann
Hatten Sie jemals eine problematische .doc- oder .docx-Datei? Word, das Sie nicht zu öffnen scheinen? Oder sogar ein Dokument vollständig verloren, mit all Ihrer harten Arbeit damit? RELATED: Was ist die beste Möglichkeit, um meinen Computer zu sichern? Wir waren alle schon einmal dort, und wenn Sie nicht ' t schon, das ist eine harte Lektion, dass Sie Ihren Computer gesichert halten sollten.



