Manuelles Hinzufügen eines Fotos zu einem Kontakt auf einem iPhone oder iPad

Dieser langweilige, graue Kreis gibt Ihnen einen kleinen Hinweis darauf, wen Sie anrufen oder SMS senden, aber nicht Es wäre nett, wenn all deine iPhone-Kontakte Fotos hätten, die zu ihnen passen würden? So fügen Sie einem Kontakt manuell ein Bild hinzu:
VERWANDT: So blenden Sie Kontaktfotos in Nachrichten auf dem iPhone aus
Wenn Sie mit jemandem auf Facebook befreundet sind, werden seine Kontaktinformationen und das Foto automatisch hinzugefügt zu ihrer Kontaktkarte auf Ihrem Telefon. Aber wenn du dich nicht mit Facebook verbindest - oder du hast einen Kontakt, der nicht auf Facebook ist - musst du das Foto manuell hinzufügen. Wenn Sie dies tun, wird es auf dem Bildschirm jedes Mal angezeigt, wenn diese Person Sie anruft, sowie neben ihrem Namen, wenn sie Sie auf einem iPhone 6 oder höher beschriften. (Natürlich können Sie diese Kontaktfotos auch ausblenden, wenn Sie dies wünschen.) So funktioniert das.
Manuelles Hinzufügen eines Fotos zu einem Kontakt mit der Kontaktanwendung
So fügen Sie einem Kontakt ein Foto hinzu Tippen Sie direkt in der Kontakte-App auf das Symbol "Kontakte" auf Ihrem Startbildschirm.
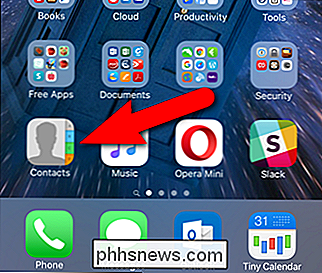
Suchen Sie den Kontakt, dem Sie das Foto hinzufügen möchten, öffnen Sie es und tippen Sie auf "Bearbeiten" in der oberen rechten Ecke des Bildschirms
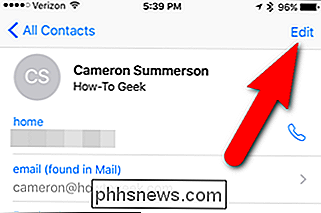
Klicken Sie auf dem Bearbeitungsbildschirm des Kontakts auf "Foto hinzufügen" neben dem Namen des Kontakts.
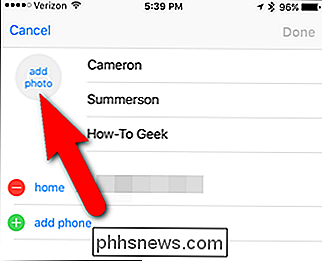
Um dem Kontakt ein Foto hinzuzufügen, können Sie entweder ein Foto machen, wenn Sie gerade bei dieser Person sind, oder Sie Sie können ein Foto aus Ihrer Fotobibliothek auswählen. In unserem Beispiel fügen wir ein Foto aus unserer Fotobibliothek hinzu und tippen auf "Foto auswählen".
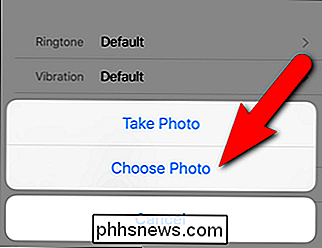
Suchen Sie das Foto in Ihrer Fotobibliothek, das Sie verwenden möchten, und tippen Sie darauf. Ein Kreis wird auf dem Foto angezeigt. Bewegen Sie das Foto unter dem Kreis herum, bis der Kreis den Teil des Fotos umgibt, den Sie für den Kontakt verwenden möchten. Wenn Sie das Foto an der gewünschten Position positioniert haben, tippen Sie auf "Auswählen".
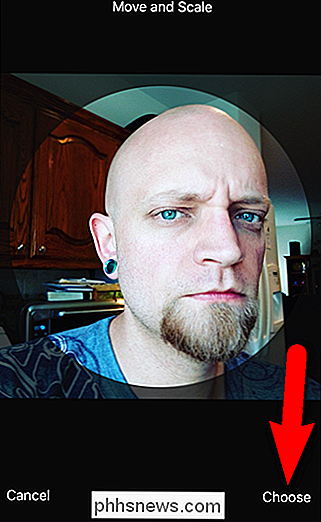
Das Foto wird auf dem Kreis neben dem Namen des Kontakts angezeigt. Wenn das Foto nicht ganz korrekt ist, können Sie unter dem Foto auf "Bearbeiten" tippen, um es zu ändern. Tippen Sie andernfalls auf "Fertig".
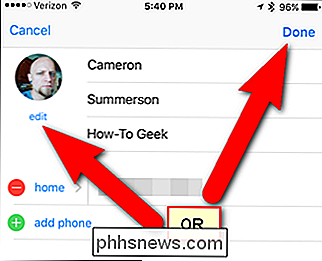
Wenn Sie das Foto eines Kontakts bearbeiten, können Sie ein anderes Foto aufnehmen, ein anderes Foto aus Ihrer Fotobibliothek auswählen, das aktuelle Foto bearbeiten oder das Foto löschen.
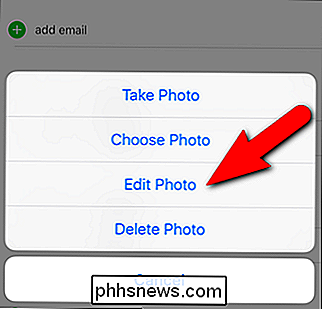
Sobald Sie fertig sind Das Foto wird neben dem Namen angezeigt.
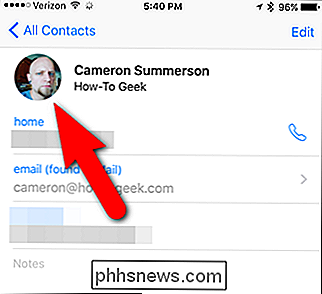
Manuelles Hinzufügen eines Fotos zu einem Kontakt mit der Fotos App
Sie können ein Foto auch manuell zu einem Kontakt hinzufügen, indem Sie die Fotos App verwenden. Tippen Sie dazu auf dem Startbildschirm auf das Symbol "Fotos".
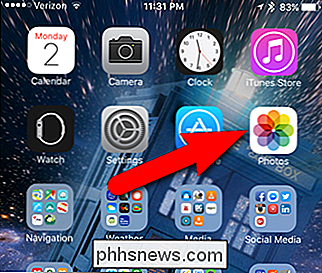
Suchen Sie das Foto, das Sie für einen bestimmten Kontakt verwenden möchten, und tippen Sie darauf. Das Foto wird mit Optionen am unteren Bildschirmrand angezeigt. Tippen Sie in der unteren linken Ecke auf die Schaltfläche "Teilen".
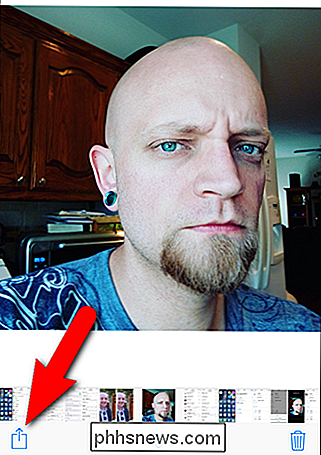
Tippen Sie im Bildschirm "Freigeben" auf "Zu Kontakt zuweisen".
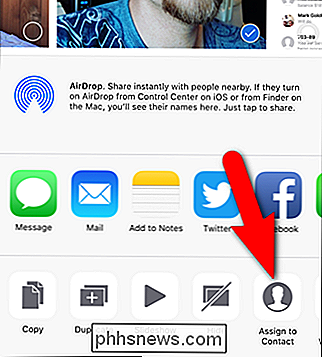
Suchen Sie nach dem Kontakt, dem Sie das ausgewählte Foto hinzufügen möchten, und tippen Sie auf diesen Kontakt.
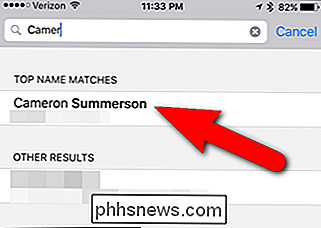
Wie bei der ersten Methode erhalten Sie einen Kreis auf dem Bild. Verschieben Sie das Bild, bis das Foto wie gewünscht positioniert ist, und tippen Sie auf "Auswählen".
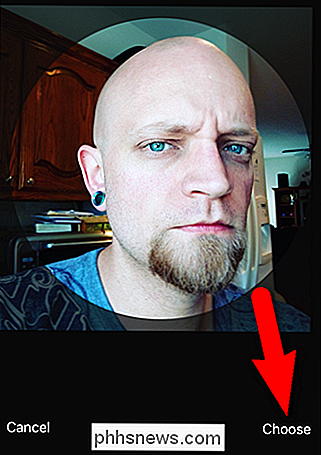
Wenn Sie nun den Kontakt anzeigen, sehen Sie das ausgewählte Bild neben dem Namen des Kontakts.
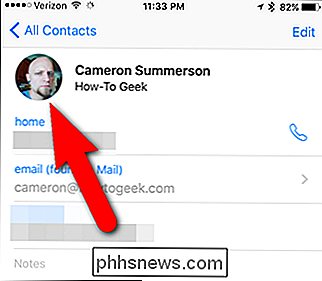
Wenn Sie möchten Um das Foto zu bearbeiten, tippen Sie auf "Bearbeiten" in der oberen rechten Ecke des Bildschirms, genau wie im ersten Abschnitt beschrieben.
Wenn Sie ein Foto manuell mit einer der Methoden hinzufügen, können Sie jedes gewünschte Foto für einen Kontakt verwenden . Es muss kein Foto von dieser Person sein. Vielleicht hast du ein lustiges Bild von dir beiden, das du sehen willst, wenn sie dich anrufen oder dir schreiben.

So koppeln Sie Third-Party-Controller mit Ihrem Fire TV und Fire TV-Stick
Amazon bietet einen Bluetooth-Controller zum Koppeln mit Fire TV- und Fire TV-Stick-Medieneinheiten, wenn dies nicht der Fall ist ein Fan von 40 $ für einen Controller (vor allem, wenn Sie bereits einige Spiel-Controller herumliegen haben) müssen Sie nicht. Lesen Sie weiter, wie wir Ihnen zeigen, wie Sie verkabelte, drahtlose und Bluetooth-Controller von Drittanbietern koppeln.

Fügen Sie Ihrem macOS-Dock Leerräume hinzu, um Anwendungen besser zu organisieren
Wenn Sie Ihren Mac schon eine Weile benutzt haben, haben Sie wahrscheinlich eine Menge Verknüpfungen in Ihrem Dock gespeichert Dinge schwierig finden. Das Hinzufügen eines oder zweier Leerzeichen ist eine großartige Möglichkeit, um Apps in Gruppen zu organisieren. Ein leerer Bereich im Dock ist genau das: nichts.



