Festlegen des Standardordners beim Öffnen des Explorers in Windows 10
Nachdem ich kürzlich auf Windows 10 aktualisiert habe, ist mir aufgefallen, dass ich beim Öffnen des Explorers immer den Schnellzugriff anzeigen würde. Ich mag die neue Schnellzugriffsfunktion, aber ich zog es vor, den Explorer stattdessen für diesen PC geöffnet zu haben.
Für mich war es viel wichtiger, auf die verschiedenen Laufwerke auf dem Computer und auf meine Netzwerkgeräte zugreifen zu können, als auf häufig verwendete Ordner oder kürzlich geöffnete Dateien zuzugreifen. Es ist eine nützliche Funktion, aber es macht mir nichts aus, einmal darauf klicken zu müssen, um darauf zuzugreifen.
In diesem Beitrag zeige ich Ihnen, wie Sie beim Öffnen von Explorer den Standardordner von Quick Access auf This PC ändern. Außerdem zeige ich Ihnen einen Trick, mit dem Sie jeden Ordner als Standardordner festlegen können, wenn Sie Explorer in Windows 10 öffnen.
Setzen Sie den Standardordner auf diesen PC
Um die Einstellung zu ändern, öffnen Sie den Explorer, klicken Sie auf Datei und dann auf Ordner und Suchoptionen ändern .

In dem sich öffnenden Dialog sollten Sie sich bereits auf der Registerkarte Allgemein befinden . Ganz oben sehen Sie den Open File Explorer, in dem Sie zwischen This PC und Quick Access auswählen können.
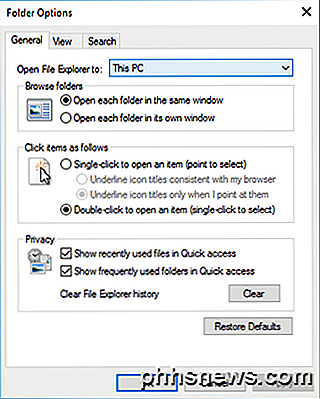
Wählen Sie einfach den Ordner, den Sie bevorzugen, und Sie können loslegen! Wenn Sie jetzt den Explorer öffnen, sollten Sie anstelle von Schnellzugriff die Option Diesen PC ausgewählt sehen.
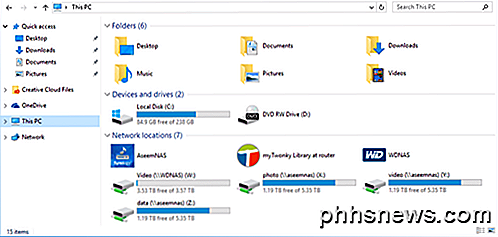
Wenn Sie dies auf vielen Computern in einer Unternehmensumgebung tun müssen, werden Sie froh sein, dass es einen Registrierungseintrag gibt, der diese Einstellung ebenfalls steuert. Navigieren Sie einfach zum folgenden Schlüssel:
HKEY_CURRENT_USER \ SOFTWARE \ Microsoft \ Windows \ CurrentVersion \ Explorer \ Erweitert
Suchen Sie auf der rechten Seite nach einem DWORD-Schlüssel mit dem Namen Launch To . 1 bedeutet Dieser PC und 2 bedeutet Schnellzugriff.
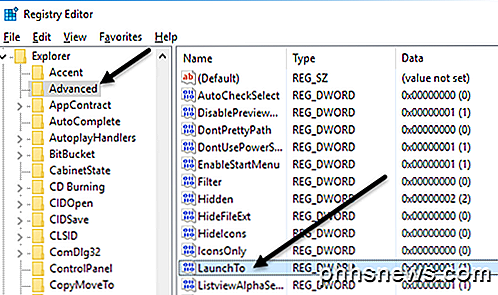
Lassen Sie uns schließlich darüber sprechen, wie wir Explorer so konfigurieren können, dass er für jeden Ordner als Standardordner geöffnet wird.
Setzen Sie einen beliebigen Ordner als Standard für den Explorer
Da es wirklich keinen offiziellen Weg gibt, dies zu tun, müssen wir Windows irgendwie hacken, um es zu tun, was wir wollen. Ich habe es getestet und der Prozess scheint gut zu funktionieren. Suchen Sie zunächst Ihren Ordner und erstellen Sie eine Verknüpfung zu dem Ordner auf Ihrem Desktop.
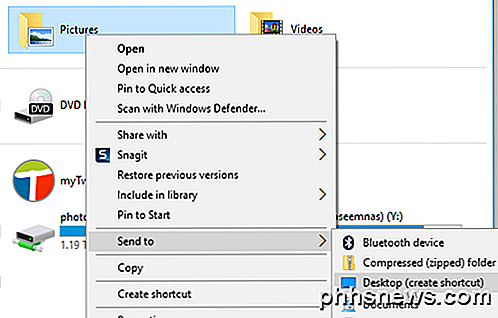
Wenn ich beispielsweise den Ordner Bilder als Standardordner verwenden möchte, klicke ich mit der rechten Maustaste darauf, wähle Senden an und klicke dann auf Desktop (Verknüpfung erstellen) . Als nächstes müssen wir diese Verknüpfung an einen speziellen Ort in Windows kopieren. Öffnen wir zuerst den Explorer und gehen Sie zu diesem speziellen Ort. Kopieren Sie einfach den folgenden Pfad und fügen Sie ihn in die Adressleiste eines anderen Explorer-Fensters ein:
% APPDATA% \ Microsoft \ Internet Explorer \ Schnellstart \ Benutzer angeheftet \ TaskBar
Vergewissern Sie sich, dass Sie die Eingabetaste drücken, nachdem Sie den Pfad in den Explorer eingefügt haben. Je nachdem, was sonst noch an Ihrer Taskleiste angehängt ist, sehen Sie hier möglicherweise Verknüpfungen zu mehreren Programmen, aber Sie sollten immer eine Verknüpfung zum Datei-Explorer sehen .
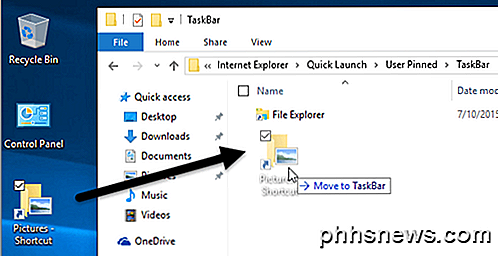
Jetzt gehen Sie voran und ziehen Sie die Verknüpfung, die wir gerade von Ihrem Desktop erstellt haben, in den speziellen Ordner, den Sie im Explorer geöffnet haben. Jetzt müssen wir eine letzte Sache machen. Gehen Sie voran und löschen Sie die Datei Explorer Verknüpfung und benennen Sie die Bilder Verknüpfung in Datei Explorer . Wenn Sie einen anderen Ordner als Bilder auswählen, ändern Sie den Namen dieser Verknüpfung in Datei-Explorer .
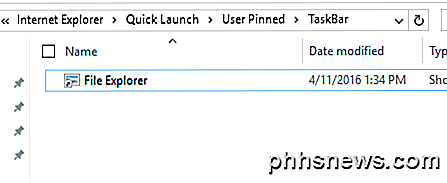
Das ist alles! Öffnen Sie jetzt den Datei-Explorer von Ihrer Taskleiste und Sie sollten den Inhalt des von Ihnen gewählten Ordners als Standardordner anzeigen.
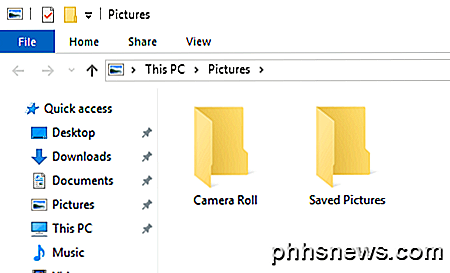
Es ist erwähnenswert, dass dieser kleine Trick nur funktioniert, wenn Sie auf das Explorer-Symbol in Ihrer Taskleiste klicken. Wenn Sie Explorer öffnen, indem Sie auf dem Desktop auf Diesen PC doppelklicken oder auf Start und dann auf Datei-Explorer klicken, wird je nach der in den Einstellungen gewählten Option entweder Dieser PC oder Schnellzugriff angezeigt.
Wenn Sie das, was wir gerade gemacht haben, rückgängig machen möchten, klicken Sie mit der rechten Maustaste auf Explorer in der Taskleiste und wählen Sie Aus Taskleiste lösen . Danach ziehen Sie einfach das This PC-Symbol von Ihrem Desktop und legen es erneut auf der Taskleiste ab. Dies wird eine neue Explorer-Verknüpfung erstellen und es wird normal funktionieren.
Heften Sie Ordner für den Schnellzugriff an
Wenn Ihnen eine der beiden oben genannten Optionen nicht gefällt, haben Sie in Windows 10 eine andere Wahl. Sie könnten die neue Funktion für gepinnte Ordner verwenden, die Quick Access zugeordnet ist. Wenn Sie Explorer öffnen, sehen Sie unter Quick Access ein Pinsymbol neben mehreren Ordnern.
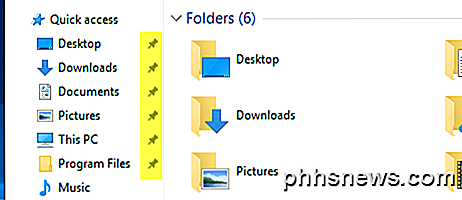
Die Desktops, Downloads, Dokumente, Bilder, Diese PC- und Musikordner sind in Windows 10 standardmäßig fixiert. Wenn Sie eine davon entfernen möchten, klicken Sie einfach mit der rechten Maustaste und wählen Sie "Von Schnellzugriff trennen" .
Wenn Sie jedoch mit einem Klick auf einen beliebigen Ordner auf Ihrem Computer zugreifen möchten, navigieren Sie zu diesem Ordner, klicken Sie dann mit der rechten Maustaste auf Schnellzugriff, und wählen Sie Aktuellen Ordner an den Schnellzugriff anheften .
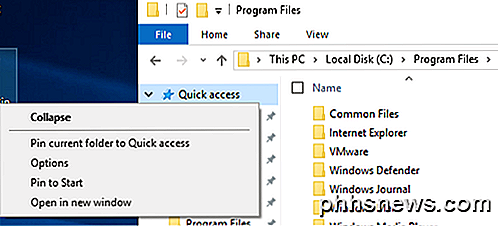
Wie Sie sehen können, habe ich den Ordner "Programme" in meinen Abschnitt "Schnellzugriff" gepackt. Mit dieser Methode müssen Sie nicht auf irgendwelche Hacks zurückgreifen, und Sie können auch schnell auf einen beliebigen Ordner auf Ihrem System mit zwei Klicks zugreifen.
Schließlich können Sie auch schnell zu diesem gepinnten Ordner gelangen, indem Sie einfach mit der rechten Maustaste auf das Datei-Explorer-Symbol in der Taskleiste klicken und Ihren gepinnten Ordner auswählen, der im Jumplist angezeigt wird.
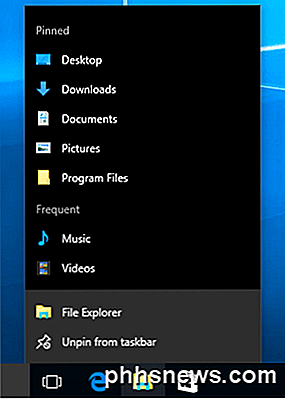
Wenn Sie also den Standardordner systemweit ändern möchten, können Sie nur zwischen diesem PC und dem Schnellzugriff wählen. Wenn Sie die zweite Methode mit dem Verknüpfungs-Hack verwenden, müssen Sie die Verknüpfung aus der Taskleiste verwenden.
Wenn Sie nur einen schnellen Zugriff auf einen Ordner benötigen, versuchen Sie zu guter Letzt, die Pin-zu-Quick-Access-Option zu verwenden, da diese auch systemweit ist und auf der linken Seite bleibt, auch wenn Sie durch andere Ordner blättern. Wenn Sie Fragen haben, schreiben Sie einen Kommentar. Genießen!

Bringen Sie das Windows 7-Startmenü mit der klassischen Shell zu Windows 10
Wenn es eine Beschwerde gibt, die Sie hören können, wenn eine neue Version von Windows veröffentlicht wird, ist es "Was haben sie mit der Startmenü? "Wenn Sie möchten, dass das Startmenü in Windows 10 so aussieht und funktioniert, wie es im Startmenü von Windows 7 der Fall war, helfen wir Ihnen. Warum soll ich das tun?

Wie Sie Ihren 120Hz oder 144Hz Monitor mit der angezeigten Bildwiederholfrequenz verwenden
Sie haben also einen Monitor gekauft, der eine Bildwiederholfrequenz von 120Hz oder 144Hz bietet und ihn eingesteckt hat - großartig! Aber hör nicht auf. Ihr Monitor wird möglicherweise erst dann mit der angezeigten Aktualisierungsrate ausgeführt, wenn Sie einige Einstellungen ändern und Ihre Hardware aussortieren.


