Ändern Sie Laufwerksbuchstaben in Windows für ein externes USB-Gerät
Dies ist eine Anleitung zum Ändern des Laufwerkbuchstabens in Windows für ein externes USB-Gerät wie eine Festplatte oder einen USB-Stick. Hier ist ein häufiges Problem, das ich gesehen habe: Sie schließen ein USB-Flash-Laufwerk an Ihren Computer an und es steht für die Verwendung bereit, aber aus irgendeinem Grund erscheint nichts in der Liste der Laufwerke. Nimm es raus, steck es wieder rein und es taucht immer noch nichts auf! Was ist das Problem? Nun, es könnten mehrere Dinge sein, aber das häufigste Problem ist, dass der Laufwerksbuchstabe, den Windows Ihrem Gerät zuweisen möchte, bereits von einem anderen Gerät belegt oder einem Netzlaufwerk zugeordnet ist.
Leider findet Windows dies nicht immer selbst heraus (was sollte) und Ihre Festplatte ist im Computer Neverland verloren. Um es zu beheben, müssen wir zur Computerverwaltung gehen und den Laufwerksbuchstaben manuell zuweisen. Es gibt zwei Möglichkeiten, um zum Dialogfeld Computerverwaltung in Windows zu gelangen: eine über die Systemsteuerung und die zweite, indem Sie mit der rechten Maustaste auf Computer klicken und Verwalten wählen .

Klicken Sie mit der rechten Maustaste auf Arbeitsplatz
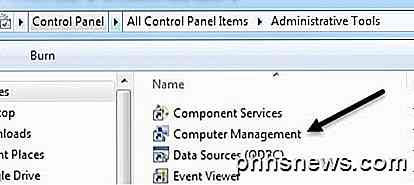
Computerverwaltung in Verwaltungstools
Klicken Sie im Abschnitt Speicher auf Datenträgerverwaltung, und auf der rechten Seite werden alle aktuellen Laufwerke und Partitionen auf dem Laufwerk angezeigt. Wenn Sie nicht wissen, was das bedeutet, machen Sie sich keine Sorgen, suchen Sie einfach das Laufwerk, nach dem Sie suchen, in den Grafiken unten. Sie werden normalerweise als Disk 0, Disk 1, CD-ROM, CD-ROM1 usw. bezeichnet. Wenn Sie nach einem USB-Stick suchen, sehen Sie unter Disk X das Wort " Removable ". In meinem Fall ist es das I: Laufwerk das ist abnehmbar. Wenn Sie jedoch eine große USB-Festplatte angeschlossen haben, wird diese möglicherweise als zusätzliche Festplatte angezeigt (H :).
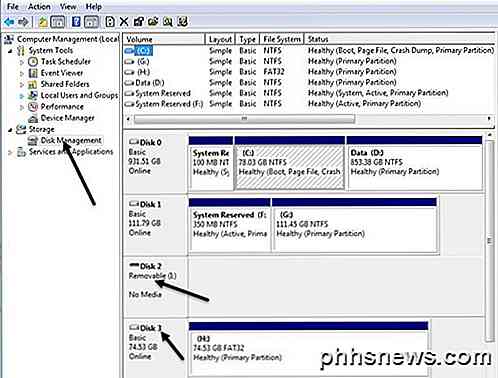
Standardmäßig hat Windows meinem tragbaren USB-Laufwerk den Buchstaben H gegeben. Wenn Ihr Laufwerk keinen Buchstaben hat oder Sie es ändern möchten, klicken Sie mit der rechten Maustaste in den weißen Bereich rechts neben dem Laufwerksbuchstaben und wählen Laufwerkbuchstaben und Pfade ändern .
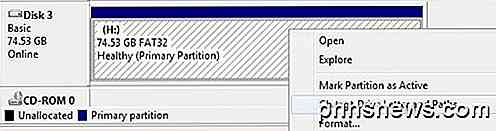
Klicken Sie im Dialogfeld auf die Schaltfläche Ändern, und wählen Sie einen neuen Buchstaben aus der Dropdown-Liste aus. Nur zu Ihrer Information, die Mount in der folgenden NTFS-Ordner- Option wird verwendet, wenn Sie rechts auf eine externe Festplatte geklickt hatten und anstatt es einen Laufwerksbuchstaben zu geben, wollten Sie es nur als Ordner auf Ihrer aktuellen Festplatte angezeigt werden . Das bedeutet, dass Sie in My Documents einen Ordner namens "Pictures" erstellen können, der auf eine andere Festplatte verweist, anstatt auf eine, in der alle Ihre Eigene Dateien gespeichert sind.
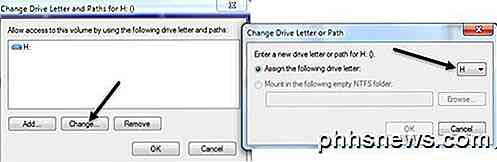
Klicken Sie zweimal auf Ok, und Ihrem Laufwerk sollte nun der neue Buchstabe zugewiesen werden. Normalerweise, wenn der USB-Stick nicht vorher angezeigt wurde, wird der Brief automatisch erscheinen und Sie fragen, was Sie tun möchten. Das ist alles! Sie können die Datenträgerverwaltung auch zum Formatieren von Datenträgern, zum Bestimmen des Dateisystemtyps und zum Anzeigen des verfügbaren freien Speicherplatzes verwenden.

So streamen Sie PlayStation 4-Spiele mit Remote Play auf Ihren PC oder Mac
Sonys PlayStation 4 kann jetzt Spiele mit einer Funktion namens Remote Play auf Windows-PCs und -Macs streamen. Das bedeutet, dass Sie Ihre Spiele direkt auf Ihrem PC oder Laptop spielen können, ohne den Fernseher zu stören, wenn Ihr Ehepartner oder Ihre Mitbewohner es benutzen möchten. Remote Play ist nicht ganz neu, da es immer mit bestimmten Sony-Geräten funktioniert und Sie können Verwenden Sie es, um PS4-Spiele inoffiziell auf ein beliebiges Android-Gerät zu streamen.

So richten Sie Musik-Sleep-Timer auf Ihrem Telefon ein
Wenn Sie auf Ihrem Telefon oder Tablet Musik hören, während Sie einschlafen, sollten Sie möglicherweise einen Sleep-Timer einstellen Spiele nicht die ganze Nacht und trage deinen Akku aus. Viele Leute hören Audio (oder schauen sich Videos an), während sie im Bett liegen, und driften dabei oft in den Schlaf.



