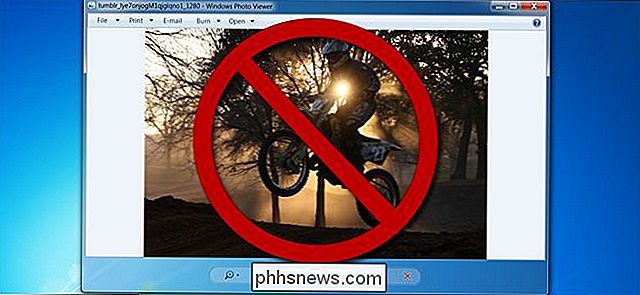Konvertieren von PDF-Dateien und Bildern in Dokumente von Google Docs

Sie wissen wahrscheinlich, dass Sie Dokumente mit Google Docs erstellen und bearbeiten können, aber Sie können mehr als nur .doc-Dateien bearbeiten. Google Drive kann auch beliebige PDF-, JPG-, PNG- oder GIF-Dateien in ein Dokument mit vollständig bearbeitbarem Text konvertieren. So funktioniert das.
Grundlegende Richtlinien für beste Ergebnisse
Der Prozess zum Konvertieren von PDFs und Bildern in Text ist wirklich einfach, aber gute Ergebnisse hängen von gutem Quellmaterial ab, daher folgen hier einige grundlegende Richtlinien:
- Der Text in Ihrem PDF oder Bild sollte mindestens 10 Pixel hoch sein.
- Dokumente müssen richtig herum ausgerichtet sein. Wenn sie nach links oder rechts gedreht werden, stellen Sie sicher, dass Sie sie zuerst drehen.
- Dies funktioniert am besten, wenn Ihre Datei gängige Schriftarten wie Arial oder Times New Roman enthält.
- Bilder sollten scharf und gleichmäßig mit starkem Kontrast leuchten. Wenn sie zu dunkel oder verschwommen sind, erzielen Sie keine sehr guten Ergebnisse.
- Die maximale Größe für ein Bild oder PDF beträgt 2 MB.
Je komplizierter das Bild oder PDF, desto mehr Probleme mit Google Drive können auftreten es richtig konvertieren. Es wird wahrscheinlich keine Probleme mit Schriftstilen wie fett und kursiv geben, aber andere Dinge wie Listen, Tabellen und Fußnoten werden möglicherweise nicht beibehalten.
So verwenden Sie Google Drive zum Konvertieren von Bildern in Text
In unserem Beispiel Wir konvertieren eine PDF-Datei in bearbeitbaren Text. Öffnen Sie zunächst einen Webbrowser und melden Sie sich bei Ihrem Google Drive-Konto an (leider funktioniert das nur auf dem Desktop, nicht auf dem Handy). Ziehen Sie dann die PDF-Datei, die Sie konvertieren möchten, in das Google Drive-Konto im Browserfenster.
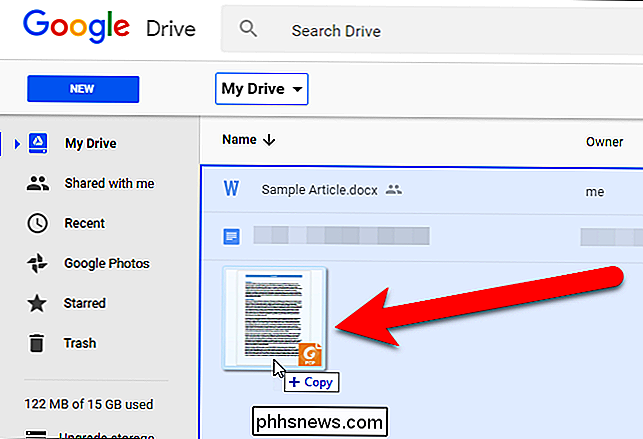
Ein Dialogfeld zeigt den Fortschritt des Uploads und den Abschluss des Uploads an. Klicken Sie auf das "X" im Dialogfeld, um es zu schließen.
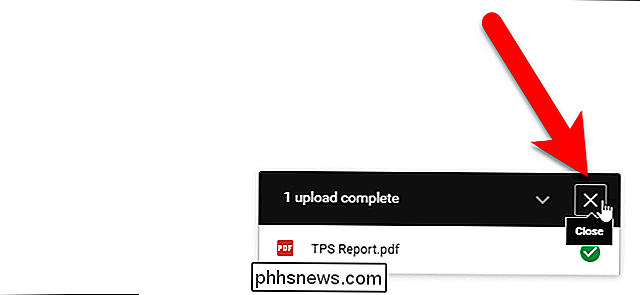
Klicken Sie mit der rechten Maustaste auf die PDF-Datei in der Dateiliste und wählen Sie Öffnen mit> Google Text & Tabellen.
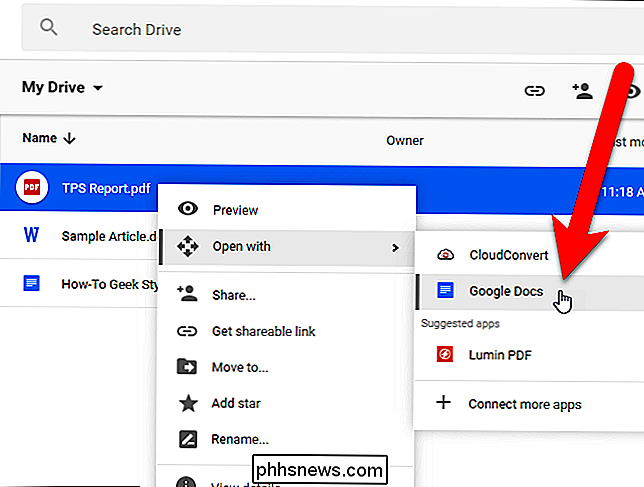
Die PDF-Datei wird in ein Google Doc-Dokument mit bearbeitbarem Text konvertiert .
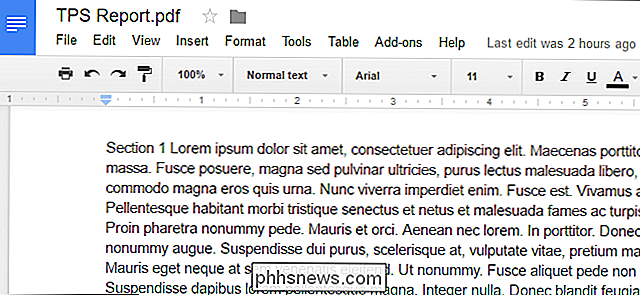
Beachten Sie, dass die Google Docs-Version der Datei weiterhin die Erweiterung .pdf enthält, sodass die Dateien in der Liste denselben Namen haben. Die Google Docs-Datei weist jedoch ein anderes Symbol als die PDF-Datei auf.
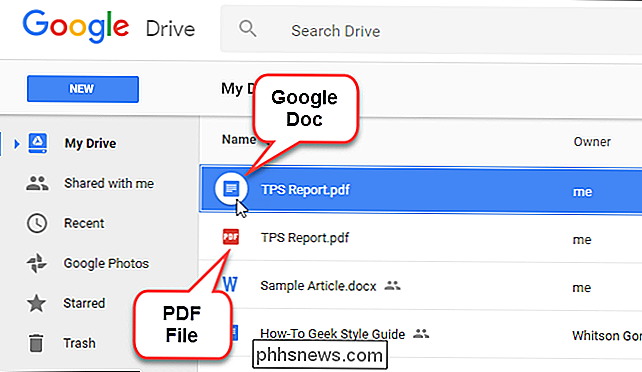
Sie können das Google-Dokument anschließend in eine Microsoft Word-Datei konvertieren, die Sie in Ihrem Google Drive-Konto herunterladen oder online verwenden können.
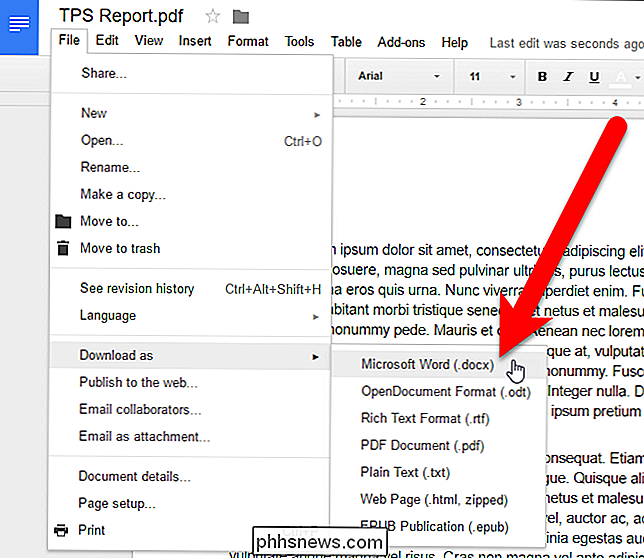
Sie kann eine Bilddatei, die Text enthält, auf die gleiche Weise konvertieren. Sie erhalten am Ende eine Google Docs-Datei mit dem Bild, gefolgt von dem Text, der in einem bearbeitbaren Formular aus dem Bild extrahiert wurde. Die Ergebnisse der Konvertierung von Bilddateien sind jedoch im Allgemeinen nicht so gut wie von PDF-Dateien.
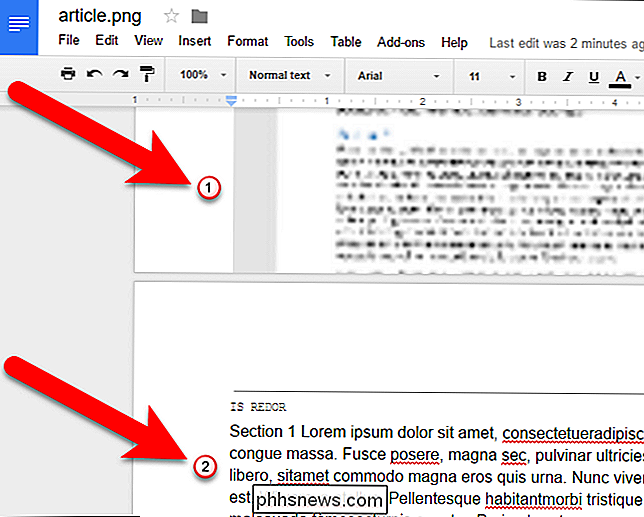
Unabhängig davon, ob Sie eine PDF-Datei oder eine Bilddatei konvertieren, wird das Layout nicht gut erhalten. Beachten Sie, dass die Überschrift von Abschnitt 1 aus unserer Originaldatei Teil des ersten Absatzes in den Beispielen für PDF-Dateien und Bilddateien wird. Die Qualität Ihres Quelldokuments ist enorm: Je geringer die Qualität oder je komplexer das Bild ist, desto mehr müssen Sie wahrscheinlich bearbeiten, damit sie gut aussehen. Aber es ist viel einfacher als das Transkribieren von ihnen.

Hardwaretreiber sind die Software, mit der Ihr Betriebssystem mit Ihrer Hardware kommunizieren kann. Windows enthält integrierte Treiber und lädt automatisch neue herunter, um die Einrichtung zu erleichtern, aber die Gerätehersteller stellen auch ihre eigenen Treiberpakete zur Verfügung. Die Standardtreiber von Microsoft sind abgespeckt und etwas älter, aber sie werden von Ihrem Gerät geschrieben Hersteller - nicht Microsoft selbst.

Du hast also gerade eine PlayStation 4. Was?
Weihnachten ist gekommen und gegangen, das Papier wurde von jeder Kiste unter dem Baum abgerissen und du hast gerade eine brandneue PlayStation 4 ( oder Pro!). Herzliche Glückwünsche! Es ist, zumindest in der bescheidenen Meinung dieses Autors, die beste Version der PlayStation, die jemals existiert hat - besonders die Pro.